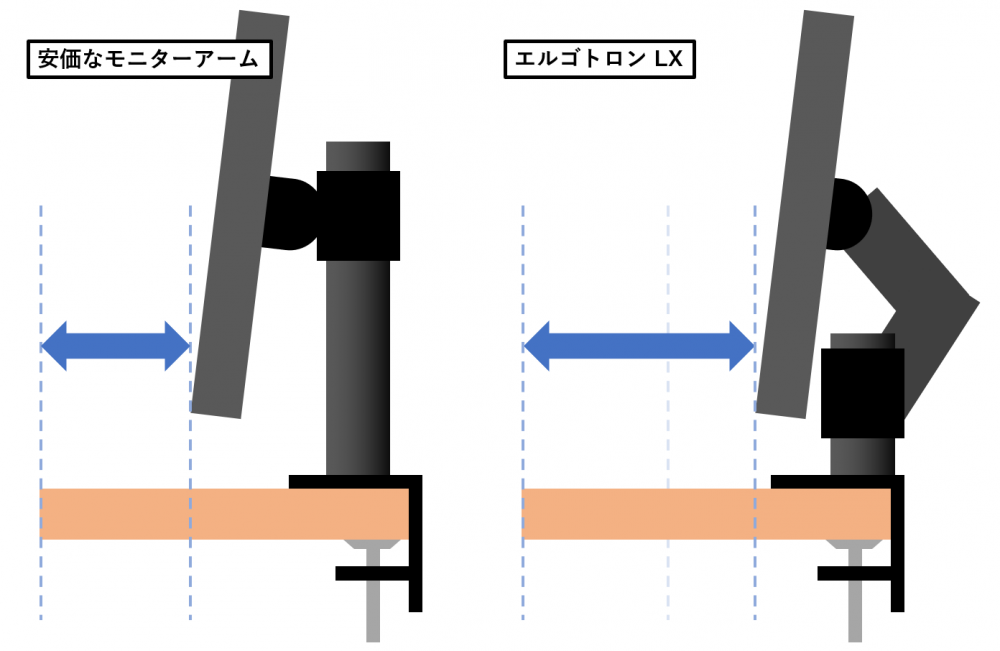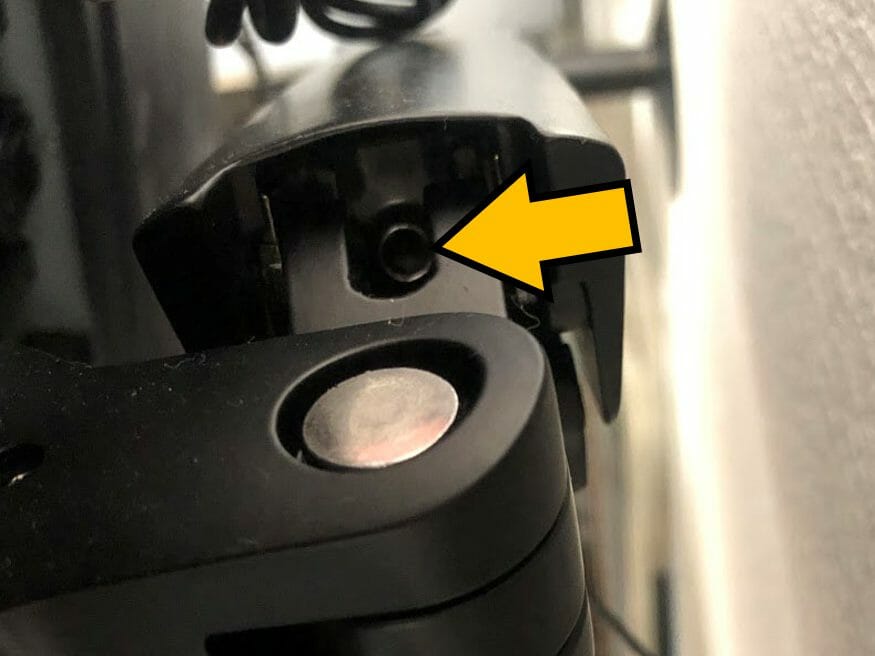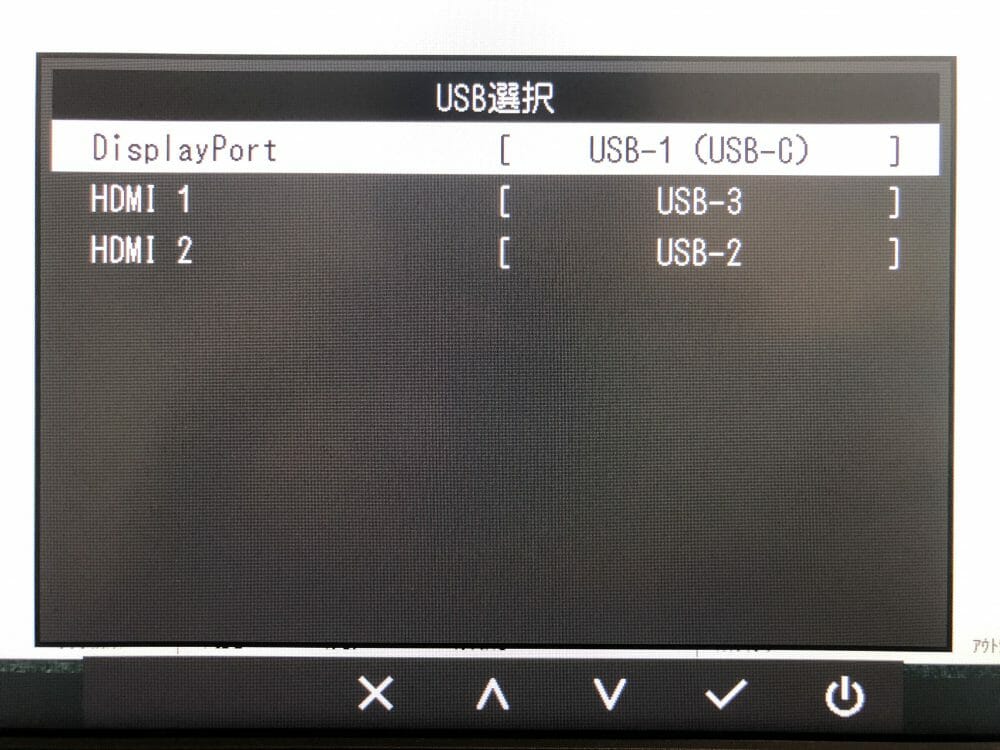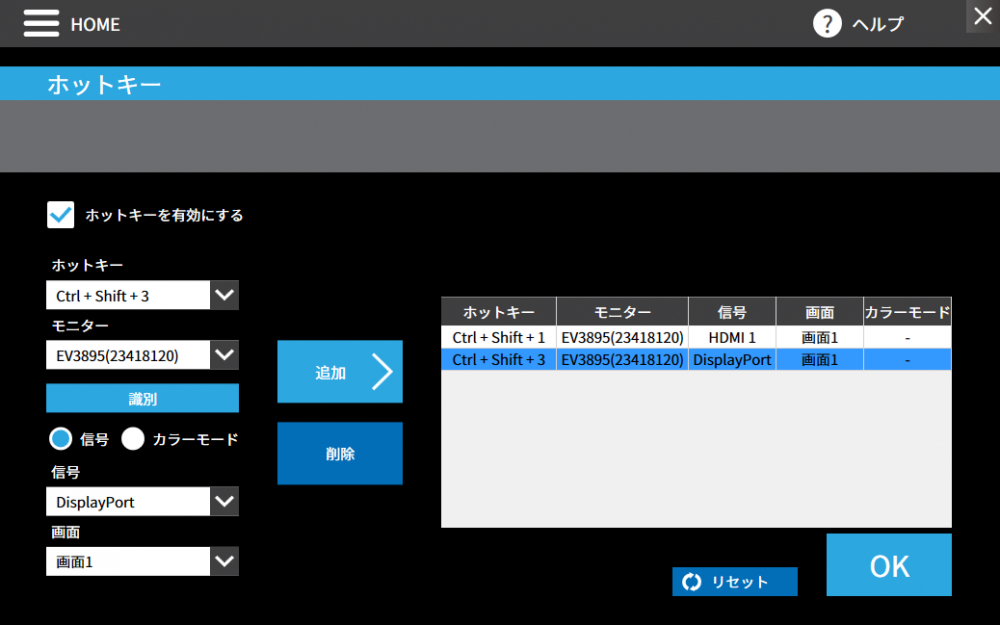今まで、DELLの34インチ曲面モニター、U3415Wを使っていましたが、EIZOのEV3895に買い換えてみました。
実際に使ってみて解った、EV3895の良さについて、簡単にレビューしてみたいと思います。
DELLのU3415Wのメリット
3440×1440pxの解像度を持つウルトラワイドモニターで、気に入っていた箇所は以下となります。
- 3440×1440pxの解像度。特に縦がフルHDを超える1440pxなのが魅力
- ゲームなどで便利なアスペクト比21:9のウルトラワイドモニター
- PCとUSBを連動させて2台まで切替可能なKVM機能
- ユーザーがカスタマイズ可能なファンクションボタン(入力切替に割当)
私はPCを3台使用していますが、主に使うのはゲーム用と仕事用の2台のPCとなります。
このPCをモニター側で切り替えられるKVM機能はとても便利でした。
具体的には、入力端子とUSBのアップストリーム端子(1と2)を紐付けられて、入力端子を切り替えると指定したUSBアップストリーム端子が接続されることで、モニター側に接続したUSB機器を切り替えることが可能です。
モニターに、Webカメラとマウス、キーボードをつなげていましたので、これらを切り替えられるのはとても便利でした。
EV3895を選んだ理由
理由は単純で、会社では4Kモニターを使っていたのですが、幅3840pxが便利だったので家のモニターも買い換えよう、と思ったのがきっかけです。
とはいえ、4Kをスケーリング100%で使うには27インチは目が辛く、32インチでもドットピッチ0.181mmで厳しい上に、40インチクラスの4Kモニターだと縦のサイズが大きすぎるため、4Kモニターではなくウルトラワイドモニターを探していました。
いくつか候補を絞ったのが、以下の機種でした。
- EIZO EV3895
- DELL ALIENWARE AW3821DW
- DELL U4021QW
- DELL U3821DW
- LG 38WK95C-W
このうち、必須となる条件は
・2台以上のKVM対応
・VESAマウント対応
となりますので、DELL ALIENWARE AW3821DWとLG 38WK95C-Wは除外となりました。
残る3機種ですが、DELL U4021QWの5120×2160pxの大解像度は魅力でしたが、Windowsはスケーリングがアホなので、スケーリング100%で使うことになりますが、そうなると度とピッチ0.18mmは厳しそう。また、納期も不明だったので対象から外しました。
残るはEIZO EV3895とDELL U3821DWですが、EIZOのサポートと疲れにくさ、入手のしやすさを考えてEIZO EV3895を選びました。
使って数日で解った、EIZO EV3895の魅力
DELL U3415Wから買い換えてみて解ったメリットは、ざっと以下のようなものです。
- 表示領域24%upの3840×1600pxは、そこまでのインパクトは無いけど地味に便利
- 湾曲のRが強くなったことでよりワイド感がある
- KVM機能が3台までのPCに対応していて便利!
- DELLで便利だったファンクションキーのカスタマイズ(入力切替がワンタッチ)が無く不便だと思ったけど、Screen InStyleと自動入力切替機能で便利さUP
という点です。
表示領域24%up、スケーリング100%で使える3840×1600px
前に使っていたU3415Wの3440×1440pxと比べるとそこまでのインパクトはありませんが、24%upした表示領域は地味に便利です。
今までだと「もうちょっと表示してほしい」と思っていたところまで表示されるので、ウィンドウを並列して作業するときとかに威力を発揮する感じ。
そして、この解像度であればスケーリングが100%でも十分実用的なのが良いところです。
Windowsはスケーリングが弱点で、アプリケーションでフォントがにじむことが多々あります。
スケーリングで拡大されていても、なんかフォントが細くなったり、読みづらかったりするんですよね。
アプリケーションの設定で高DPIの場合はスケーリングしないように設定もできますが、そうすると結局文字小さいままで使いづらいし、微妙な感じなのです。
なので、Windowsはスケーリング100%で使う前提と考えています。
38インチで3840×1600pxという解像度は、スケーリング100%で使うにはちょうど良い解像度なのです。
KVM機能が素晴らしい
U3415Wは2台のPCを切り替えることが可能ですが、EV3895は3台のPCを切り替えることが可能です。
USBのアップストリームはType-C×1とType-B×2となります。
Type-CはDisplayPort Alternate ModeとPower Deliveryに対応していますので、Type-Cで充電可能なノートPCであれば、ケーブル1本で接続が可能です。
デスクトップPCを使う場合は、Type-CケーブルをPCとEV3895に繋げば、USBのアップストリームポートとして機能します。
マザーボード側とEV3895側のPower Deliveryともに給電が可能ですが、ショートするようなことはなく、自動的に機能が切り替わりますので問題なく接続可能です。

3台のPCを接続可能なKVM機能ですが、入力切替は入力切替ボタンを押し、上下ボタンで入力端子を選ぶ、または入力切替ボタンを数回押して入力端子を選ぶ必要があり、ファンクションボタンをカスタマイズすればワンタッチで入力端子を切り替えられるU3415Wに比べて使い勝手は悪いです。
ただし、これはEV3895のAdministrator Settingsと、Screen InStyleソフトウェアを使えば、改善が可能です。
1,Administrator SettingsでAuto Input DetectionをONにする
Auto Input DetectionをONにすると、信号が入力されているコネクタを自動的に判別して画面を表示することができます。
複数のPCを接続している場合、電源を入れたPCの画像が自動的に表示されますので、入力端子を切り替える必要がありません。
2,Screen InStyleで入力端子切替ホットキーを有効にする
Auto Input Detectionを有効にしただけでは、複数のPCを起動しているときにPCを切り替える操作性は改善されません。
これについては、モニターをコントロールするユーティリティ、Screen InStyleを使うことで対応が可能です。

Screen InStyleではホットキー機能があり、モニターの入力端子切替をホットキーで行えます。
ですので、
DisplayPortに繋いだPC:[CTRL]+[SHIFT]+[1]でHDMI1、[CTRL]+[SHIFT]+[2]でHDMI2
HDMI1に繋いだPC:[CTRL]+[SHIFT]+[2]でHDMI2、[CTRL]+[SHIFT]+[3]でDisplayPort
HDMI2に繋いだPC:[CTRL]+[SHIFT]+[1]でHDMI1、[CTRL]+[SHIFT]+[3]でDisplayPort
というように設定してやれば、3台のPCに電源を入れた状態で、ホットキーだけで切替が可能となります。
うーん、これは便利だ…。
モニターアームはあった方が良い
付属するスタンドはデザインもよく、優秀ですが唯一の欠点は奥行き60cmの机だと、机の奥にギリギリまで押し込みたいのですが、スタンドを使うとモニターが手前に来てしまう(モニターを奥に押し込むとスタンドが机からはみ出てしまう)こととなってしまいます。
ですので、個人的にはモニターアームは必須だと思います。
今回、モニター購入に合わせてモニターアームはエルゴトロンLX デスクマウントアームのアマゾン向けOEMモデルを選んでみました。
エルゴトロンのモニターアームはアルミ色を選ぶと金属感たっぷりでかっこいいのですが、Amazon向けのモデルは黒一色なのであまりエルゴトロン感がありません。
とはいえ、性能的には同一ですから、安価に買えるAmazon向けモデルはお買い得かと思います。
それに、モニターが大きいのでアーム自体は隠れて見えなくなってしまいますしね。
LX デスクマウントアームは耐荷重11.3kgなので、EV3895の9.5kgは許容範囲内です。
実際、取り付けてみましたが問題なく保持できています。
モニターアームを利用すると、机の上が広く使えるようになるほか、モニターの前後移動も楽になりますのでおすすめです。

モニターアームを使うと、机よりはみ出すくらい、ギリギリまで後ろにモニターを持って行くことが可能です。