
ASUSのノートパソコン、Zenbook Prime UX31A。当時の価格で12万円程度ですが、フルHDのIPS液晶を搭載、CPUもCore i7を搭載しており、今でもサクサク使えるのが頼もしいPCです。
メモリだけ4GBなのが物足りないところですが、最新モデルは8GBに増強されているみたいですね。
デザインもmacbook airを一回り大きくしたような、どこかで見た感じも漂いますがシンプルで良い感じ。
タッチパッドに難ありですが、タッチパッドメーカー製のドライバを入れるとかなり改善されますのでお試しあれ。
そんなZenbook UX31ですが、一つだけ大きな問題なのがSSDの遅さ。
UX31には128GB/256GBのモデルがラインナップされており、私が使っているのは256GBモデルでSandisk U100 SSD SDS5JK-256G-Qが搭載されていますが、このSSDが遅いのなんのって。
実際にCrystal Disk Markで計測してみました。
ううむ…シーケンシャルはまだいいとして(Writeが遅いですが)、ランダム4Kが目も当てられない値に。
これはSSDというより、HDD並といって良い値だと思います。
メモリが4GBなので、スワップが発生すると一気に動作が遅くなってしまいます。
※128GBモデルのADATA製SSDは、これよりはかなり速いようです。
そこで、この遅いSSDをどうにかすべく、SSDの換装を行うことにしました。
しかし、ここで大問題が。
UX31のSSDって、独自コネクタになっているので、汎用のSSDが使えないんですね…
情報を調べていたら、M.2規格のSSDをUX31用のコネクタに変換する基板があることを発見、早速購入してみました。
載せ替え手順の確認
ここでは、2通りの交換方法を紹介しています。
1,EaseUS ToDo Backupを使った交換方法
手順としては上記のようになります。
バックアップを行うのにフリーソフトを使うため費用的にこちらのほうが安価に済むかと思います。
※ただしUSBメモリとUSB HDDが必要なので、新規にこれらを買う場合は2番目の方法とあまり変わらない…?
方法としてはこちらのほうが一般的だと思いますので、上記をメインに説明していきたいと思います。
2,HDD複製のクレードルを使用する方法
変換アダプタが3種類必要(M2→SATA変換、Zenbook専用SSD→SATA変換、M2→Zenbook専用SSD変換)なのと、クレードルを購入する必要がありますが、ボタン一つ押せば済むのがこの方法。
ちょっとコストは増しますが、手間としてはこちらの方が簡単です。
ただし、ZenbookのSSDよりも容量が大きなSSDを用意しないと、クレードルでのコピーが行えないので注意が必要です。
こちらの方法はこのページの終わりに記載していますので、そちらをご確認ください。
※M.2 SSD→Zenbook専用SSD変換アダプタなどの必要なパーツについては、1の方法で説明しています。
載せ替えの前に
今回説明する方法ですが、UX31/UX21の、下記SSDを使用したモデルであれば同様に作業可能です。
最新モデルではSSDの仕様が変わっている可能性もありますので、作業する前にSSDの型番を調べておくと良いかと思います。
SANDISK:SDSA5JK-064G、SDSA5JK-128G、SDSA5JK-256G
ADATA:XM11-128GB、XM11-256GB
必要な機材一式
UX31のSSD換装にあたって必要なパーツは以下の通りです。
必要なものは下記の通りです。
■トルクスドライバ
トルクスドライバは、以前秋葉原で500円で購入した中華製ドライバセットを使っていたのですが、速攻でドライバ側が削れてしまったため、買い直しました。
きちんと締めておかないと緩んでネジが取れてしまいますし、削れたドライバを使うとネジ側も傷めることになりますので、日本製の製品の購入をお勧めします。
■SSD変換アダプタ
UX31/UX21専用のSSDにM.2 SSDを搭載するための変換アダプタ。このアダプタの上にSSDを載せますので、高さが1mm程度増えてしまいます。裏蓋と干渉しますが、そのまま閉じてしまって問題無さそうです。※裏蓋を変形させるという手もありますが、戻せないので私は避けました。
裏蓋と干渉しない、新型のアダプタが出ているようですので、リンクを変更しました。
これなら基板の2段重ねにならないので、両面実装のSSDでも気軽に使えますね。素晴らしい。
■M.2 SSD
私はPlextorの256GBのSSDを利用しましたが、SATA接続のM.2 SATA方式のSSDであれば問題ないと思います。。
今回は容量については問題がないので、同様量の最新モデルを用意しました。
M.2タイプのSSDですが、インターフェースがSATAとPCI-Expressの2つがありますが、Zenbook UX31/UX21ではSATAモデルしか使えませんので注意してください。
PCI-Expressモデルは物理的にコネクタの切りかけの位置が違うため、装着不可となります。
NVMeと書かれたものはPCI-Express方式ですので使用不可です。
M.2 SSDは基板の長さにより4種類のタイプがありますが、この変換アダプタは2280の長さまで対応していますので、2230/2242/2260/2280のいずれのSSDでも対応が可能です。
■それ以外に必要なもの
上記とは別に、
- SSDのデータ移行のための、SSDの使用容量以上の空き容量のあるUSB接続のHDD
- リカバリデータを書き戻すためのブート用USBメモリまたはDVDドライブ&空メディア
が必要です。
今回は1TBのUSB HDDを使用しました。
以下のようなHDDを購入し、使い終わったらデータバックアップ用にするのも良いかもしれません。
ブート用のUSBメモリは、4GBもあれば十分だと思いますが、16GBクラスも1000円くらいですので、多めのものを買っておくと良いかと思います。
交換手順①:UX31 SSD変換アダプタにM.2 SSDを装着
※旧型のアダプタで説明していますので、新型の小型のアダプタを使う場合は、参考程度にどうぞ。
まず、変換アダプタにSSDを装着します。
今回用意したのは2280サイズのSSDですが、こうして並べてみると、M.2 SSDのほうが小さいことがわかります。
変換基板の上に、SSDを装着し、ネジで固定します。
この際に、変換アダプタ側のネジ受けを奥にずらしておくと、UX31の裏蓋との干渉を少なくすることができます。
ハンマーなどを使って、ネジ受けを叩いて奥にずらします。
上の写真で、青い部分の出っ張りが、赤い部分よりも薄くなっていることがわかりますでしょうか。
1枚にまとまりました。
これでSSDの準備は完了です。
交換手順②:バックアップソフトを使用してSSD全体のバックアップを取る
今回は、無料のバックアップソフトであるEaseUS Todo Backup Free 8.2を使用しました。
EaseUS Todo Backup Free
http://jp.easeus.com/backup-software/free.html
全データのバックアップとリカバリのみですから、無料版でOKです。
まず、バックアップデータを保存するためのUSBのHDDを接続します。
EaseUS Todo Backup Free をインストールしたら、メインメニューの「ディスク/パーティションバックアップ」を選択します。
バックアップ画面が表示されますので、ハードディスク0にチェックを入れ、全体を選択してください。
※出荷時の設定で使っている方は、リカバリ領域やDドライブがあると思いますので、全体にチェックを入れて下さい。
選択した後、実行ボタンを押してバックアップを開始します。
USBの速度にもよりますが、だいたい30分~1時間程度かと思います。
バックアップが完了したら、続いてブートUSBを作成します。
ブータブルディスクの作成を選択し、USBメモリまたはDVDのいずれかを選択します。
小容量でよいので、USBメモリを使用すると作業は楽だと思います。
DVDドライブをお持ちの方は、リカバリディスクを作っても良いかと思います。
これで、SSDのバックアップは完了です。
交換手順③:UX31のSSDを交換する
Zenbook UX31の裏パネルを開け、SSDを交換します。
ネジはトルクス T5ドライバが必要ですので、購入したドライバを使ってネジを外していきます。
ネジは2種類の長さがありますので、注意して下さい。
ネジを外すと、簡単に裏蓋を外すことができ、基板全体が見渡せます。
基板中央にSSDが取り付けられています。
SSDには保障用の保護シールが貼られていますが、その下のネジを外す必要がありますので、シールを破いてネジを外します。
ネジを外したあとはSSDを取り外し、アダプタを取り付けるだけでOK。
SSDはアダプタを介して取り付けるため、高さが増えます。
このため、裏蓋とSSDが干渉しますので、裏蓋側に絶縁対策を行っておいた方が安心です。
今回はネームランドの18mmテープを2枚使用して、裏蓋のSSD装着位置に絶縁を施しました。
テープが無ければ、適当な紙を挟む程度でも問題無いと思います。
最後に、裏蓋を取り付けます。
SSDの厚みが増えた分、裏蓋を載せた状態だと四方が浮きますが、そのままネジで固定してしまいます。
すべてのネジを固定すると、SSDには常に裏蓋からテンションがかかった状態となりますが、今のところ大丈夫そうです。
交換手順④:リカバリする
交換が終わったら電源を入れ、F2キーを押してBIOSを起動します。
問題無くSSDを認識しているか、確認して下さい。
SSDが認識されていたら、起動順序を確認し、SSDが最初になるように設定します。
設定を終えたら保存して再起動します。
上記で作ったUSBメモリまたはDVDメディアから起動します。
起動時にESCキーを押すと起動メニューが表示されますので、USBメモリまたはDVDを指定して下さい。
EaseUS Todo Backup Freeのリカバリ画面が表示されたら、あとはSSD全体をリストアします。
【リストアメニューが出てこない場合】
私の環境では、なぜかリカバリーメニューが出てきませんでした。
Linuxブートですが、リカバリメディアをWindows PE版で作成すれば回避できるかもしれません。
また、Windows版のUIを見ていたら、リカバリのメニューが下にあったので、単に画面から見切れていたのかも…
そういった場合は、一度Windows7をクリーンインストール→EaseUS Todo Backup Freeインストール→Windows上からリカバリを行うことでリカバリできます。
Windows7はライセンス認証を後回しにして使えますから、こういったときに便利です。
リストアには2時間くらいかかりましたので、ひたすら放置します。
再起動して正常にOSが立ち上がれば、作業完了となります。
Zenbook UX31 SSD換装結果
SSDを換装した結果、見違えるように高速化しました。
まず、OSの起動時間がかなり短くなりました。OSの起動はランダムアクセスが多いので、SSD換装の効果がダイレクトに現れているものと思われます。
アプリケーションもサクサク動くようになり、また、スワップが発生しても以前のように待たされることが少なくなりました。
Crystal Disk MarkでPX-256M6G-2280のベンチマークを測定してみました。
OSで使用しているため性能を100%は引き出せていませんが、以前と比べると圧倒的に高速化されています。
どれくらい高速化されたか、比率を計算してみました。
| Sandisk SDS5JK-256G-Q | PX-256M6G-2280 | 高速化率(%) | |
| シーケンシャルリード | 449.5 MB/s | 427.6 MB/s | 95% |
| シーケンシャルライト | 153.3 MB/s | 411.7 MB/s | 269% |
| 512K ランダムリード | 231.6 MB/s | 280.6 MB/s | 121% |
| 512K ランダムライト | 39.55 MB/s | 352.7 MB/s | 892% |
| 4K ランダムリード | 11.90 MB/s | 26.34 MB/s | 221% |
| 4K ランダムライト | 5.079 MB/s | 42.10 MB/s | 829% |
| 4K QD32 ランダムリード | 26.29 MB/s | 99.40 MB/s | 378% |
| 4K QD32 ランダムライト | 4.883 MB/s | 68.71 MB/s | 1407% |
ランダムの伸びが圧倒的ですね…
さて、余ったSandisk SDS5JK-256G-Qですが、使い道をどうしようかな…と思っていたところ、3月18日にちょうどナイスな製品がリリースされました。
これを使えば、SATAにコネクタを変換できますから、デスクトップPCなどで使用可能だと思います。
ランダム遅いですけど、SSDですし、容量もそこそこありますから、サブマシン用とかには最適だと思います。
別の記事でまとめてみましたので、宜しければ見てやってくださいませ。
ASUS Zenbook UX31のSSDを交換→余ったSSDの再利用方法
もっと手軽にコピーする方法
EaseUS Todo Backup Freeがうまく使えない、バックアップ用のHDDが無い、もっと手軽な方法は無いのか…?という方には、HDDを複製するクレードルを使う方法がオススメです。
ちょっと出費は増しますが、SSD2枚をクレードルにセットしてボタンを押すだけです。
ただし、容量がコピー元SSD<コピー先SSDである必要があります。
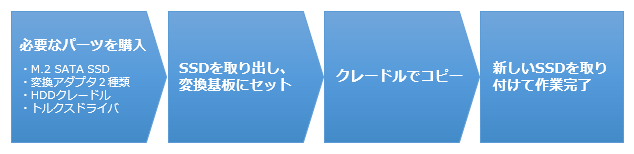
上記のように、アダプタを介して2枚のSSDをセット、ボタンを押すだけです。
最後にパーティションの設定変更は必要ですが、1の方法よりも比較的簡単だと思います。
ただし、必要な製品が増えますので、コストはかかってしまいます。
1,以下の製品を購入
上記のEaseus Todo Backupを使った方法で説明しているパーツ(M.2 SSDおよびM.2 SSD→Zenbook SSD変換アダプタ)以外に、下記の製品が必要です。
・M.2→SATA変換アダプタ
・UX31 / UX21専用SSD→SATA変換アダプタ
・HDDクローン用クレードル
2,それぞれのSSDをアダプタに装着し、クレードルでコピー
スロット1にコピー元のSSD(UX31/UX21から取り出したSSDを変換基板に載せたもの)を装着、スロット2にコピー先のSSDをセットします。
セットが終わったらコピーボタンを押して、コピー完了を待つだけ。
3,必要に応じてパーティションの拡張
上記の方法では、パーティションサイズもそのまま複製されます。
ですので、たとえば128GBのSSDを256GBのSSDにコピーしても、128GBしか使えません。
そこで、以下のいずれかを行って領域を確保します。
・EaseUS Partition Masterを使って未使用領域をCドライブとして確保する
・未使用領域に新しいパーティションをつくる(Dドライブなど)
簡単なのは新しいパーティションをつくることですが、容量が逼迫しているCドライブを拡張したほうが、使い勝手は良いと思います。
EaseUS Partition Masterの使い方は簡単ですから、未使用領域の拡張を是非試してみてください。
この方法のいいところは、失敗してもクレードルでまたコピーを行えばいいだけなので、とても手軽という点です。
EaseUS Partition Masterは下記よりダウンロード可能です。
http://jp.easeus.com/partition-manager-software/free.html
UX31のSSD交換にお勧めなSSD
M.2のSATA SSDをいくつかピックアップしてみました。
2280ではなく2260や2242の長さのカードも使えますので、価格と容量、速度のバランスで決めると良いかと思います。
容量も、500GBモデルでも1万円程度とかなり価格も下がってきましたので、価格的には500GB~1TBあたりが良いかもしれません。
■Samsung SSD 860EVO
定番のSamsung SSD。
EVOシリーズはSATAなので、Zenbook UX31/21でも使用可能です。
シーケンシャルの転送速度はSATA上限の550MB/sに達している上、4KBランダム(QD32)が、読み出し98,000IOPS、書き込み90,000IOPSと他社製よりも高くなっているのが特徴です。
■WesternDigital Blue 3D SSD
ここ数年で急激に売れ筋となってきた、WesternDigitalのM.2 SSD。
十分な性能の上、コストパフォーマンスが良いためワンランク上の容量のモデルが狙えるのがいいところ。
SATAのM.2 SSDであれば今時のモデルはどれも正常がインターフェースの上限に達しているので、容量で選んでもいいかもしれません。
4KBランダムの速度は、読み出し95,000 IOPS、書き込み84,000 IOPSとなっています。
■Crucial MX500シリーズ SSD
Micronのコンシューマ向けブランド、Crucial。
メモリ大手メーカーのブランドなので、使っているチップに安心感があるのがいいところです。
MX500シリーズはコストパフォーマンスに優れたモデルで、1TBでなんと大きく2万円を切る価格を達成しています。
4Kランダムも読み出し95,000 IOPS、書き込み90,000 IOPSと十分な速度です。




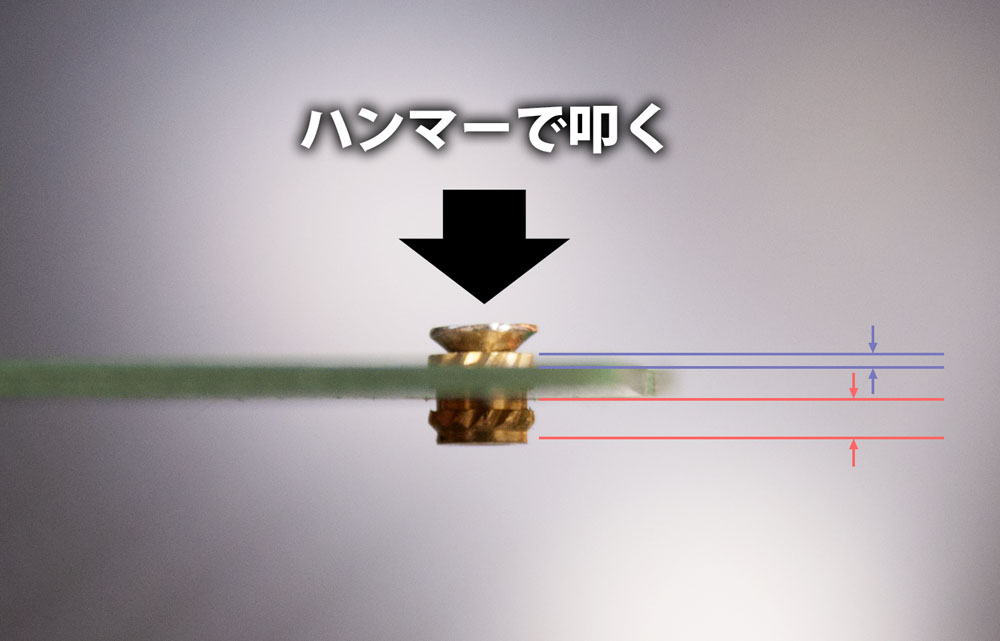

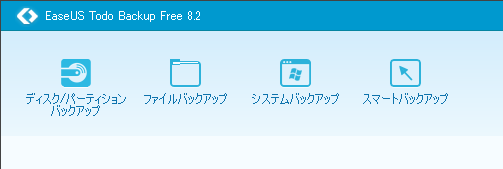
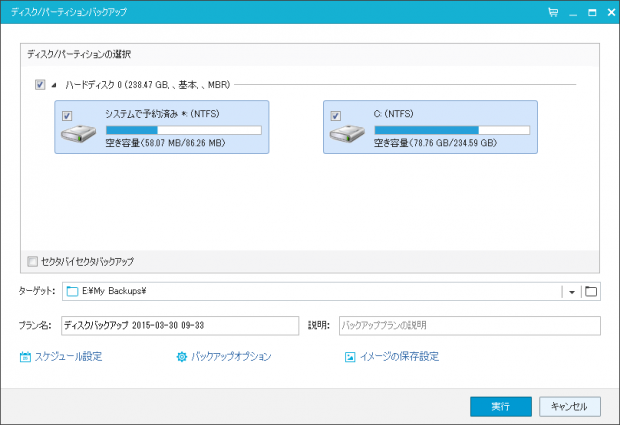
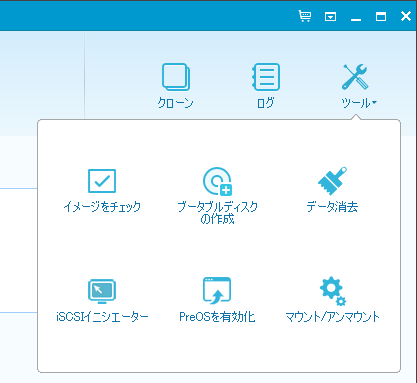



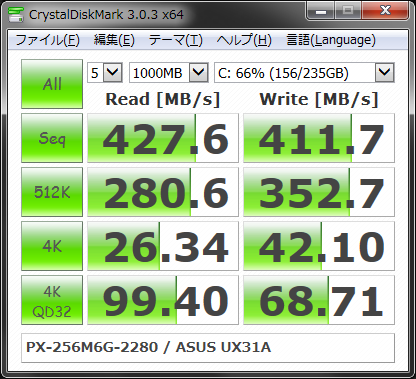
私はux21Aの128G]を所有しておりましたが、SSDの容量が不足し、SSDの換装のため、このサイトを参考にさせて頂きましたので、その時の経験を述べさせて頂きます。
SSDを128Gから256Gに交換しても、またすぐに再交換する必要があるかも知れないということで、512Gへの交換を考えました。
SSDをどのメーカー品にしようかと考え、各メーカーのサイトをか、データを集め比較検討しました。
その結果、厚みが1mmと他社との比較で格段に薄い、サムスン製{(Samsung 850 EVO 500 GB M.2 3.5-Inch SSD (MZ-5E500BW)}に決定しました。
他社製品は、おおむね3.5mmの厚さです。
その結果ですが、変換アダプター(M.2 NGFF SATA SSD to ASUS Zenbook UX21/UX31用 18pin SSD 変換アダプタ ー)を使用すると、さらに厚みが増し、裏蓋を閉じたときに、SSDと裏蓋が完全に接触し、ビス留めがやや気になりました。
3mm以上のM.2SSDを使用すると、なおさら裏蓋を締めるときに干渉し、SSDに大きな曲げ応力がかかるようになるので、SSDの選定には、厚みを十分考慮したほうが良いと思います。
さらに、ProjectM2SATA)toSATA+M.2 SSD to PCIEx4変換基板(PM-PCIE4M2S)を利用して、サムスン製SSDを一旦SATA接続に変換することで、easeusフリーソフトを使い、旧SSDから新SSDへの引っ越しを試みましたが、PCがSSDを認識せず失敗しました。
そこで、m2(NGFF)→2.5インチ SATA変換アダプター(KINGSPECJP)再購入し、2.5インチ SATAに変換した後に、引っ越しを試みたところ、SSDを正常に交換することが出来ました。
詳細なコメントありがとうございます。
ふむふむ、SAMSUNGの850EVO、他のSSDと比べて薄いんですか。
裏蓋とは干渉しやすいですから、薄いのはいいかもしれませんね。
2015年12月2日の記事に追加しておきます。m2(NGFF)→2.5インチ SATA変換アダプター(KINGSPECJP)でSATAに変換した後、GREENHOUSE製のIDE/SATA→USB2.0変換アダプターを使い、UX21AにUSB接続した後、Easeus Todo Backup 8.9(フリーソフト)でクローンSSDを作成しました。トランセンド(TS512GMTS800)の厚みは3.5mm、
SANDISK(X300 SD7SN6S-512G-1122)の厚みは2.23mm、サムスン(850 EVO M.2 MZ-N5E500B/IT)の厚みは1.0mmとなっていましたが、自己責任で確認してください。
初心者の独り言ですみません。内臓のSSDを新しいSSDにクローンして付け替えるイメージではダメですか?
例えば、
1)「KingSpec NGFF(M.2)2230/2242/2260/2280 SSD →USB3.0 高速 外付けドライブケース ブラック」に「Crucial [Micron製Crucialブランド] 内蔵 SSD MX200 M.2 Type 2280SS ( 250GB / SATA 6Gbps / 3.58mm ) CT250MX200SSD4」を取り付けて、
2)クローン化ソフトで新しいSDDをクローン化する。
3)「ASUS UX21,UX31専用 18pin SSD M.2 NGFF (B KEY) SATA SSD 変換アダプター ec-onlineshop」にクローン化したCrucialのSDDを装着して、蓋をする。
4)電源再投入でOK?!
前提はPCが新しいSDDを認識することですが、、、。
正直なところ、裏蓋を外してみてイメージしていたものと違ったので驚いている状態です。
間違っているところ、御教示いただければ幸いです。
要は内蔵のSSDをクローンできれば良いので、仰るようにM.2 SSDをUSBに変換して接続してクローンを作成しても、問題無く動作できるようになるかと思います。
USBアダプタを購入する費用が別に発生してしまう(換装後、M.2→USBアダプタが余ってしまう)ため、ここでは方法として紹介していないだけですので、方法としては大丈夫かと思います。
ありがとうございます。
例えば、「M.2 NGFF SATA SSD to ダブルパワーUSB3.0 or 2.5インチ SATA3.0 22pin 変換アダプタケーブル」を使うとして、USB3.0というところが気になるんです。下位互換を自動的に認識してUSB2.0のポートでも処理はうまくいくものですか?
USBアダプタについてというか色々調べていくうちに分かったのですが余ったSSDを外付けのSSDとして利用するときに使えたりするんですね。勉強になりました。
USB3.0のデバイスを2.0に接続しても、動作は遅いものの正常に使えます。
Zenbook UX21/31はUSB3.0端子もありますので、そちらに繋ぐと良いかと思います。
ありがとうございます。べんきょうになりました。
「waka on 2015年12月6日」さんをヒントに次の手順で、娘のPCをWin10にアップグレードしました。
1. SSD Z400s SD8SNAT-256G-1122 (¥9,250 amazon 5/10)購入
選定理由:低電力で厚さが薄い。小さく薄い。まるで絆創膏サイズ。
2. m2(NGFF)→2.5インチ SATA変換アダプターKINGSPECJP ¥(998+100 amazon)
2.5インチSSDで使い慣れた、Easus todo クローン及びGREENHOUSE製のIDE/SATA→
USB2.0変換アダプターを使うために購入。まさかタイから発送されるとは想定外。
3. Easus todo クローン作成:GREENHOUSE製のIDE/SATA→USB2.0変換アダプターを使い、 ASUS Zenbook UX31にUSB接続した後、Easeus Todo Backup9.0(フリーソフト)でクロー ンSSDを作成。
4. ASUS UX31専用 18pin SSD M.2 NGFF(B KEY) SATA SSD 変換アダプター
(¥1,530 amazon)に前記3項のクローン作成済みSSD Z400s SD8SNAT-256G-1122を装 着してUX31のオリジナルSSDと交換。
5. ASUS UX31を起動して、問題なくWin7が走るのを確認。
6. Win10アップグレードを実行し、Win10が走るのを確認。スピードアップ達成。
7. その他
PCの裏ぶたを開けようとして、ヘクスローブドライバーT5(先端径:1.4mm)が手元に 無く、あわててホームセンターで購入。また、工具が増えてしまった。
こちら参考にSSDとWiFiモジュールをアップグレードすることができました。
ありがとうございました!
Pastime工廠 管理人様
お世話になっております。EaseUS Softwareでございます。
お忙しい中お邪魔致しまして、申し訳ございません。
御サイト上で弊社製品をご掲載頂きまして感謝しております。
先日、弊社日本語公式サイトをSSL化にしましたので、お知らせいたします。
お手数ですが、記事中のリンク先をhttpsページにご修正頂けませんでしょうか?
お忙しいところ大変恐縮でございますが、ご確認の上、ご検討頂けば幸いに存じます。
何とぞよろしくお願い致します。
貴Blog有難う御座います。
以前、Hard-off 3万円(Win8->10済)で入手したZenbook UX21のADATA xm11-v2 SSD256GBがそろそろ満杯になりそうなのでこのBlog参考にさせて頂いています。
このBlogを見て、”え?旧式ZenbookってM.2 Bコネクタっじゃないんだ!”と気付きちょっと驚きました。
只今、1480円の↓の方が評判良いみたいです。
https://sakura-checker.jp/search/B01BBUFUB6
余談:自作Desktop用ASUS M/B含め,昔から軽薄短小(e.g. VAIO-X)大好きでZenbookはお気に入りPCの1つ。
が、同じASUSでも内臓アプリASUS Cloud Co.のASUS WebStorageは↑↓Speed激遅で世界、特に西欧人(+当方)からガラクタ呼ばわりの非難集中砲火うけ受けているのは玉に瑕。
コメントありがとうございます。
今はコンパクトでかさばらないアダプタがあるのですね。
早速、差し替えさせていただきました。