【重要】
下記に記載した内容ですが、Eye-Fi X2 Utilityの公開も終了し、完全にサポートは終了してしまっているようです。
ですので、Eye-Fiは単なる遅くて消費電力が大きいSDカードとなってしまっております…。
一応、Eye-Fi X2 Utilityは下記URLのWebArchiveでまだダウンロードできましたので、リンクを貼っておきます。
といっても、もともとEye-Fiはサーバーを利用する設計だったように思いますので、使えない可能性もありそうです。
試していませんので、自己責任にてどうぞ。
https://web.archive.org/web/20161021130848/https://download.eyefi.com/x2-windows/EyefiX2Utility.exe
以下は、Eye-Fi X2 Utilityが公開停止になる前のエントリーとなります。
————————————
SDカードの中にWi-Fi通信の部品が入っていて、SDカードが勝手にPCやらスマホに画像を転送してくれるステキアイテムが、Eye-Fi Pro X2。
私もNikon D7100で便利に使っていたのですが、Eye-Fi Pro X2がサポート終了ということで、今まで使っていたユーティリティで転送が出来なくなってしまいました…!
以前のユーティリティはクラウド連携などの機能もあったのですが、この辺りがまるっと終了してしまった関係でインターネット接続が検出出来ず、新規にセットアップが出来なくなっています。
Eye-Fiの以前のユーティリティをインストールすると、送信側の接続テストでエラーが出ます。
おそらく、Eye-Fi側のサーバーがサービスを終了したため、疎通確認が出来ていないものと思われます。
このままゴミ、または消費電力がメチャクチャ高いSDカードとして使わないといけないのか…と思っていたら、USのEye-FiがPC転送の機能のみを持つ、ステキなユーティリティを公開してくれました!
どうも、MobiシリーズのユーティリティをPro X2に対応させたものらしいです。
早速ダウンロードして使ってみましょう。
Download Eye-Fi X2 Utility
http://web.archive.org/web/20170602172859/http://x2migration.eyefi.com/hc/en-us/articles/224494628-Download-Eye-Fi-X2-Utility
※サイトが閉鎖になっているので、WebArchiveのURLに変えています。
上記URLへアクセスし、MacintoshまたはWindows用のプログラムをダウンロードしましょう。
インストールすると、自動的にEye-Fiの認識ウィザードが立ち上がります。
Eye-Fiカードのアクティベート画面が表示されます。
アクティベーションコードがなんちゃらと書かれてますが、無視でOKです。
Eye-Fiカードをアダプタに装着し、PCに差し込めば自動的にアクティベーションコードを認識してくれます。
カードが認識されたらNextのボタンが押せるようになるので、次の画面に進みます。
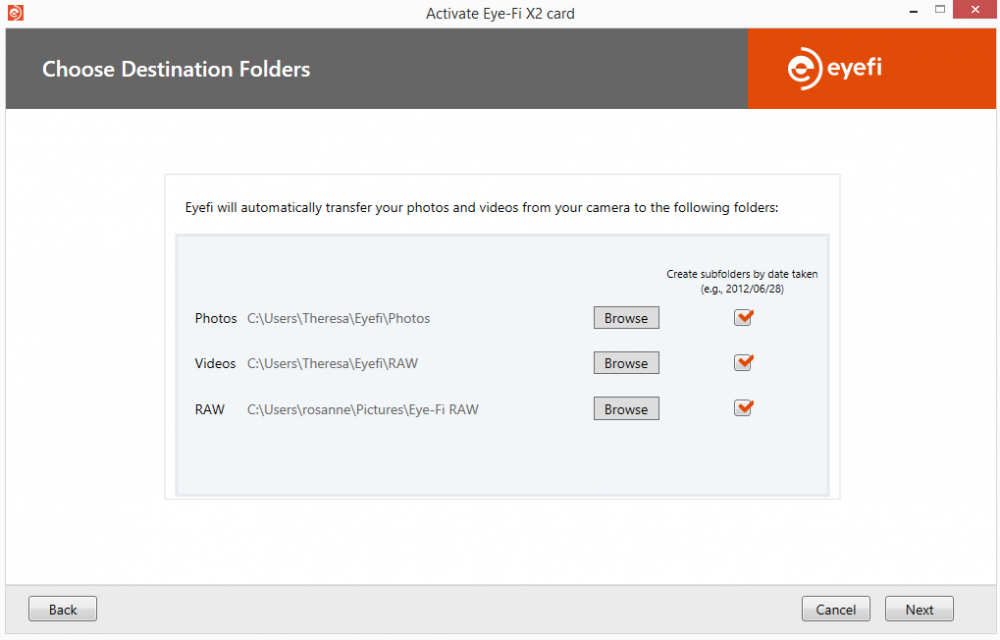
取り込んだ画像を保存するためのディレクトリを選択します。
Create subfolders by date takenにチェックを入れておくと、撮影した日付ごとにサブフォルダを作ってくれます。
便利ですのでチェックは入れておくと良いかと思います。
フォルダの設定を終えると、カードを認識する画面に移ります。
この画面が表示されたらEye-Fiカードを取り出し、デジカメに装着し、何枚か写真を撮影してみます。
撮影した写真が自動的に転送されれば設定は無事完了です。
転送中はこんな感じで画面の右下に転送ステータス画面が表示されます。
ESET Smart securityとEye-Fiの相性による転送出来ない症状について
私もこれにハマったのですが、ESET Smart Securityのファイアーウォール機能をそのままの設定で使うと、ファイアーウォールがEye-Fi Utilityの通信をブロックしてしまい、転送が出来ません。
ファイアーウォールを通過するように設定が必要です。
ESET Smart Securityを使っている方は、Eye-Fi Pro X2カードを新しいEye-Fi Utilityで使う時には、必ずこの設定をおこなっておきましょう。
ESET Smart Securityの設定画面を開き、「パーソナルファイアーウォールの詳細設定…」をクリックします。
詳細設定画面が表示されますので、パーソナルファイアーウォールの中にあるルールとゾーンのメニューを開き、ルールとゾーンの設定にある、設定ボタンをクリックします。
ゾーンの設定画面が表示されますので、以下のようにEye-Fi Utilityのプログラムを登録します。
上は、3つのプログラムを登録し終えた状態です。
追加するには、新規ボタンをクリックします。
新規ルール画面が表示されますので、以下のように設定します。
名前:何でも良し(Eye-Fi設定1、とかにしておきましょう)
方向:両方
アクション:許可
プロトコル:TCP & UDP
プロファイル:すべて
ローカルのタブで、ルールを適用するプログラムを設定します。
アプリケーションのところにある参照ボタンを押し、次のプログラムを登録します。
C:\Program Files (x86)\Eye-Fi\EyeFiLauncher.exe
C:\Program Files (x86)\Eye-Fi\EyeFiX2Receiver.exe
C:\Program Files (x86)\Eye-Fi\FirewallHelper.exe
3つ登録する必要は無いかもしれませんが、とりあえず全部登録しておきました。
これでファイアーウォールの設定は完了です。
写真撮影後、自動的に転送されるようになれば問題無しです。
※ESETのバージョンが古いので、最新バージョンを使っている方は、同じ設定画面を探してみてください。
Eye-Fiの後継には何を選べば良いのか
Wi-Fi機能が付加されたSDカードは、東芝のFlashAirをはじめ、トランセンド、PQIなどからもリリースされています。
しかし、これらの製品は「SDカードにブラウザやアプリを使ってアクセスして写真を共有する」ための製品であるのに対し、Eye-Fiの素晴らしい点は、「勝手にPCに転送してくれる」ところにあります。
要するに、自分から取りに行くか、勝手に転送してくれるかの違いです。
私は常時起動させているPCにユーティリティを入れ、NASに自動的に転送するように設定しています。
こうすることで、デジカメの電源ON、OFFは関係なく、撮影した写真をライブラリからいつでも確認が出来るので便利です。
こういう使い方だと、Eye-Fiしか選択肢がないんですよね。
Eye-Fimの製品だと、かろうじてEye-Fi Mobi Proが販売されていますが、なにせ価格がネックです。
単なるEye-Fi MobiだとRAWファイルの転送には対応していないので、Proが必須なのですが、如何せん高すぎかと…。
というわけで、Eye-Fi Pro X2はサポートは終了していますが、USが公開してくれた便利アプリを使って、当分の間使い続けることになるかと思います。
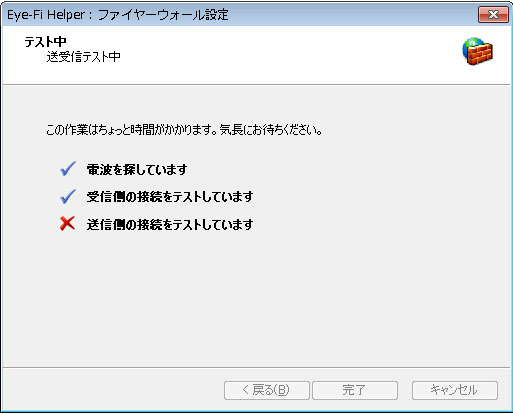
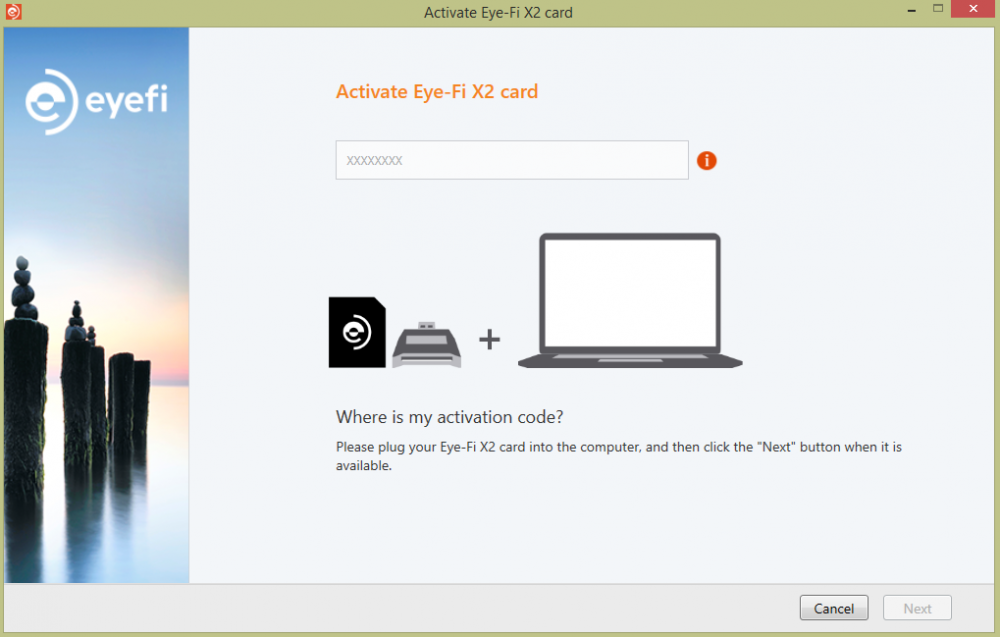
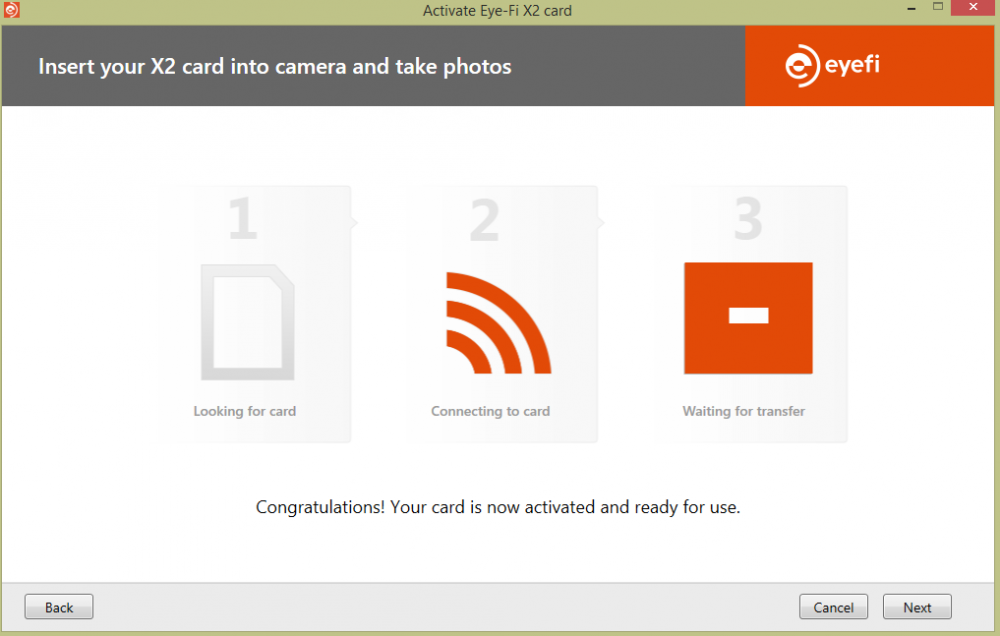
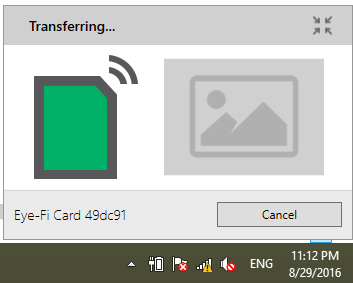
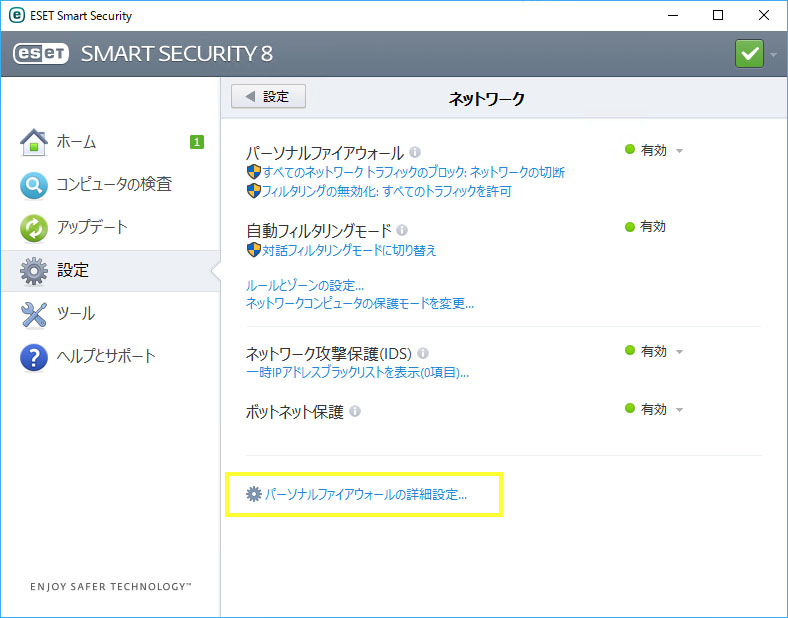
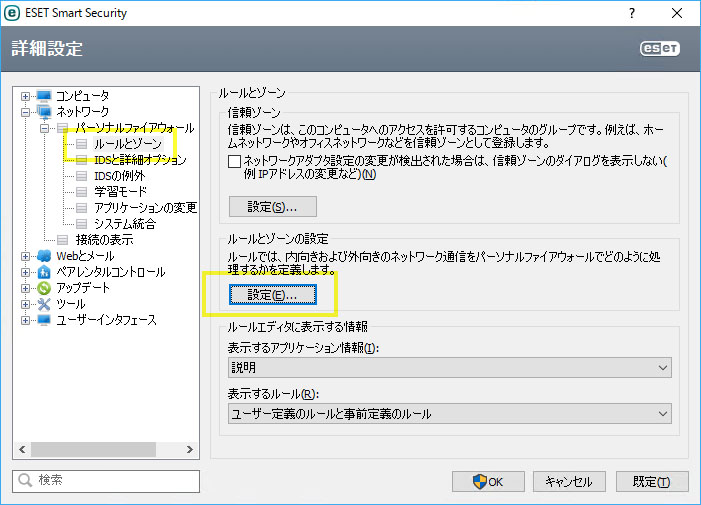
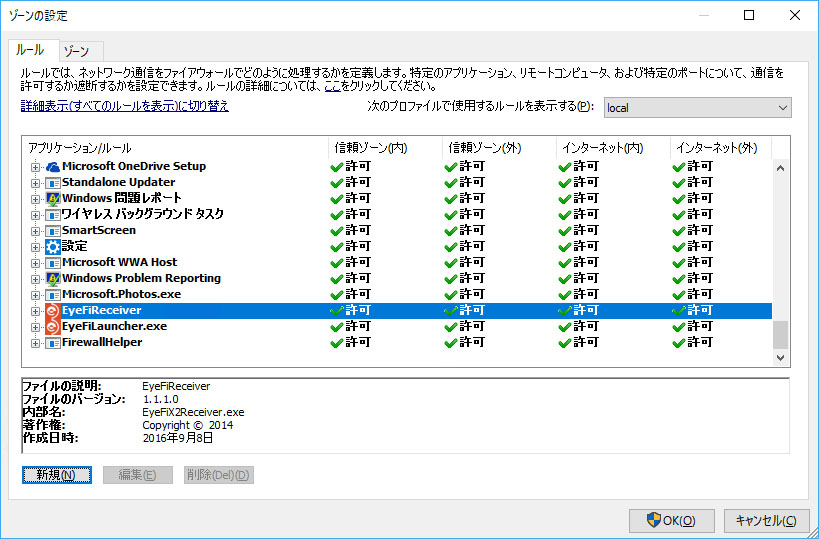

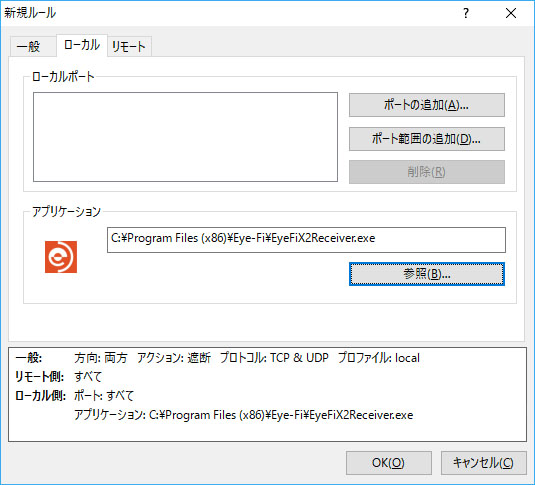
突然ですが、失礼します。
貴重な情報ありがとうございました。
Utility を導入したものの、最後のtransferがうまくいかず、
難渋していました。
おかげさまで使えるようになりました。
感謝もうしあげます。
はじめまして。
EYE-Fi ProX2 16G使用停止と知らずに購入してしまったものなのですが、
現在でもワイヤレスで使用できる方法はありますでしょうか。
カメラは、Canon5Dマーク3,ipadに転送したいと考えています。
現在使用できるアプリ等、サポートしていただける先等ご教授ください。