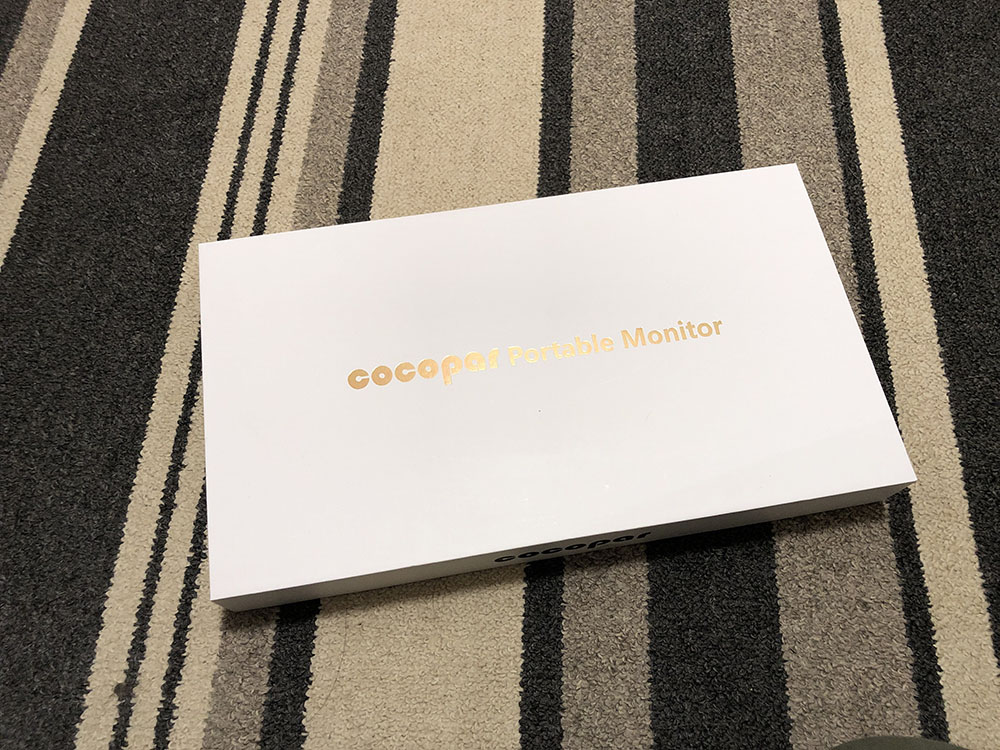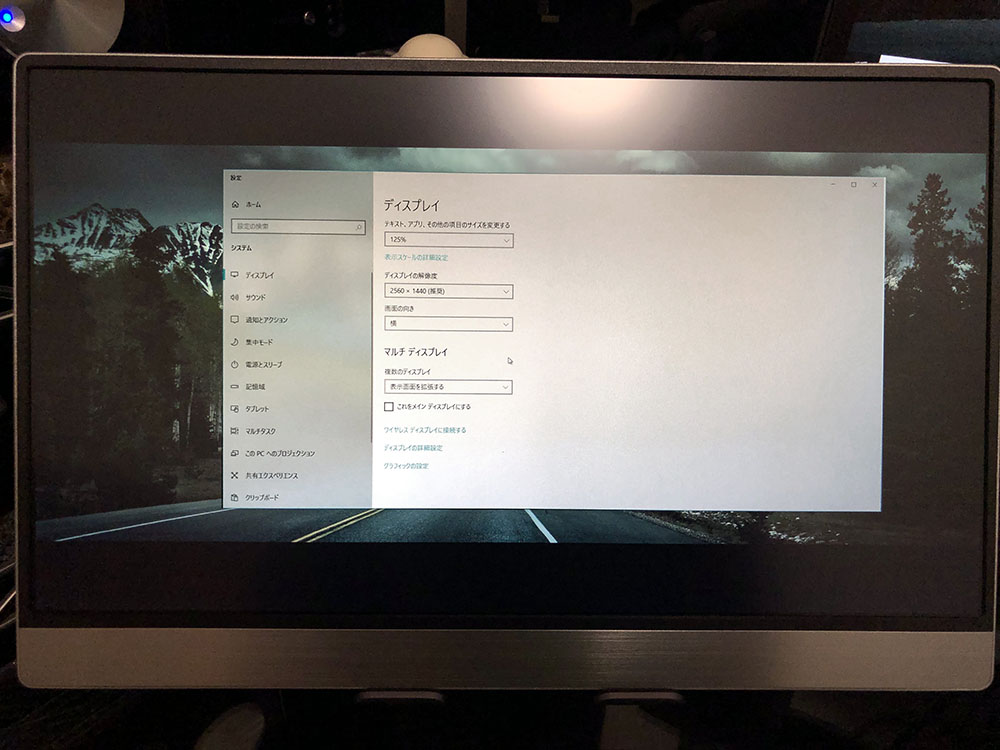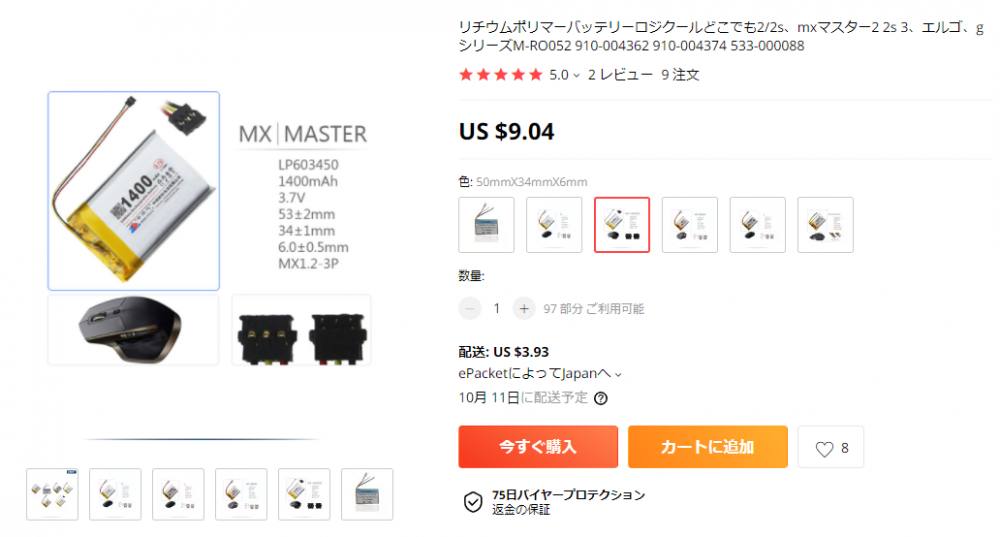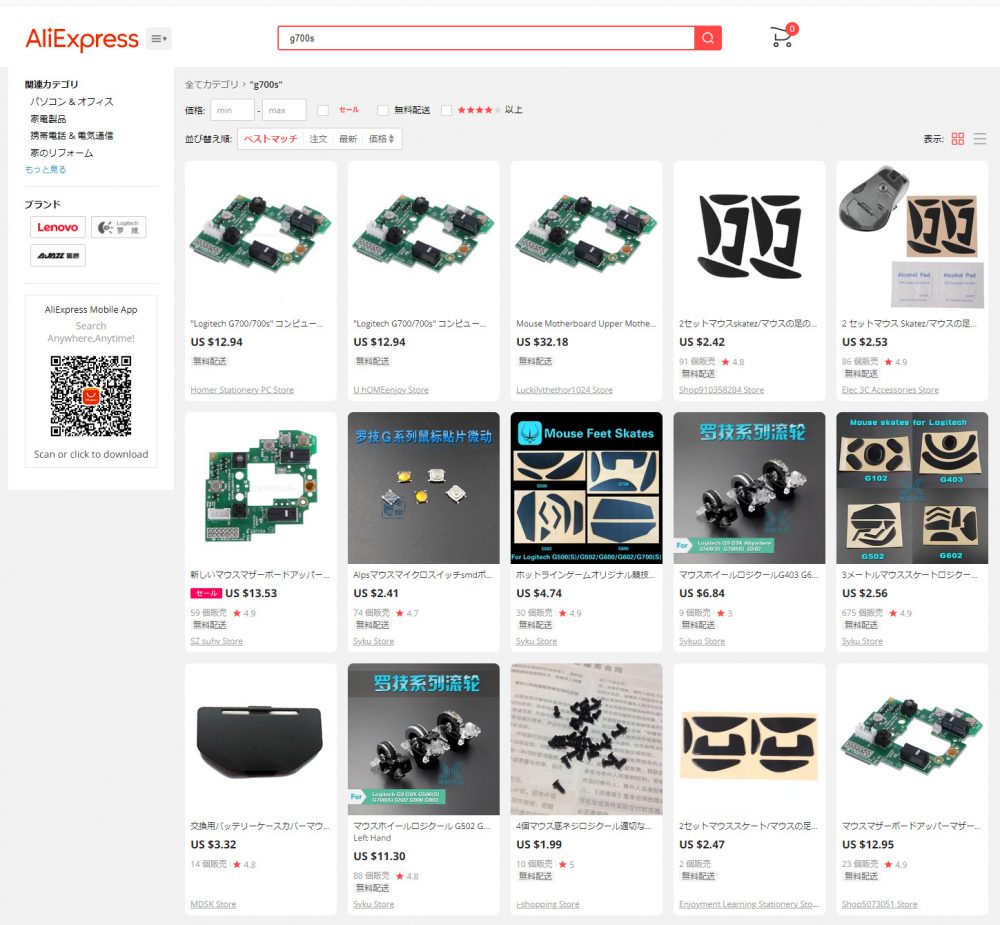仕事兼個人用で使っているモニターは、EIZOのFlexScan EV3895というワイドモニターなのですが、作業する際にもう1つモニターがあった方がいいと思い、サブモニターを購入してみました。
モニター左右には設置場所が無いので、モニターの左下に設置することとなります。
メインモニターに被らないようにするためには、モニターの高さが20cm弱くらいでないと厳しいので、13.3インチモデルが上限となりそうです。
Amazonでモバイルモニターを探すと、ものすごい大量のモデルがラインナップされています。
画面サイズで言うと15.6インチ、あるいは13.3インチが主流といったところ。
解像度はフルHDのモデルから2K(2560×1440)、4Kと様々。
15.6インチで4Kとかはスケーリング200%とかにしないと死にそうですね…。
今回は、13.3インチ以下の液晶で、なおかつ解像度はフルHDに限定して探すことにしました。
というのも、メインの液晶が38インチで3840×1600なので、サブモニターとあまりにDPIが異なると違和感がすごいためです。
それと、スケーリング100%で使うなら、13.3インチでフルHDが限界と思われます。
cocopar製 12.5インチフルHD モバイルモニターを購入
Amazonで探す基準は
- 13.3インチ以下
- 見た目が出来るだけマシなもの(正面にダサいロゴどーん、とかいかにも樹脂!みたいなフレームは勘弁…)
- 持ち運ぶことは少ないけど、薄くて軽量だとなお良し
- 入力端子はType-Cがあるればなお良し(デスクトップでの使用なので、入力はmini-HDMIを想定)
という条件で探してみたところ、なかなか良い製品がありません。
ノートPC用のLCDパネルに、コントローラー基盤を取り付ければモバイルモニターが出来てしまうので、様々なメーカーから数々の製品がリリースされており、選ぶのだけでも大変。
そんな中見つけたのが、cocoparの12.5インチ モバイル液晶。
13.3インチより一回り小さい12.5インチ、解像度もフルHDで、厚さは最厚部9mm、最薄部5mm、アルミ製ボディで重量は445g、カバー付属と至れり尽くせりな感じ。
IPS液晶と書かれていますが、この手のモニターのパネル表記はあてにならないので無視。(以前持っていたcocoparの13.3インチIPS液晶は、VAパネルだった)
IPSではなくても今時TNパネルを使っていることはないので、実用的に問題はありません。
cocopar製 12.5インチフルHD モバイルモニターの簡単レビュー
Amazonで注文したところ早速届きましたので、サクッとレビューしてみたいと思います。
外観とか
cocoparもなかなかおしゃれなパッケージに入れるようになってきました。
一昔前は段ボールにそのまんま入れました、みたいな感じだったのですが。
付属品は、
- Type-C DisplayPort Alt Mode対応ケーブル 1本
- Type-A to Type-C 充電ケーブル 1本
- HDMI – Mini HDMIケーブル 1本
- 5V 3A ACアダプタ(USB-Aタイプ)
- ブルーライトカットフィルム
となります。
モニターサイズが一般的ではないので、フィルムが付いてくるのはありがたいのですが、あまり質が良く無さそうだったので使わないことにしました。
ブルーライトが気になるのであればRGBのBを下げれば幾分マシになるので…。
ケーブルは必要なものが一式揃っているのでありがたいです。
本体には、カバーが取り付けられています。
思ったより安っぽくなく、十分使えそうです。
カバーは本体とマグネットで簡単に脱着できますので、必要なときに簡単に取り付けられるのが良いです。
カバーには2カ所へこみがあり、モニターの角度を調整してスタンド代わりに使用できます。
パネルはノングレアなので、仕事で使うのに便利です。
グレア液晶は発色が綺麗な反面、映り込みがひどいので仕事で使うのには不向きです。
側面は、最薄部5mm、最厚部9mmなのでかなり薄い印象を受けます。
画面右側には、入力端子としてUSB-C×2と、Mini-HDMIの3系統の端子が並んでいます。
Mini-HDMIを使う場合には、一番下のUSB端子から給電する必要があるため、ケーブルが2本必要となります。
DisplayPort Alt Modeを使う場合は、ケーブル1本で映像と給電の両方が可能です。
画面左側は、3.5mmのステレオジャックと、OSD操作用レバーと入力端子切り替えボタンが備わります。
OSD操作用レバーは、上下にスイッチを倒すと項目選択、スイッチを画面方向に押し込むと決定となります。
1階層戻るのは入力切り替えボタンとなります。
カバーを使うと、2段階の角度でモニターを固定することが可能です。
溝もしっかり段差がありますので、モニターの重みで角度が変わったりすることはありませんでした。
今回は、机の上で常用するのでカバーは使わず、UGREEN製のタブレットスタンドを組み合わせることにしました。
パネルについて
購入して?!?!と思ったのが、このモニター、PCに繋いでみたところ推奨解像度2560×1440と表示されるではありませんか…。
試しに2560×1440にしてみたところ、dot by dotで綺麗に映っています。
逆に、1920×1080にすると若干にじむので、これ、パネルがフルHDではなく2Kのものを使ってますね…
うーむ、返品しようか…とも思ったのですが、Windows10も最近はモニターごとにスケーリングを変えられるので、このモニターは125%のスケーリングにして使うことにしました。
125%だと、解像度的には2048×1152なので、フルHDよりも若干サイズが大きいですがほぼイコールの大きさとなります。
安価なモニターで気になるぎらつぶ感ですが、それなりにぎらつぶしている感じです。
見るに堪えない、とまではいきませんが、メインで使うにはちょっとつらい、といった程度でしょうか。
メインモニターがEIZOのEV3895なので、比較対象とするのは申し訳ない気もするのですが…。
視野角・コントラストはともに問題無く良好です。
OSDの画面にはFreeSyncの文字もありますが、本当に対応しているかは謎です…。
HDRの設定もあり、試しにWindows側・モニター側両方でONにしたところ、有効になっているような印象を受けます。
ただ、HDRをONにすると輝度・コントラストが変更できなくなってしまうので、OFFにして使うことにしました。
良かった点、気になる点
重さは445gとのことですが、実際持ってみると、思ったよりも軽い印象を受けます。
これだけ軽いと、気軽に持ち運べると思います。
アルミ製のボディの質感は良好で、樹脂製の安っぽい製品とは圧倒的な差があります。
ベゼルも6mmとこの手のモニターとしては極細ですので、本体サイズも小さくて良い感じ。
裏にVESAマウンタ用のネジ穴もあるので、モニターアームに取り付けて使うことも出来ます。
フロントにダサいロゴがなく、スッキリしているのも好感が持てます。
気になった点としては、背面が途中で厚さが変わっている関係で段差があり、タブレットスタンドに置くとスタンドのアルミ部分と擦れて傷になる、という点です。
また、これは個体差だと思いますが、私の購入した製品はコイル鳴きがひどく、高周波のジーっというノイズが結構耳に付きました。
試しに裏面のスピーカーポートを塞いでみるとかなり低減したので、傷防止もかねて、背面にダイノックシートを貼り付けて騒音を抑えることにしました。
それ以外は特に気になることもなく、16,000円弱で買えるモニターとしては、とても満足度が高いと思いました。
特に、ケースや必要なケーブルもすべて付属し、このモニターを買うだけでいつでもどこでもデュアルディスプレイ環境が実現する、というのは魅力でしょう。
それにしても、パネルの解像度が異なっているのにはびっくりしましたが…。