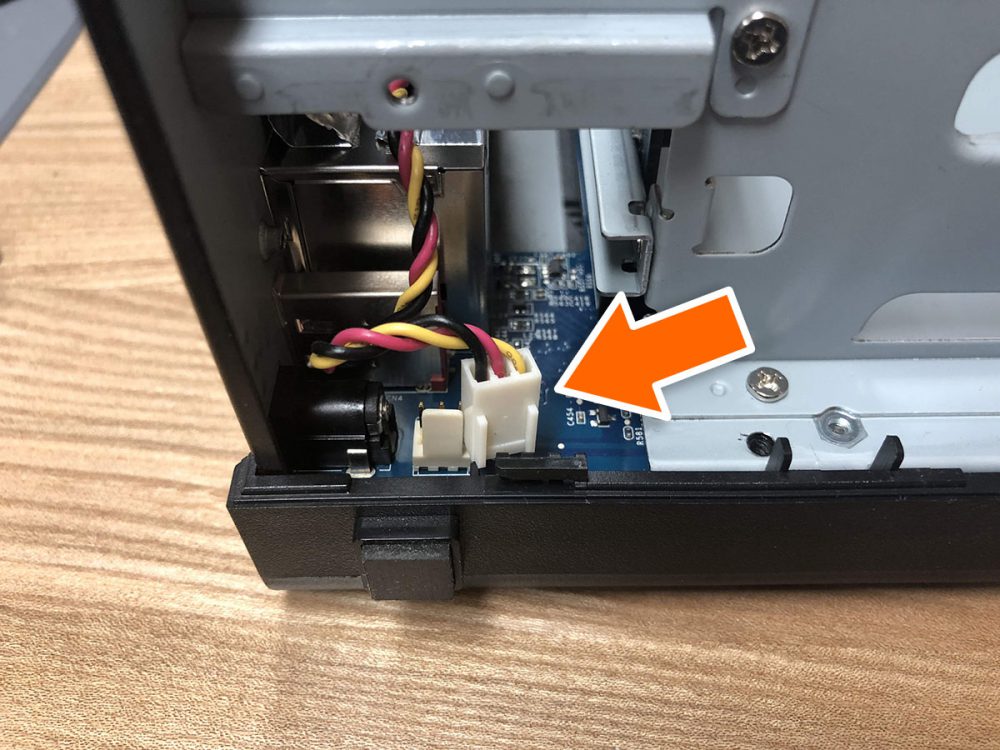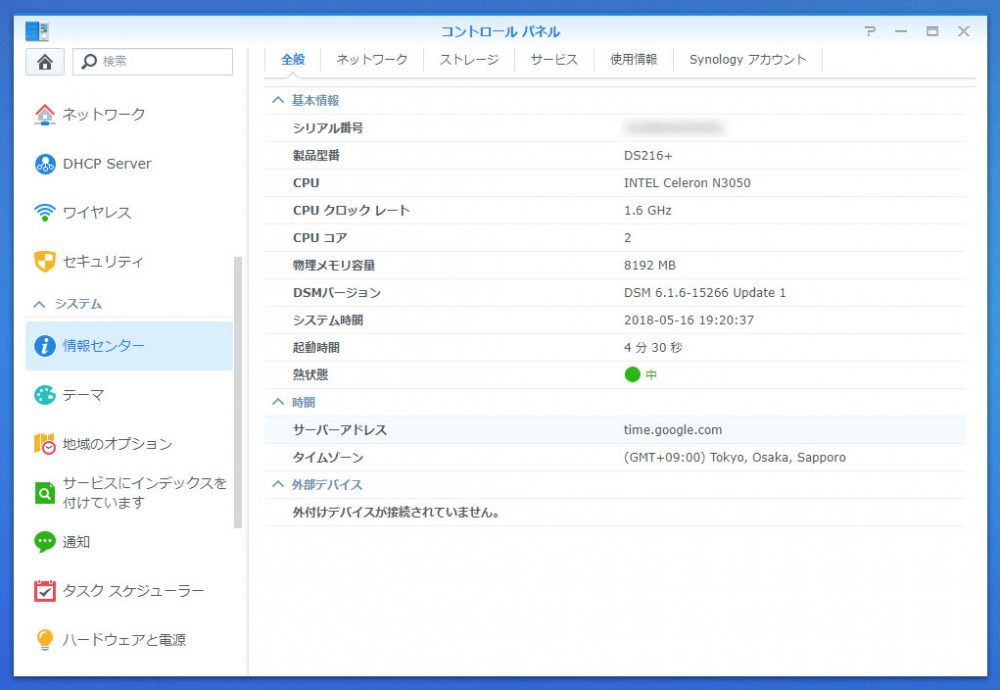ŃéóŃāŚŃā¬Ńü½ŃéłŃéŗµ®¤ĶāĮµŗĪÕ╝ĄŃüīŃü©Ńü”ŃééõŠ┐Õł®Ńü¦ŃĆüµ░ŚĶ╗ĮŃü½ŃéżŃā│Ńé┐Ńā╝ŃāŹŃāāŃāłĶČŖŃüŚŃü½Ńé╣ŃāłŃā¼Ńā╝ŃéĖŃü©ŃüŚŃü”ŃééõĮ┐ŃüłŃéŗŃĆüSynologyŃü«NASŃéĘŃā¬Ńā╝Ńé║ŃĆé
OSŃü¦ŃüéŃéŗDSMŃü«µōŹõĮ£µĆ¦ŃééŃā×Ńé”Ńé╣ŃüĀŃüæŃü¦Ńü╗Ńü╝OKŃĆüŃā¢Ńā®Ńé”ŃéČŃéÆõ╗ŗŃüŚŃü”µōŹõĮ£ŃüŚŃü”ŃüäŃéŗŃüōŃü©ŃééÕ┐śŃéīŃü”ŃüŚŃüŠŃüåŃüÅŃéēŃüäµ┤ŚńĘ┤ŃüĢŃéīŃü¤ŃéżŃā│Ńé┐Ńā╝ŃāĢŃé¦Ńā╝Ńé╣Ńü¦ŃĆüŃé│Ńé╣ŃāłŃāæŃāĢŃé®Ńā╝Ńā×Ńā│Ńé╣ŃééµŖ£ńŠżŃü½ŃéłŃüäŃü«Ńüīńē╣ÕŠ┤Ńü¦ŃüÖŃĆé
Ķć¬Õ«ģŃü¦Ńü»DS215jŃéÆŃĆüĶüĘÕĀ┤Ńü¦Ńü»DS216+ŃéÆõĮ┐ŃüŻŃü”ŃüäŃüŠŃüÖŃĆé
Õ╗ēõŠĪńēłŃü«jŃüīõ╗śŃüÅŃāóŃāćŃā½Ńü©ńĢ░Ńü¬ŃéŖŃĆü+Ńüīõ╗śŃüÅŃéĘŃā¬Ńā╝Ńé║Ńü»ŃāĪŃāóŃā¬Ńü«µŗĪÕ╝ĄŃüīÕÅ»ĶāĮŃü©ŃüäŃüåÕż¦ŃüŹŃü¬ŃāĪŃā¬ŃāāŃāłŃüīŃüéŃéŖŃüŠŃüÖŃĆé
ŌĆ╗Ńü¤ŃüĀŃüŚŃĆüŃāĪŃāóŃā¬ŃéÆõ║żµÅøŃüÖŃéŗŃü©õ┐ØĶ©╝ŃüīńäĪŃüÅŃü¬ŃüŻŃü”ŃüŚŃüŠŃüåŃü«Ńü¦µ│©µäÅŃüŚŃü”ŃüÅŃüĀŃüĢŃüäŃĆé
DS218+Ńü¦Ńü»ń░ĪÕŹśŃü½ŃāĪŃāóŃā¬ŃüīÕóŚĶ©ŁÕć║µØźŃéŗŃéłŃüåŃü½Ńü¬ŃéŖŃüŠŃüŚŃü¤ŃüīŃĆüDS216+ŃüŖŃéłŃü│DS216+ IIŃü¦Ńü»ÕłåĶ¦ŻŃüīÕ┐ģĶ”üŃü¦ŃüÖŃü«Ńü¦ŃĆüÕ░æŃüŚķøŻµśōÕ║”ŃüīõĖŖŃüīŃéŖŃüŠŃüÖŃĆé
Ńü©ŃüäŃüŻŃü”ŃééŃĆüŃüĢŃü╗Ńü®Õż¦ÕżēŃü¦Ńü»Ńü¬ŃüäŃü«Ńü¦ŃĆüµ¢╣µ│ĢŃéÆŃüŠŃü©ŃéüŃü”Ńü┐ŃüŠŃüŚŃü¤ŃĆé
ńö©µäÅŃüÖŃéŗŃééŃü«
- DDR3L-1600 SO-DIMM
- ŃāŚŃā®Ńé╣ŃāēŃā®ŃéżŃāÉŃā╝
- Ńé½ŃāāŃé┐Ńā╝ŃāŖŃéżŃāĢŃĆüŃüŠŃü¤Ńü»Õż¦ŃüŹŃéüŃü«Ńā×ŃéżŃāŖŃé╣ŃāēŃā®ŃéżŃāÉŃā╝ŃĆüķćæÕ▒×ĶŻĮŃü«Õ«ÜĶ”ÅŃü¬Ńü®Ńü«µØ┐ńŖČŃü«ŃééŃü«
ŃāĪŃāóŃā¬Ńü»ŃāÄŃā╝ŃāłPCÕÉæŃüæŃü«SO-DIMMŃü¦ŃĆüDDR3LŃü©ŃüäŃüåõĮÄķø╗Õ£¦ńēłŃü½Ńü¬ŃéŖŃüŠŃüÖŃĆé
ķƤÕ║”Ńü»1600Ńü«Ķ”ŵĀ╝Ńü«ŃāĪŃāóŃā¬Ńüīµ©Öµ║¢µÉŁĶ╝ēŃüĢŃéīŃü”ŃüäŃüŠŃüÖŃü«Ńü¦ŃĆüÕÉłŃéÅŃüøŃü¤µ¢╣ŃüīĶē»ŃüĢŃüØŃüåŃü¦ŃüÖŃĆé
Õ«╣ķćÅŃü»4GBŃüŠŃü¤Ńü»8GBŃüīŃüŖÕŗ¦ŃéüŃĆé
Ńü¬ŃüŖŃĆüDS216+Ńü«õĖŖķÖÉŃāĪŃāóŃā¬Ńü»8GBŃü«ŃéłŃüåŃü¦ŃüÖŃĆé
õĖŖĶ©śŃü«ŃééŃü«Ńü»ŃāĪŃā½Ńé│Ńé░Ńā½Ńā╝ŃāŚŃü«CFDĶ▓®ÕŻ▓Ńü½ŃéłŃéŗńäĪµ£¤ķÖÉõ┐ØĶ©╝Ńüīõ╗śŃüäŃü¤ŃāĪŃāóŃā¬Ńü¦ŃüÖŃĆé
ŃāüŃāāŃāŚŃééŃéóŃāĪŃā¬Ńé½Ńü«ÕŹŖÕ░ÄõĮōÕż¦µēŗMicronĶŻĮŃü«ŃāüŃāāŃāŚŃéÆµÉŁĶ╝ēŃüŚŃü”ŃüäŃüŠŃüÖŃü«Ńü¦ŃĆüÕōüĶ│¬ŃééÕ«ēÕ┐āŃü¦ŃüÖŃĆé
õ║żµÅøµēŗķĀå
ŃüŠŃüÜŃü»ŃāćŃéŻŃé╣Ńé»ŃéÆÕÅ¢ŃéŖÕż¢ŃüŚŃüŠŃüÖŃĆé
ÕĘ”ÕÅ│Ńü®ŃüĪŃéēŃü«Ńé╣ŃāŁŃāāŃāłŃü½ĶŻģńØĆŃüĢŃéīŃü”ŃüäŃü¤HDDŃüŗŃĆüŃāĪŃāóŃéƵøĖŃüäŃü”ŃüŖŃüŹŃüŠŃüŚŃéćŃüåŃĆé
ŃāćŃéŻŃé╣Ńé»ŃéÆÕż¢ŃüŚŃü¤ŃéēŃĆüDS216+Ńü«Ńé▒Ńā╝Ńé╣ŃéÆ’╝ÆŃüżŃü½ÕłåÕē▓ŃüŚŃüŠŃüÖŃĆé
ÕåģÕü┤ŃéÆĶ”ŚŃüÅŃü©ŃĆüķēäŃü«ŃāæŃā╝ŃāäŃü½ÕĘ”ÕŹŖÕłåŃü«ŃāŚŃā®Ńé╣ŃāüŃāāŃé»Ńé▒Ńā╝Ńé╣Ńü«ńł¬ŃüīÕ╝ĢŃüŻŃüŗŃüŗŃüŻŃü”ŃüäŃéŗń«ćµēĆŃüīŃüéŃéŖŃüŠŃüÖŃĆé’╝łõĖŖŃü«ÕåÖń£¤Ńü«ŃĆüń¤óÕŹ░Ńü«ķā©Õłå’╝ē
ŃüōŃü«ńł¬ŃéÆÕż¢ŃüÖÕ┐ģĶ”üŃüīŃüéŃéŖŃüŠŃüÖŃĆé
ń░ĪÕŹśŃü¬Ńü«Ńü»ŃĆüŃé▒Ńā╝Ńé╣Ńü©ķćæÕ▒×ŃāæŃā╝ŃāäŃü«ķ¢ōŃü½ÕłāŃüīÕć║Ńü”ŃüäŃü¬ŃüäńŖȵģŗŃü«Ńé½ŃāāŃé┐Ńā╝ŃāŖŃéżŃāĢŃéÆÕĘ«ŃüŚĶŠ╝Ńü┐ŃĆüµīüŃüĪõĖŖŃüÆŃü¤ńŖȵģŗŃü¦ŃāŚŃā®Ńé╣ŃāüŃāāŃé»Ńé▒Ńā╝Ńé╣ŃéÆÕŠīŃéŹŃü½µŖ╝ŃüÖµ¢╣µ│ĢŃü¦ŃüÖŃĆé
Ńé½ŃāāŃé┐Ńā╝ŃāŖŃéżŃāĢŃéÆÕĘ«ŃüŚĶŠ╝ŃéōŃü¦ńł¬ŃéƵĄ«ŃüŗŃüøŃü░ŃĆüŃüØŃüåĶŗ”ÕŖ┤ŃüÖŃéŗŃüōŃü©Ńü¬ŃüÅŃé▒Ńā╝Ńé╣ŃéÆ’╝ÆŃüżŃü½ÕłåĶ¦ŻŃü¦ŃüŹŃüŠŃüÖŃĆé
Ńé▒Ńā╝Ńé╣ŃéÆÕø║Õ«ÜŃüŚŃü”ŃüäŃéŗńł¬ŃüīÕż¢ŃéīŃéŗŃü©ŃĆüõĖŖŃü«ŃéłŃüåŃü½ÕĘ”ÕŹŖÕłåŃüīÕŠīŃéŹŃü½ŃüÜŃéīŃĆü’╝ÆŃüżŃü½ÕłåĶ¦ŻÕÅ»ĶāĮŃü¦ŃüÖŃĆé
ŃüÜŃéēŃüŚŃü”Õż¢ŃéīŃü¤Ńé▒Ńā╝Ńé╣ŃéÆÕÅ¢ŃéŖÕż¢ŃüŚŃüŠŃüÖŃĆé
ńČÜŃüæŃü”ŃĆüĶŻÅÕü┤Ńü«ń¤óÕŹ░Ńü«ķā©ÕłåŃü«ŃāŹŃéĖŃéÆÕż¢ŃüŚŃüŠŃüÖŃĆé
ŃāĢŃéĪŃā│ŃéÆÕø║Õ«ÜŃüŚŃü”ŃüäŃéŗŃāŹŃéĖŃü»Õż¢ŃüĢŃü¬ŃüÅŃü”Õż¦õĖłÕż½Ńü¦ŃüÖŃĆé
ŃāĢŃéĪŃā│Ńü«Ńé│ŃāŹŃé»Ńé┐ŃéÆÕ╝ĢŃüŻÕ╝ĄŃüŻŃü”Õż¢ŃüŚŃüŠŃüÖŃĆé
LANŃé│ŃāŹŃé»Ńé┐Ńü«õĖŖŃü½ŃĆüŃéóŃā½Ńā¤ń«öŃü«ŃāåŃā╝ŃāŚŃü¦Ńé▒Ńā╝Ńā¢Ńā½ŃüīÕø║Õ«ÜŃüĢŃéīŃü”ŃüäŃüŠŃüÖŃü«Ńü¦ŃĆüŃüōŃéīŃééÕż¢ŃüŚŃü”ŃüŖŃüŹŃüŠŃüÖŃĆé
ŌĆ╗ŃāåŃā╝ŃāŚŃéÆÕłćŃüŻŃü”ŃüŚŃüŠŃüŻŃü”ŃééÕż¦õĖłÕż½Ńü¦ŃüÖŃĆé
ŃüØŃü«õĖŖŃü½ŃüéŃéŗŃĆüHDDŃü«ŃāĢŃā¼Ńā╝ŃāĀŃéÆŃé▒Ńā╝Ńé╣Ńü½Õø║Õ«ÜŃüÖŃéŗŃü¤ŃéüŃü«ķćæÕģĘŃéÆÕÅ¢ŃéŖÕż¢ŃüŚŃüŠŃüÖŃĆé
ń¤óÕŹ░Ńü«ŃāŹŃéĖŃéÆÕż¢ŃüøŃü░ŃĆüķćæÕ▒×ŃāæŃā╝ŃāäŃéÆÕÅ¢ŃéŖÕż¢ŃüøŃüŠŃüÖŃĆé
õ╗śŃüæŃü¤ŃüŠŃüŠŃü¦Ńü»Õ¤║µØ┐ŃéÆÕÅ¢ŃéŖÕż¢ŃüŚŃü½ŃüÅŃüäŃü«Ńü¦ŃĆüŃüōŃü«ŃāæŃā╝ŃāäŃü»Õż¢ŃüŚŃü”ŃüŖŃüŹŃüŠŃüŚŃéćŃüåŃĆé
ÕÅŹÕ»ŠÕü┤Ńü½ŃüéŃéŗŃĆüŃāĢŃéĪŃā│ŃéÆÕø║Õ«ÜŃüŚŃü”ŃüäŃéŗŃāŚŃā®Ńé╣ŃāüŃāāŃé»ŃāæŃā╝ŃāäŃééÕż¢ŃüŚŃüŠŃüÖŃĆé
ń¤óÕŹ░Ńü«ŃāŹŃéĖŃéÆÕż¢ŃüøŃü░ń░ĪÕŹśŃü½ÕÅ¢ŃéŖÕż¢ŃüŚŃü¦ŃüŹŃüŠŃüÖŃĆé
Ńé▒Ńā╝Ńé╣Ńü½Õ¤║µØ┐’╝åHDDŃāĢŃā¼Ńā╝ŃāĀŃéÆÕø║Õ«ÜŃüŚŃü”ŃüäŃéŗŃāŹŃéĖŃéÆÕż¢ŃüŚŃüŠŃüÖŃĆé
Ķ©ł’╝öµ£¼ŃüéŃéŖŃüŠŃüÖŃü«Ńü¦ŃĆüÕĘ”ÕÅ│Ńü«ŃāŹŃéĖŃéÆÕż¢ŃüŚŃüŠŃüŚŃéćŃüåŃĆé
Õż¢ŃüÖŃü«Ńü»ń¤óÕŹ░Ńü«ŃāŹŃéĖŃü¦ŃĆüķĀŁŃüīõĖĖŃüÅŃü¬ŃüŻŃü”ŃüäŃéŗŃééŃü«Ńü¦ŃüÖŃĆé
ķĀŁŃüīÕ╣│ŃéēŃü«ŃāŹŃéĖŃü»Õż¢ŃüŚŃüŠŃüøŃéōŃü«Ńü¦µ│©µäÅŃüŚŃü”ŃüÅŃüĀŃüĢŃüäŃĆé
ÕÅŹÕ»ŠÕü┤ŃééÕÉīµ¦śŃü½’╝Ƶ£¼Õż¢ŃüŚŃüŠŃüÖŃĆé
’╝öµ£¼Õż¢ŃéīŃü¤ŃéēŃĆüŃé▒Ńā╝Ńé╣ŃüŗŃéēÕ¤║µØ┐ŃéÆÕÅ¢ŃéŖÕż¢ŃüÖŃüōŃü©ŃüīÕÅ»ĶāĮŃü©Ńü¬ŃéŖŃüŠŃüÖŃĆé
Õ¤║µØ┐Ńü«ÕÅ¢ŃéŖÕż¢ŃüŚµ¢╣Ńü»ŃĆüõĖŖŃü«ÕåÖń£¤Ńü«ŃéłŃüåŃü½ŃĆüŃüŠŃüÜŃāĢŃéĪŃā│Ńü«Ńé│ŃāŹŃé»Ńé┐Õü┤Ńü½Õ░æŃüŚµŖ╝ŃüŚĶŠ╝ŃéĆŃéłŃüåŃü¬µä¤ŃüśŃü¦ÕŖøŃéÆÕģźŃéīŃüŠŃüÖŃĆé
ńČÜŃüäŃü”ŃāĢŃāŁŃā│ŃāłÕü┤Ńü«Õ¤║µØ┐ŃéƵīüŃüĪõĖŖŃüÆŃéŗŃéłŃüåŃü½ŃüÖŃéŗŃü©ŃĆüń░ĪÕŹśŃü½ÕÅ¢ŃéŖÕż¢ŃüÖŃüōŃü©ŃüīŃü¦ŃüŹŃüŠŃüÖŃĆé
µ£ĆÕŠīŃü»õĖŖŃü«ÕåÖń£¤Ńü¦Ķ©ĆŃüåŃü©ÕÅ│µ¢╣ÕÉæŃü½Õ¤║µØ┐Ńü©HDDŃāĢŃā¼Ńā╝ŃāĀŃüīõĖĆõĮōÕī¢ŃüĢŃéīŃü¤ŃāæŃā╝ŃāäŃéÆÕ╝ĢŃüŹµŖ£ŃüäŃü”ŃüÅŃüĀŃüĢŃüäŃĆé
ŃāĪŃāóŃā¬Ńé╣ŃāŁŃāāŃāłŃü»ÕÅ¢ŃéŖÕż¢ŃüŚŃü¤Õ¤║µØ┐Ńü©HDDŃāĢŃā¼Ńā╝ŃāĀŃüīõĖĆõĮōÕī¢ŃüĢŃéīŃü¤ŃāæŃā╝ŃāäŃü«ĶŻÅÕü┤Ńü½ŃüéŃéŖŃüŠŃüÖŃĆé
ŃāÄŃā╝ŃāłPCńö©Ńü«SO-DIMMŃé╣ŃāŁŃāāŃāłŃüīŃüéŃéŖŃĆüŃüōŃüōŃü½1GBŃü«ŃāĪŃāóŃā¬ŃüīĶŻģńØĆŃüĢŃéīŃü”ŃüäŃüŠŃüÖŃü«Ńü¦ŃĆüÕÅ¢ŃéŖÕż¢ŃüŚŃü”õ║żµÅøńö©Ńü«ŃāĪŃāóŃā¬ŃéÆĶŻģńØĆŃüŚŃüŠŃüÖŃĆé
õ╗ŖÕø×ÕÅ¢ŃéŖõ╗śŃüæŃü¤Ńü«Ńü»ŃĆüMicronŃü«PC3L-12800’╝łDDR3L-1600’╝ēŃü«8GBŃü«ŃāĪŃāóŃā¬ŃāóŃéĖŃāźŃā╝Ńā½Ńü¦ŃüÖŃĆé
ŃāĪŃāóŃā¬ŃéÆÕÅ¢ŃéŖõ╗śŃüæŃü¤ŃéēŃĆüńĄäŃü┐ń½ŗŃü”ŃüŠŃüÖŃĆé
ÕłåĶ¦ŻŃü©Ńü»ķĆåŃü«µēŗķĀåŃü¦ńĄäŃü┐ń½ŗŃü”ŃéīŃü░ń░ĪÕŹśŃü¦ŃüÖŃĆé
µ£ĆÕŠīŃü½Ńé▒Ńā╝Ńé╣ŃéÆķ¢ēŃüśŃéŗķÜøŃü»ŃĆüõĖŖŃü«ŃéłŃüåŃü½ÕÅ¢ŃéŖÕż¢ŃüŚŃü¤Ńé▒Ńā╝Ńé╣ŃéÆŃüÜŃéēŃüŚŃü¤ńŖȵģŗŃü¦ÕÅ¢ŃéŖõ╗śŃüæŃĆüŃüØŃü«ŃüŠŃüŠŃé╣Ńā®ŃéżŃāēŃüĢŃüøŃü”ńł¬ŃüīŃé½ŃāüŃāāŃü©Ńü»ŃüŠŃéŗŃüŠŃü¦µŖ╝ŃüŚĶŠ╝Ńü┐ŃüŠŃüÖŃĆé
DS216+Ńü«ŃāĪŃāóŃā¬ÕóŚĶ©ŁŃā╗ńĄäŃü┐ń½ŗŃü”ŃüīńĄéŃéÅŃüŻŃü¤Ńéēķø╗µ║ÉŃéÆÕģźŃéīŃĆüŃé│Ńā│ŃāłŃāŁŃā╝Ńā½ŃāæŃāŹŃā½Ńü«µāģÕĀ▒Ńé╗Ńā│Ńé┐Ńā╝ŃüŗŃéēŃāĪŃāóŃā¬Ńü«ķćÅŃéÆńó║Ķ¬ŹŃüŚŃü”ŃüÅŃüĀŃüĢŃüäŃĆé
ńäĪõ║ŗŃü½8192MBŃüīĶ¬ŹĶŁśŃüĢŃéīŃü”ŃüäŃéīŃü░ŃĆüŃāĪŃāóŃā¬Ńü«ÕóŚĶ©ŁŃü»Õ«īõ║åŃü¦ŃüÖŃĆé
ÕłåĶ¦ŻŃü»Õ┐ģĶ”üŃü¦ŃüÖŃüīŃĆüŃüōŃü«ŃéłŃüåŃü½DS216+ŃĆüDS216+ IIŃü«ŃāĪŃāóŃā¬ÕóŚĶ©ŁŃü»ń░ĪÕŹśŃü¦ŃüÖŃĆé
ŃāĪŃāóŃā¬ŃéÆÕÅ¢ŃéŖÕż¢ŃüÖŃü©õ┐ØĶ©╝ŃüīÕłćŃéīŃü”ŃüŚŃüŠŃüäŃüŠŃüÖŃüīŃĆü8GBŃü½ŃāĪŃāóŃā¬ŃéÆÕóŚĶ©ŁŃüŚŃü¤DS216+Ńü»Õ┐½ķü®ŃüØŃü«ŃééŃü«ŃĆé
DSMńö©Ńü«ŃéóŃāŚŃā¬ŃééõŠ┐Õł®Ńü¬ŃééŃü«ŃüīŃü®ŃéōŃü®ŃéōÕóŚŃüłŃü”ŃüäŃüŠŃüÖŃüŚŃĆüõ╗ŖÕŠīŃüŠŃüÖŃüŠŃüÖŃāĪŃāóŃā¬Ńü«µČłĶ▓╗ķćÅŃééÕóŚŃüłŃéŗŃü©µĆØŃüäŃüŠŃüÖŃĆé
ŃüØŃüåŃü¬ŃéŗŃü©ŃĆüµ£¼µØźŃü«NASŃü©ŃüŚŃü”Ńü«ŃāæŃāĢŃé®Ńā╝Ńā×Ńā│Ńé╣ŃüīĶÉĮŃüĪŃü”ŃüŚŃüŠŃüåŃüōŃü©ŃüīŃüéŃéŖŃüŠŃüÖŃü«Ńü¦ŃĆüŃü¦ŃüŹŃéīŃü░ŃāĪŃāóŃā¬Ńü»ÕżÜŃüäŃü½ĶČŖŃüŚŃü¤ŃüōŃü©Ńü»ŃüéŃéŖŃüŠŃüøŃéōŃĆé
Ńü®ŃüåŃüøÕóŚĶ©ŁŃüÖŃéŗŃü¬Ńéēµ£ĆÕż¦Õ«╣ķćÅŃü¦ŃüéŃéŗ8GBŃéÆń®ŹŃü┐Ńü¤ŃüäŃü©ŃüōŃéŹŃü¦ŃüÖŃĆé