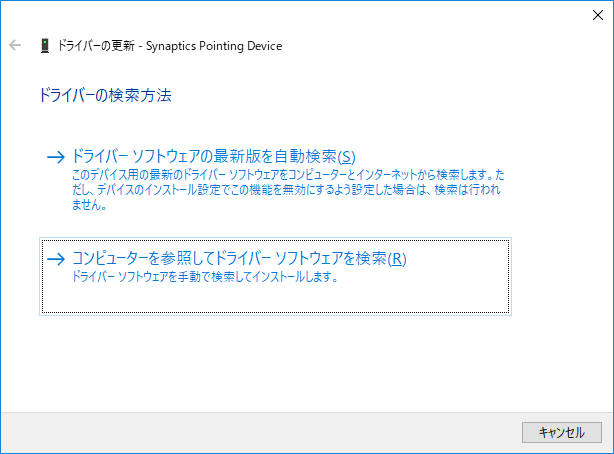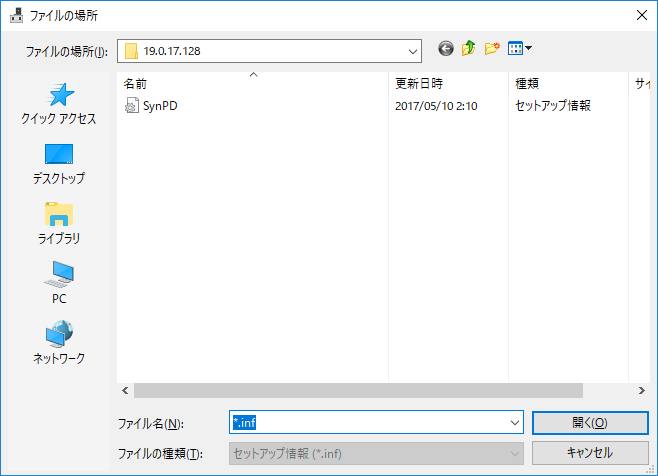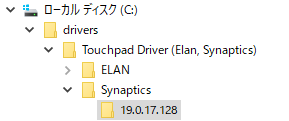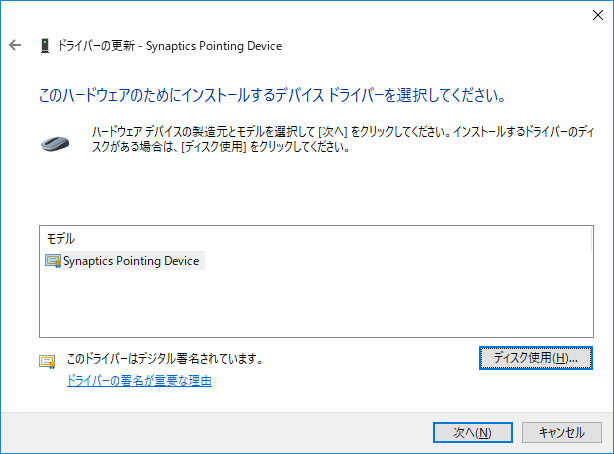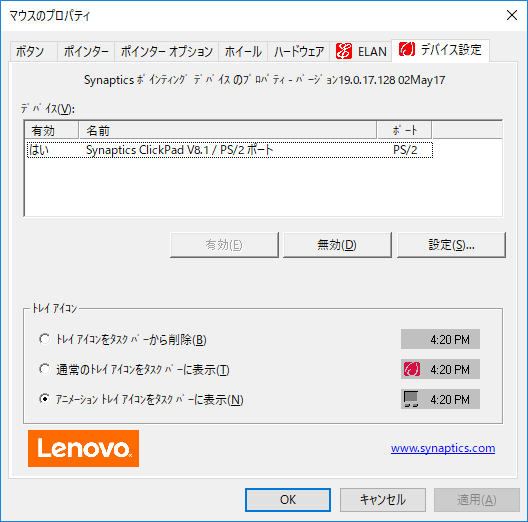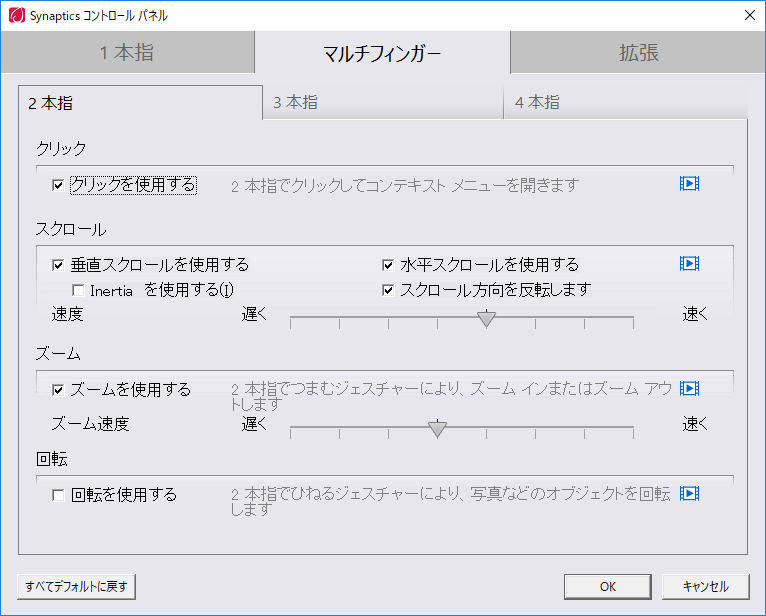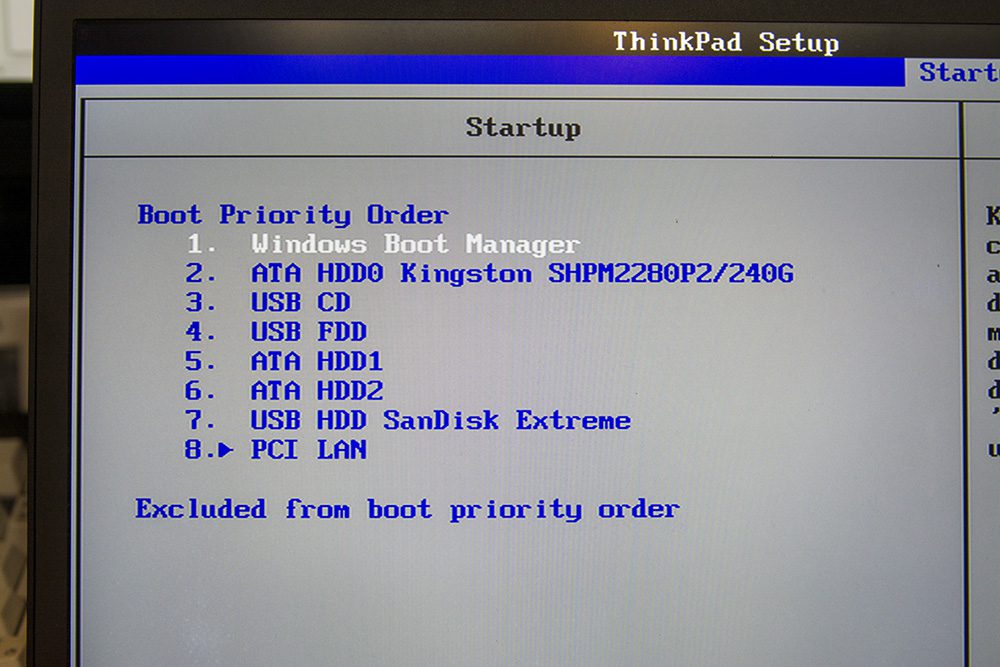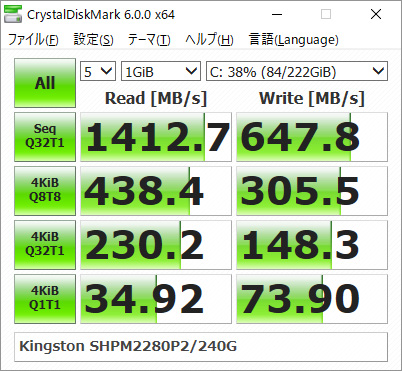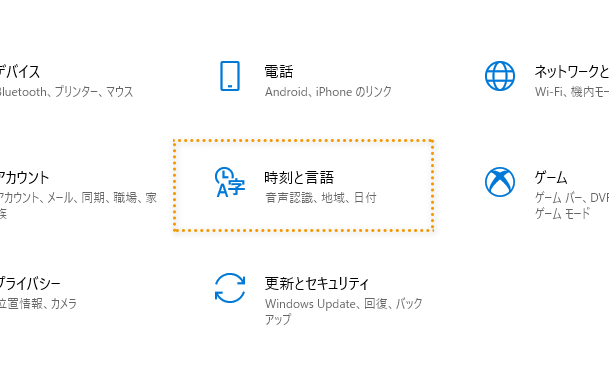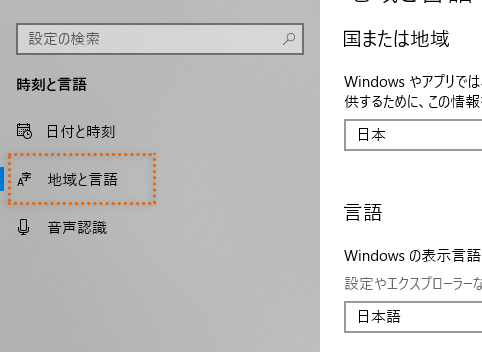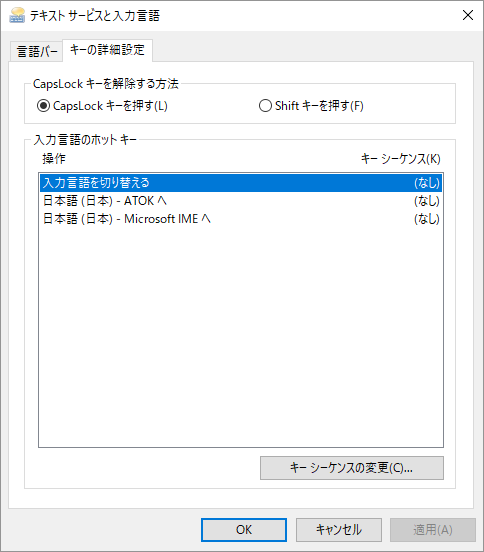900gŃéÆÕłćŃéŗ875gŃü©ŃüäŃüåķćŹķćÅŃü¦õĖƵÖéµ£¤Ķ®▒ķĪīŃü©Ńü¬ŃüŻŃü¤ŃĆüNECŃü«Lavie ZŃĆé
õ╝ÜńżŠŃü¦Ńéé3ÕÅ░Õ░ÄÕģźŃüŚŃüŠŃüŚŃü¤ŃüīŃĆüµČ▓µÖČŃü«ŃāĢŃā¼Ńā╝ŃāĀŃüīÕ╝▒ŃüÅŃĆüĶ¦ÆŃéÆŃüżŃüŗŃéōŃü¦ķ¢ŗķ¢ēŃüÖŃéŗŃü©µČ▓µÖČŃāæŃāŹŃā½Ńü½µ¢£ŃéüŃü«ÕŖøŃüīŃüŗŃüŗŃéŖÕē▓ŃéīŃéŗŃĆüŃéŁŃā╝Ńā£Ńā╝ŃāēŃü«µēōķŹĄµä¤ŃüīŃüÖŃüōŃüČŃéŗµé¬ŃüÅķĢʵÖéķ¢ōŃü«ÕģźÕŖøŃü½Ńé╣ŃāłŃā¼Ńé╣ŃüīĶ▓»ŃüŠŃéŗŃü¬Ńü®ŃĆüõĮ£ŃéŖĶŠ╝Ńü┐ŃüīńöśŃüŗŃüŻŃü¤ńé╣ŃééÕżÜŃĆģŃüéŃéŖŃüŠŃüŚŃü¤ŃüīŃĆüĶ╗ĮŃüĢŃü»ŃüĢŃüÖŃüīŃü¦ŃüŚŃü¤ŃĆé
ŃüéŃĆüŃüéŃü©ŃāÉŃāāŃāåŃā¬Ńā╝ŃüīŃüÖŃüÉŃü½õĮ┐ńö©õĖŹÕÅ»Ńü½Ńü¬ŃüŻŃüĪŃéāŃüŻŃü¤Ńü«ŃééNGŃāØŃéżŃā│ŃāłŃü¦ŃüÖŃüŁŌĆ”ŃĆé
ŃüØŃéōŃü¬Lavie ZŃü¦ŃüÖŃüīŃĆüWindows10ŃéÆŃé»Ńā¬Ńā╝Ńā│ŃéżŃā│Ńé╣ŃāłŃā╝Ńā½ŃüŚŃü”Ńü┐ŃüŠŃüŚŃü¤ŃĆé
NECŃü«ŃāÄŃā╝ŃāłPCŃüŻŃü”õĮÖĶ©łŃü¬ŃéóŃāŚŃā¬ŃüīŃü”ŃéōŃüōńøøŃéŖŃü¦ŃĆüĶĄĘÕŗĢŃüŚŃü¤ńŖȵģŗŃü¦ķćŹŃü¤ŃüÖŃüÄŃü”õĮ┐Ńüåµ░ŚŃü½Ńü¬ŃéēŃü¬ŃüäŃü«Ńü¦ŌĆ”ŃĆé
ŃüŚŃüŗŃüŚŃĆüÕø░ŃüŻŃü¤Ńü«ŃüīŃé┐ŃāāŃāüŃāæŃāāŃāēŃü«ŃāēŃā®ŃéżŃāÉŃĆé
PS/2 Ńā×Ńé”Ńé╣Ńü©Ķ¬ŹĶŁśŃüĢŃéīŃéŗŃü«Ńü¦ŃĆüŃé┐ŃāāŃāüŃāæŃāāŃāēŃü¦Ńé½Ńā╝ŃéĮŃā½Ńü«ń¦╗ÕŗĢŃü»Ńü¦ŃüŹŃéŗŃü«Ńü¦ŃüÖŃüīŃĆü’╝Ƶ£¼µīćŃü¦Ńü«ŃéĖŃé¦Ńé╣ŃāüŃāŻŃā╝ŃéäŃé╣Ńé»ŃāŁŃā╝Ńā½Ńü¬Ńü®Ńü«Ńé┐ŃāāŃāüŃāæŃāāŃāēŃü«µŗĪÕ╝Ąµ®¤ĶāĮŃüīõĖĆÕłćõĮ┐ŃüłŃü¬ŃüäŃü¤ŃéüŃĆüŃüÖŃüōŃüČŃéŗµōŹõĮ£µä¤Ńüīµé¬ŃüäŃü¦ŃüÖŃĆé
ŃüĢŃéēŃü½ŃĆüNECŃü«ŃéĄŃéżŃāłŃü¦Ńü»ŃāēŃā®ŃéżŃāÉŃüīńö©µäÅŃüĢŃéīŃü”ŃüäŃü¬ŃüäŃéōŃü¦ŃüÖŃĆé
µāģÕĀ▒ŃéÆĶ¬┐Ńü╣Ńü”Õć║Ńü”ŃüŹŃü¤ELANŃü«ŃāēŃā®ŃéżŃāÉŃéÆÕģźŃéīŃü”Ńü┐Ńü”ŃééŃĆüńŚćńŖČŃü»ÕżēŃéÅŃéēŃüÜŃĆé
Ńü©ŃüäŃüåŃüōŃü©Ńü¦ŃĆüŃü®ŃüåŃü½ŃüŗŃüŚŃü”ŃāēŃā®ŃéżŃāÉŃā╝ŃéÆŃéżŃā│Ńé╣ŃāłŃā╝Ńā½ŃüŚŃü”Ńü┐ŃéŗŃüōŃü©Ńü½ŃüŚŃü”Ńü┐ŃüŠŃüŚŃü¤ŃĆé
’╝æ’╝īŃāēŃā®ŃéżŃāÉŃü«ŃāĆŃé”Ńā│ŃāŁŃā╝Ńāē
NECÕÉæŃüæŃü«ŃééŃü«Ńü»Õģ¼ķ¢ŗŃüĢŃéīŃü”ŃüäŃü¬ŃüäŃĆüŃüéŃéŗŃüäŃü»µż£ń┤óŃüŚŃü”Ķ”ŗŃüżŃüæŃü”Ńü”ŃüŹŃü¤elanŃü«ŃééŃü«Ńü»Ńü®ŃéīŃééõĮ┐ńö©Ńü¦ŃüŹŃüŠŃüøŃéōŃü¦ŃüŚŃü¤ŃĆé
SynapticsŃü«ŃāēŃā®ŃéżŃāÉŃéÆĶ®”ŃüŚŃü¤Ńü©ŃüōŃéŹŃĆüÕĢÅķĪīŃü¬ŃüÅõĮ┐ŃüłŃéŗŃéłŃüåŃü½Ńü¬ŃéŖŃüŠŃüŚŃü¤Ńü«Ńü¦ŃĆüŃüōŃüĪŃéēŃü«µ¢╣µ│ĢŃéÆń┤╣õ╗ŗŃüŚŃü¤ŃüäŃü©µĆØŃüäŃüŠŃüÖŃĆé
ŃüŠŃüÜŃĆüõ╗źõĖŗŃüŗŃéēSynapticsŃü«ŃāēŃā®ŃéżŃāÉŃā╝ŃéÆŃāĆŃé”Ńā│ŃāŁŃā╝ŃāēŃüŚŃüŠŃüÖŃĆé
LenovoŃü«ŃāēŃā®ŃéżŃāÉŃā╝Ńü¦ŃüÖŃüīŃĆüÕĢÅķĪīŃü¬ŃüÅõĮ┐ŃüłŃüŠŃüÖŃü«Ńü¦ŃüöÕ«ēÕ┐āŃéÆŃĆé
Ńé┐ŃāāŃāüŃāæŃāāŃāē ŃāēŃā®ŃéżŃāÉŃā╝ (Elan, Synaptics) Windows 10 (64bit) – Lenovo Z41-70, Z51(Z51-70)
’╝Æ’╝īŃāēŃā®ŃéżŃāÉŃü«Ķ¦ŻÕćŹ
ŃāĆŃé”Ńā│ŃāŁŃā╝ŃāēŃüŚŃü¤ŃāēŃā®ŃéżŃāÉŃā╝ŃéÆĶ¦ŻÕćŹŃüŚŃüŠŃüÖŃĆé
\drivers\Touchpad Driver (Elan, Synaptics)Ńü©ŃüäŃüåŃāćŃéŻŃā¼Ńé»ŃāłŃā¬ŃüīõĮ£ŃéēŃéīŃĆüŃüØŃüōŃü½ŃāēŃā®ŃéżŃāÉŃā╝ŃüīÕ▒Ģķ¢ŗŃüĢŃéīŃéŗŃü©µĆØŃüäŃüŠŃüÖŃĆé
’╝ō’╝īŃāēŃā®ŃéżŃāÉŃü«ŃéżŃā│Ńé╣ŃāłŃā╝Ńā½
ŃāćŃāÉŃéżŃé╣Ńā×ŃāŹŃéĖŃāŻŃā╝ŃéÆķ¢ŗŃüŹŃĆüŃā×Ńé”Ńé╣Ńü©ŃüØŃü«Ńü╗ŃüŗŃü«ŃāØŃéżŃā│ŃāåŃéŻŃā│Ńé░ŃāćŃāÉŃéżŃé╣ŃüŗŃéēŃĆüPS/2Ńā×Ńé”Ńé╣Ńü©µøĖŃüŗŃéīŃü¤ķĀģńø«ŃéÆÕĘ”Ńé»Ńā¬ŃāāŃé»ŌåÆŃāŚŃāŁŃāæŃāåŃéŻŃéÆķ¢ŗŃüŹŃüŠŃüÖŃĆé
ŃāŚŃāŁŃāæŃāåŃéŻŃüŗŃéēŃĆüŃāēŃā®ŃéżŃāÉŃā╝Ńü«µø┤µ¢░ŃéÆķüĖµŖ×ŃüŚŃüŠŃüÖŃĆé
LenovoŃü«ŃāēŃā®ŃéżŃāÉŃā╝ŃéÆÕ╝ĘÕłČńÜäŃü½ŃéżŃā│Ńé╣ŃāłŃā╝Ńā½ŃüÖŃéŗŃü¤ŃéüŃĆüŃĆīŃé│Ńā│ŃāöŃāźŃā╝Ńé┐Ńā╝ŃéÆÕÅéńģ¦ŃüŚŃü”ŃāēŃā®ŃéżŃāÉŃā╝ŃéĮŃāĢŃāłŃé”Ńé¦ŃéóŃéƵż£ń┤óŃĆŹŃéÆŃé»Ńā¬ŃāāŃé»ŃüŚŃüŠŃüÖŃĆé
ŃĆīŃüōŃü«ŃāÅŃā╝ŃāēŃé”Ńé¦ŃéóŃü«Ńü¤ŃéüŃü½ŃéżŃā│Ńé╣ŃāłŃā╝Ńā½ŃüÖŃéŗŃāćŃāÉŃéżŃé╣ŃāēŃā®ŃéżŃāÉŃā╝ŃéÆķüĖµŖ×ŃüŚŃü”ŃüÅŃüĀŃüĢŃüäŃĆŹŃü©ŃüäŃüåńö╗ķØóŃüīĶĪ©ńż║ŃüĢŃéīŃüŠŃüÖŃü«Ńü¦ŃĆüŃĆīõ║ƵÅøµĆ¦Ńü«ŃüéŃéŗŃāÅŃā╝ŃāēŃé”Ńé¦ŃéóŃéÆĶĪ©ńż║ŃĆŹŃü©ŃüäŃüåķĀģńø«Ńü½ÕģźŃüŻŃü”ŃüäŃéŗŃāüŃé¦ŃāāŃé»ŃéÆÕż¢ŃüŚŃü”ŃüŗŃéēŃĆüŃĆīŃāćŃéŻŃé╣Ńé»õĮ┐ńö©ŃĆŹŃéÆŃé»Ńā¬ŃāāŃé»ŃüŚŃüŠŃüÖŃĆé
ŃāćŃéŻŃé╣Ńé»õĮ┐ńö©ŃéÆŃé»Ńā¬ŃāāŃé»ŃüÖŃéŗŃü©ŃĆüŃāĢŃéĪŃéżŃā½Ńü«ÕĀ┤µēĆŃéÆĶü×ŃüŗŃéīŃüŠŃüÖŃü«Ńü¦ŃĆüŃāēŃā®ŃéżŃāÉŃā╝Ńü«ŃāĢŃé®Ńā½ŃāĆŃéÆķüĖµŖ×ŃüŚŃüŠŃüÖŃĆé
ŃāĢŃéĪŃéżŃā½Ńü«ÕĀ┤µēĆŃéƵēŗÕŗĢŃü¦µīćÕ«ÜŃüŚŃüŠŃüÖŃĆé
ŃāēŃā®ŃéżŃāÉŃüīÕø×ńŁöŃüĢŃéīŃü¤ŃāĢŃé®Ńā½ŃāĆŃéÆķüĖµŖ×ŃüŚŃüŠŃüÖŃĆé
LenovoŃü«ŃāēŃā®ŃéżŃāÉŃā╝Ńü½Ńü»ELANŃü©SynapticsŃü«õĖĪµ¢╣ŃüīÕÅÄķī▓ŃüĢŃéīŃü”ŃüäŃüŠŃüÖŃü«Ńü¦ŃĆüSynapticsķģŹõĖŗŃü½ŃüéŃéŗ19.0.17.128Ńü«ŃāĢŃé®Ńā½ŃāĆŃéÆķüĖµŖ×ŃüŚŃü”ŃüÅŃüĀŃüĢŃüäŃĆé
ŌĆ╗ŃāēŃā®ŃéżŃāÉŃüīµø┤µ¢░ŃüĢŃéīŃéŗŃü©ŃüōŃü«µĢ░ÕĆżŃüīńĢ░Ńü¬ŃéŗÕĀ┤ÕÉłŃüīŃüéŃéŖŃüŠŃüÖ
ŃāĢŃé®Ńā½ŃāĆŃéƵīćÕ«ÜŃüÖŃéŗŃü©ŃĆüSynaptics Pointing DeviceŃüīĶĪ©ńż║ŃüĢŃéīŃüŠŃüÖŃĆé
ŃüØŃü«ŃüŠŃüŠµ¼ĪŃüĖŃéƵŖ╝ŃüŚŃü”ŃĆüŃāēŃā®ŃéżŃāÉŃā╝Ńü«ŃéżŃā│Ńé╣ŃāłŃā╝Ńā½ŃéÆķĆ▓ŃéüŃü”ŃüÅŃüĀŃüĢŃüäŃĆé
ķĆöõĖŁŃĆüõ║ƵÅøµĆ¦ŃüīŃü¬ŃüäŃü©ŃüäŃüåĶŁ”ÕæŖŃüīĶĪ©ńż║ŃüĢŃéīŃüŠŃüÖŃüīŃĆüŃüØŃü«ŃüŠŃüŠŃĆīŃü»ŃüäŃĆŹŃéƵŖ╝ŃüŚŃü”Õ╝ĘÕłČńÜäŃü½ŃéżŃā│Ńé╣ŃāłŃā╝Ńā½ŃéÆķĆ▓ŃéüŃü”ŃüÅŃüĀŃüĢŃüäŃĆé
ŃéżŃā│Ńé╣ŃāłŃā╝Ńā½ŃüīńĄéõ║åŃüŚŃü¤ŃéēŃĆüPCŃéÆÕåŹĶĄĘÕŗĢŃüŚŃü”ŃāćŃāÉŃéżŃé╣Ńā×ŃāŹŃā╝ŃéĖŃāŻŃā╝ŃéÆķ¢ŗŃüŹŃüŠŃüÖŃĆé
Ńā×Ńé”Ńé╣Ńü©ŃüØŃü«Ńü╗ŃüŗŃü«ŃāØŃéżŃā│ŃāåŃéŻŃā│Ńé░ŃāćŃāÉŃéżŃé╣Ńü«õĖŗŃü½ŃüéŃéŗŃāćŃāÉŃéżŃé╣ŃüīŃĆüSynaptics Pointing DeviceŃü©Ńü¬ŃüŻŃü”ŃüäŃéīŃü░ŃāēŃā®ŃéżŃāÉŃü«ŃéżŃā│Ńé╣ŃāłŃā╝Ńā½Ńü»Õ«īõ║åŃü¦ŃüÖŃĆé
’╝ö’╝īŃé┐ŃāāŃāüŃāæŃāāŃāēŃü«Ķ©ŁÕ«Ü
Ńé│Ńā│ŃāłŃāŁŃā╝Ńā½ŃāæŃāŹŃā½ŃüŗŃéēŃā×Ńé”Ńé╣Ńü«ŃāŚŃāŁŃāæŃāåŃéŻŃéÆķ¢ŗŃüÅŃü©ŃĆüSynapticsŃü«ŃĆīŃāćŃāÉŃéżŃé╣Ķ©ŁÕ«ÜŃĆŹŃü©ŃüäŃüåŃé┐Ńā¢ŃüīĶ┐ĮÕŖĀŃüĢŃéīŃü”ŃüäŃüŠŃüÖŃĆé
ŌĆ╗õĖŖŃü«ńö╗ÕāÅŃü¦Ńü»ŃĆīELANŃĆŹŃü«Ńé┐Ńā¢ŃüīŃüéŃéŖŃüŠŃüÖŃüīŃĆüŃüōŃéīŃü»ELANŃü«ŃāēŃā®ŃéżŃāÉŃā╝ŃéÆŃéżŃā│Ńé╣ŃāłŃā╝Ńā½ŃüŚŃü¤Ńü¤ŃéüŃü¦ŃüÖŃĆéŃüōŃéīŃéÆÕģźŃéīŃü”ŃééLavie ZŃü¦Ńü»Ńé┐ŃāāŃāüŃāæŃāāŃāēŃü»µŁŻŃüŚŃüÅÕŗĢõĮ£ŃüŚŃüŠŃüøŃéōŃü¦ŃüŚŃü¤ŃĆé
LenovoŃü«ŃāēŃā®ŃéżŃāÉŃéÆŃéżŃā│Ńé╣ŃāłŃā╝Ńā½ŃüŚŃü”ŃüäŃüŠŃüÖŃü«Ńü¦ŃĆüLenovoŃü«ŃāŁŃé┤ŃüīĶĪ©ńż║ŃüĢŃéīŃü”ŃüŖŃéŖŃüŠŃüÖŌĆ”
Ķ©ŁÕ«ÜŃā£Ńé┐Ńā│ŃéÆŃé»Ńā¬ŃāāŃé»ŃüÖŃéŗŃü©ŃĆüSynapticsŃé│Ńā│ŃāłŃāŁŃā╝Ńā½ŃāæŃāŹŃā½Ńüīķ¢ŗŃüŹŃüŠŃüÖŃĆé
’╝æµ£¼µīćŃĆüŃā×Ńā½ŃāüŃāĢŃéŻŃā│Ńé¼Ńā╝ŃĆüµŗĪÕ╝ĄŃü©Ńé┐Ńā¢ŃüīŃüéŃéŖŃĆüŃüØŃéīŃü×Ńéīµ®¤ĶāĮŃüīĶ©ŁÕ«ÜÕÅ»ĶāĮŃü¦ŃüÖŃĆé
ŃééŃüĪŃéŹŃéōŃĆüŃüäŃüÜŃéīŃé鵣ŻÕĖĖŃü½ÕŗĢõĮ£ŃüŚŃüŠŃüŚŃü¤ŃĆé
2µ£¼µīćŃé┐ŃāāŃāŚŃü«Ķ©ŁÕ«ÜŃüīµŁŻÕĖĖŃü½ÕŗĢŃüŗŃü¬ŃüäŃü©ŃüŹŃü»ŌĆ”
Ńü¤Ńü│ŃüĢŃéōŃéłŃéŖŃé│ŃāĪŃā│ŃāłŃéÆķĀéŃüŹŃüŠŃüŚŃü¤ŃĆé
’╝Ƶ£¼µīćŃé┐ŃāāŃāŚŃüīµŁŻÕĖĖŃü½ÕŗĢõĮ£ŃüŚŃü¬ŃüäŃü©ŃüŹŃü»ŃĆüŃā¼ŃéĖŃé╣ŃāłŃā¬Ńü«Õżēµø┤Ńü¦ÕŗĢõĮ£ŃüÖŃéŗŃéłŃüåŃü½Ńü¬ŃéŗŃü©Ńü«ŃüōŃü©Ńü¦ŃüÖŃĆé
Ńā¼ŃéĖŃé╣ŃāłŃā¬Ńé©ŃāćŃéŻŃé┐Ńü¦ŃĆüõ╗źõĖŗŃü«ŃéŁŃā╝ŃéÆķ¢ŗŃüŹŃüŠŃüÖŃĆé
HKEY_CURRENT_USER\Software\Synaptics\SynTP\TouchPadPS2_1TM2335
õĖŗĶ©śŃü«ŃéŁŃā╝Ńü«ÕĆżŃéÆŃĆüõ╗źõĖŗŃü«ŃéłŃüåŃü½Õżēµø┤ŃüŚŃü”ŃüÅŃüĀŃüĢŃüäŃĆé
2FingerTapAction Ńü«ÕĆżŃéÆ2Ńü½Õżēµø┤
MultiFingerTapFlags Ńü«ÕĆżŃéÆ3Ńü½Õżēµø┤
Õżēµø┤ŃüīńĄéŃéÅŃüŻŃü¤ŃéēŃā¼ŃéĖŃé╣ŃāłŃā¬Ńé©ŃāćŃéŻŃé┐ŃéÆķ¢ēŃüśŃü”ÕåŹĶĄĘÕŗĢŃüŚŃĆüÕŗĢõĮ£ŃéÆńó║Ķ¬ŹŃüŚŃü”ŃüÅŃüĀŃüĢŃüäŃĆé