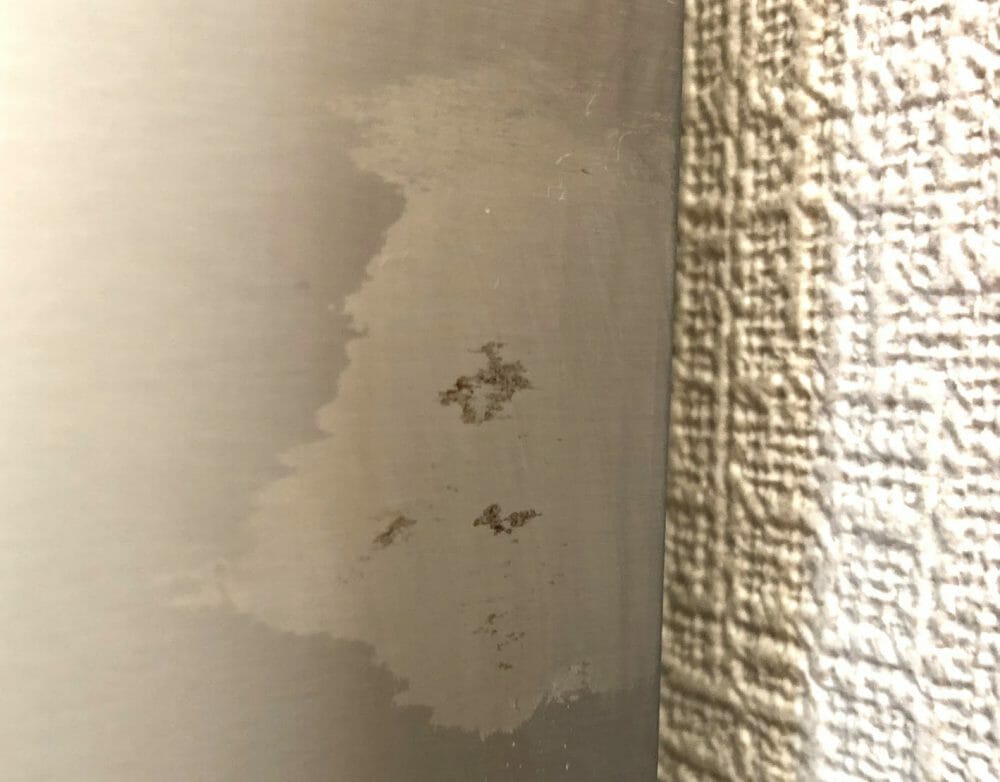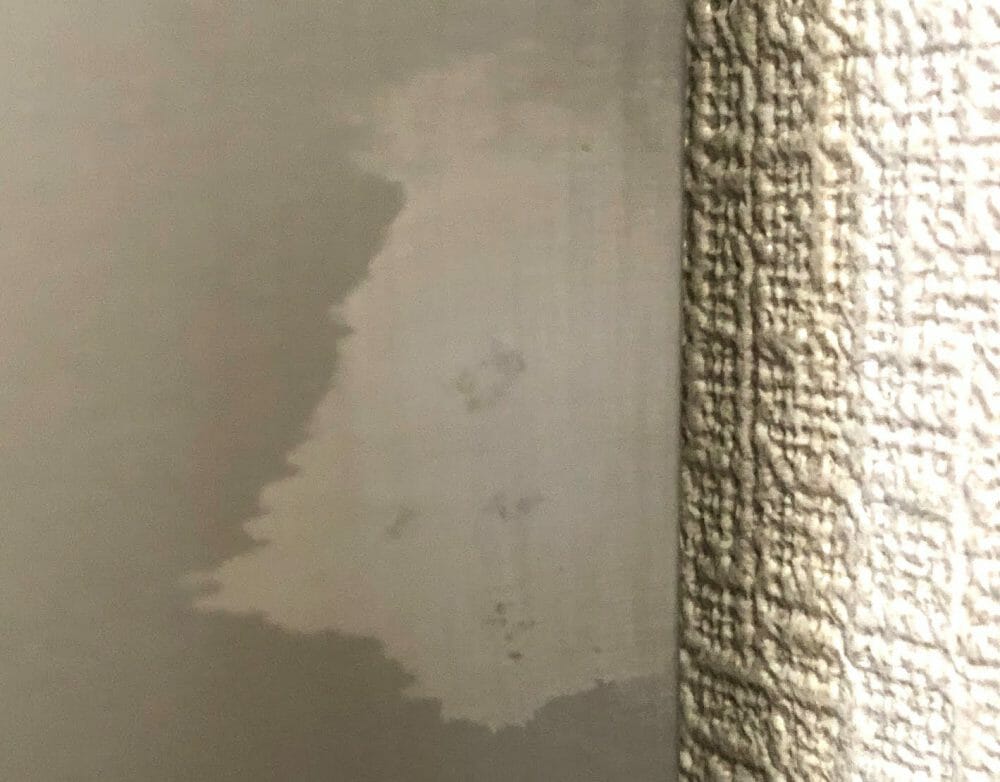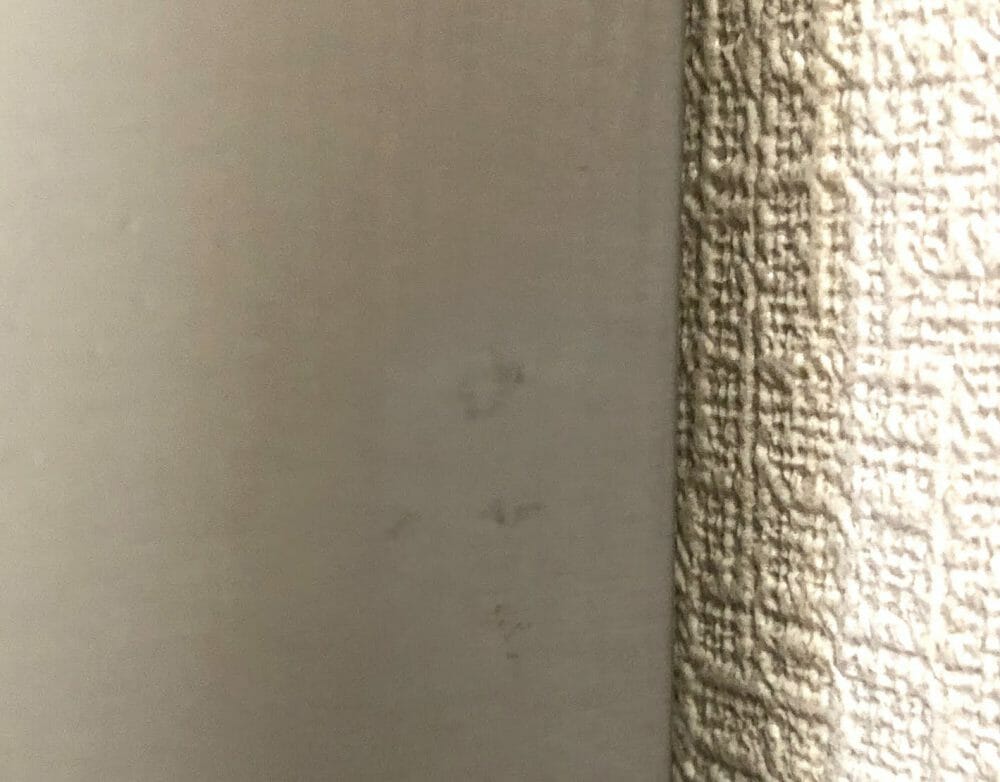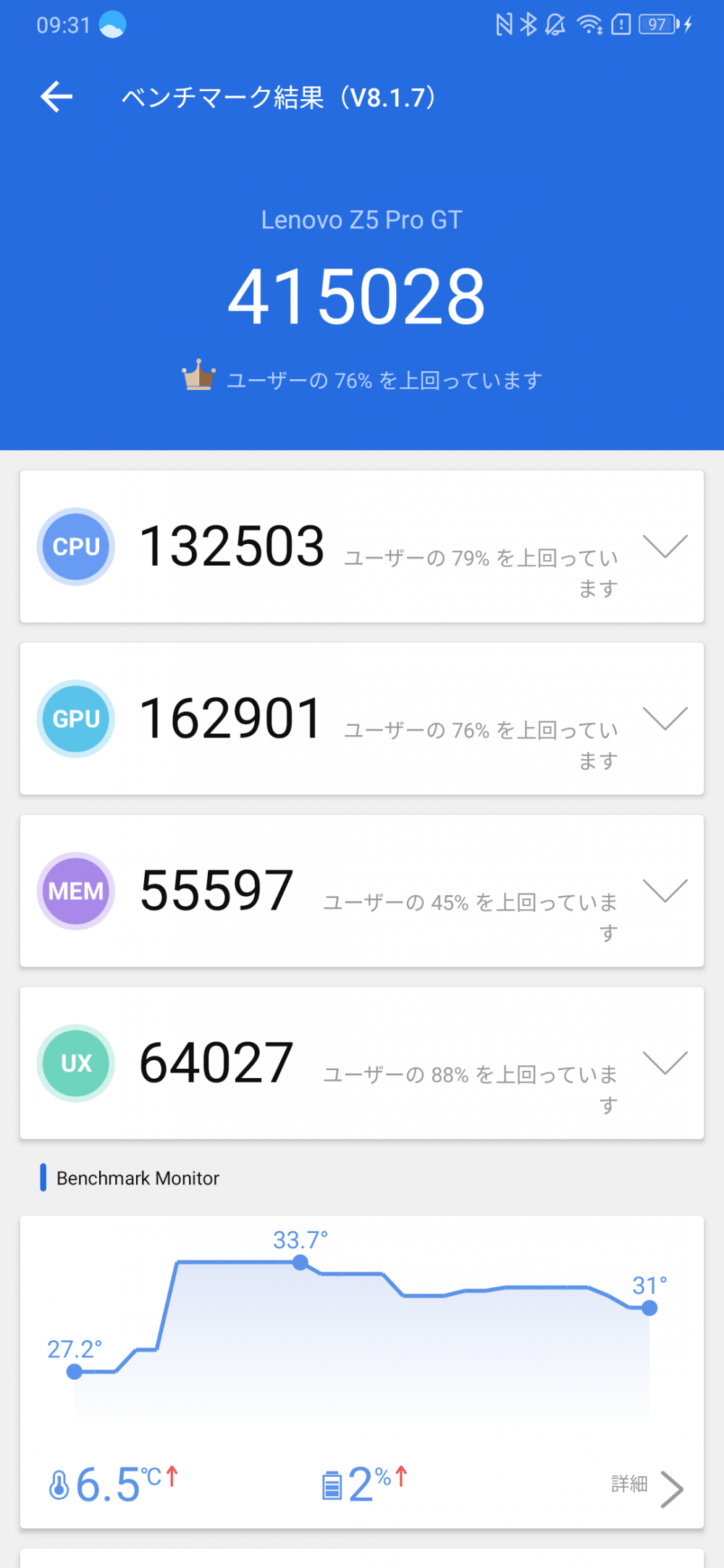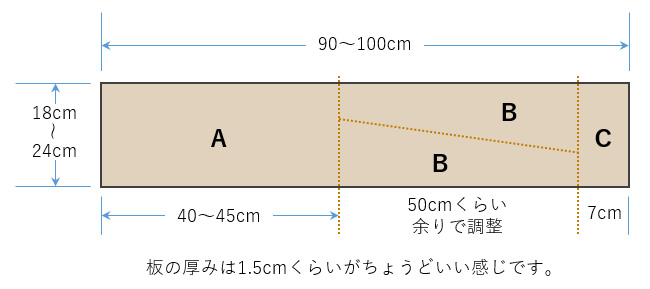2019Õ╣┤1µ£łŃü½ńÖ║ÕŻ▓Ńü½Ńü¬ŃüŻŃü¤ŃĆüLenovoŃü«ŃāÅŃéżŃé©Ńā│ŃāēAndroidŃé╣Ńā×ŃāøŃĆüZ5 Pro GTŃĆé
ŃéóŃā¬ŃāÉŃāÉŃü«Õż¢ÕøĮÕÉæŃüæŃéĄŃéżŃāłŃĆüAliExpressŃü¦ń┤ä2.5õĖćÕååŃü©ŃüäŃüåµ┐ĆÕ«ēńē╣õŠĪŃü¦Õż¦Ńé╗Ńā╝Ńā½õĖŁŃü¦ŃüÖŃĆé
ŃāóŃāćŃā½ŃāüŃé¦Ńā│ŃéĖŃü½õ╝┤ŃüåÕ£©Õ║½Õć”ÕłåŃüĀŃü©µĆØŃüäŃüŠŃüÖŃüīŃĆüŃüŠŃüĀŃüŠŃüĀµĢ░Ńü»ÕŹüÕłåŃü½ŃüéŃéŗµ¦śÕŁÉŃĆé
Ńé╣ŃāÜŃāāŃé»Ńü»õ╗źõĖŗŃü«ķĆÜŃéŖŃü¦ŃĆüńÅŠµÖéńé╣Ńü¦Ńü╗Ńü╝µ£ĆÕ╝ĘŃü©ŃüäŃüłŃüŠŃüÖŃĆé
- QualcommŌĆéSnapdragon 855
- RAM 6’Į×8GB
- Ńé╣ŃāłŃā¼Ńā╝ŃéĖ 128’Į×256GB
- 1080├Ś2340ŃāöŃé»Ńé╗Ńā½ŃĆü 6.39ŃéżŃā│Ńāü µ£ēµ®¤ELŃāćŃéŻŃé╣ŃāŚŃā¼Ńéż
- 3350mAh ŃāÉŃāāŃāåŃā¬Ńā╝
- ķćŹķćÅ210g
- ŃāÄŃāāŃāüŃü¬ŃüŚŃāĢŃā½ńö╗ķØóŃāćŃéŻŃé╣ŃāŚŃā¼Ńéż’╝łķćŹĶ”ü’╝ē
- AntutuŃé╣Ńé│Ńéó’╝Ü41’Į×42õĖć’╝łÕłØµ£¤ROMŃüĀŃü©30õĖćÕÅ░’╝ē

Ńü©ŃüäŃüåŃāÅŃéżŃé©Ńā│Ńāēõ╗Ģµ¦śŃü«Ńé╣Ńā×ŃāøŃü¬Ńü«Ńü¦ŃüÖŃüīŃĆüRAM8GBŃĆüŃé╣ŃāłŃā¼Ńā╝ŃéĖ256GBŃü«ŃāóŃāćŃā½Ńü¦ŃĆüŃü¬ŃéōŃü©ķĆüµ¢ÖĶŠ╝Ńü┐$226.27Ńü©ŃüäŃüåÕż¦ńē╣õŠĪ’╝łń┤ä25,000ÕååÕ╝▒’╝ēŃü¦Õć”ÕłåõĖŁŃü¦ŃüÖŃĆé
ŃéĘŃā¬Ńé│Ńā│’╝¤Ńé▒Ńā╝Ńé╣ŃüīŃüŖŃüŠŃüæŃü¦õ╗śŃüäŃü”ŃüŹŃüŠŃüÖŃüīŃĆüµŚźµ£¼Ńü¦Ńü»µ£¬ńÖ║ÕŻ▓ń½»µ£½Ńü«Ńü¤ŃéüŃĆüŃéĄŃāŚŃā®ŃéżĶ│╝ÕģźŃü»ńĄČµ£øńÜäŃü¦ŃüÖŃüŗŃéēŃĆüŃé¼Ńā®Ńé╣ŃāĢŃéŻŃā½ŃāĀŃü©ŃüŗŃü»Ķ▓ĘŃüŻŃü”ŃüŖŃüäŃü¤µ¢╣ŃüīŃüäŃüäŃüŗŃééŃüŚŃéīŃüŠŃüøŃéōŃĆé
õĖĆÕ┐£Z5Ńü«Ńé▒Ńā╝Ńé╣Ńü«õĖŁŃü½ŃĆüõ┐ØĶŁĘŃāĢŃéŻŃā½ŃāĀŃüīÕģźŃüŻŃü”ŃüäŃéŗŃü«Ńü¦ŃüÖŃüīŃĆüńĄČµ£øńÜäŃü½Ķ▓╝ŃéŖŃü½ŃüÅŃüäŃāóŃāÄŃü¬Ńü«Ńü¦ŃĆüĶ▓ĘŃüŻŃü”ŃüŖŃüäŃü¤µ¢╣ŃüīĶē»ŃüäŃü©µĆØŃéÅŃéīŃüŠŃüÖŃĆé
Ńé¼Ńā®Ńé╣ŃāĢŃéŻŃā½ŃāĀŃéé2µ×ÜŃü¦ķĆüµ¢ÖĶŠ╝Ńü┐300Õååń©ŗÕ║”Ńü¬Ńü«Ńü¦ŃĆüńłåÕ«ēŃü¦ŃüÖŃĆé
Z5 Pro GTŃéÆĶ│╝ÕģźŃüŚŃü”ŃüŗŃéēµŚźµ£¼Ķ¬×Ńü¦õĮ┐ŃüåŃüŠŃü¦Ńü«õĖĆķĆŻŃü«µēŗķĀå
Z5 Pro GTŃü¦ŃüÖŃüīŃĆüõĖŁĶÅ»Ńé╣Ńā×ŃāøŃü¬Ńü«Ńü¦ŃĆüŃüäŃüÅŃüżŃüŗµ│©µäÅŃüÖŃü╣ŃüŹńé╣ŃüīŃüéŃéŖŃüŠŃüÖŃĆé
AliExpressŃü¦Ķ│╝ÕģźŃüŚŃĆüĶ╝ĖÕģźŃüÖŃéŗ
AliExpressŃéÆÕł®ńö©ŃüŚŃü”õĖŁÕøĮŃüŗŃéēÕĆŗõ║║Ķ╝ĖÕģźŃüÖŃéŗÕ┐ģĶ”üŃüīŃüéŃéŖŃüŠŃüÖŃĆé
Ńü©ŃüäŃüŻŃü”ŃééŃüōŃéīŃü»ŃüØŃéīŃü╗Ńü®ķøŻµśōÕ║”Ńü»ķ½śŃüÅŃü¬ŃüÅŃĆüAliExpressŃü»µŚźµ£¼Ķ¬×ŃééõĮ┐ŃüłŃüŠŃüÖŃü«Ńü¦Ķŗ▒Ķ¬×Õ┐ģķĀłŃü«EbayŃéłŃéŖŃü»µĢĘÕ▒ģŃü»õĮÄŃüäŃü©µĆØŃüäŃüŠŃüÖŃĆé
Ķ│╝ÕģźÕŠīķģŹķĆüŃüŠŃü¦Õ░æŃüŚµÖéķ¢ōŃüīŃüŗŃüŗŃéŖŃĆü20µŚźÕēŹÕŠīŃéÆĶ”ŗŃü”ŃüŖŃüÅŃü©Ķē»ŃüäŃü©µĆØŃüäŃüŠŃüÖŃĆé
ń¦üŃü»12/12Ńü½Ķ│╝ÕģźŃĆü12/26Ńü½ķģŹķĆüŃü½Ńü¬ŃéŖŃüŠŃüŚŃü¤ŃĆé
AliExpressŃü¦Ńü«Ķ│╝Õģźµ¢╣µ│ĢŃü»ŃüäŃüÅŃüżŃééń┤╣õ╗ŗŃüĢŃéīŃü”ŃüäŃéŗŃéĄŃéżŃāłŃüīŃüéŃéŖŃüŠŃüÖŃüŗŃéēŃĆüŃüØŃüōŃéÆÕÅéĶĆāŃü½ŃüÖŃéŗŃü©Ķē»ŃüäŃüŗŃü©µĆØŃüäŃüŠŃüÖŃĆé
AliExpress Z5 Pro GT
https://ja.aliexpress.com/wholesale?SearchText=Z5+Pro+GT
ŃĆÉAliExpressŃĆæŃü»ŃüśŃéüŃü”Ńü«ŃéóŃā¬Ńé©Ńé»Ńé╣ŃāŚŃā¼Ńé╣Ńü¦Ńü«Ķ│╝Õģźµ¢╣µ│Ģ
http://www.neetkojiki.com/entry/2017/06/28/153048
ROMńä╝ŃüŹŃüŚŃü”µ£¼µØźŃü«ķƤÕ║”ŃéÆÕÅ¢ŃéŖµł╗ŃüÖ
õĖŁĶÅ»Ńé╣Ńā×ŃāøŃü¦Ńü»ŃéłŃüÅŃüéŃéŗŃüōŃü©’╝¤ŃéēŃüŚŃüäŃü«Ńü¦ŃüÖŃüīŃĆüŃéĘŃā¦ŃāāŃāŚŃü¦Ńé░ŃāŁŃā╝ŃāÉŃā½ROMŃüīńä╝ŃüŗŃéīŃü”ŃüäŃüŠŃüÖŃĆé
ŃéĘŃā¦ŃāāŃāŚÕü┤ŃüīROMŃéÆÕżēµø┤ŃüŚŃü¤Ńü¤ŃéüŃüŗŃĆüŃāæŃāāŃé▒Ńā╝ŃéĖŃüīõĖĆÕ║”ķ¢ŗÕ░üŃüĢŃéīŃĆüBootloaderŃüīunlockŃü½Ńü¬ŃüŻŃü”ŃüäŃéŗńŖȵģŗŃü¦Õ▒ŖŃüŹŃüŠŃüŚŃü¤ŃĆé
ŃéĘŃā¦ŃāāŃāŚŃü¦ńä╝ŃüŗŃéīŃü¤ROMŃü»µŚźµ£¼Ķ¬×ŃüīŃüØŃü«ŃüŠŃüŠõĮ┐ŃüłŃéŗÕÅŹķØóŃĆüAntutuŃüī30õĖćÕÅ░Ńü©Ńé╣ŃāÜŃāāŃé»ŃāĆŃé”Ńā│ŃüŚŃü¤ńŖȵģŗŃü¦ŃüÖŃü«Ńü¦ŃĆüŃāüŃāŻŃéżŃāŖROMŃü½ńä╝ŃüŹńø┤ŃüŚŃü”ŃĆüµ£¼µØźŃü«µĆ¦ĶāĮŃéÆÕÅ¢ŃéŖµł╗ŃüÖŃü╗ŃüåŃüīĶē»ŃüäŃü©µĆØŃüäŃüŠŃüÖŃĆé
ŃüĢŃéēŃü½ŃĆüŃüØŃü«ŃüŠŃüŠŃü¦Ńü»BootloaderŃüīunlockŃü½Ńü¬ŃüŻŃü”ŃüäŃéŗŃü¤ŃéüOSŃü«ŃéóŃāāŃāŚŃāćŃā╝ŃāłŃüīõĮ┐ŃüłŃüŠŃüøŃéōŃü«Ńü¦ŃĆülockńŖȵģŗŃü½ŃüÖŃéŗÕ┐ģĶ”üŃüīŃüéŃéŖŃüŠŃüÖŃĆé
ŃĆīÕ«¤µ®¤Ńā¼ŃāōŃāźŃā╝’╝ÜLenovo Z5 Pro GTŃĆÉķØ×µŁŻĶ”ÅÕōüŃü»ķøŻŃüéŃéŖ’╝¤ŃĆæŃĆŹŃü«ŃéĄŃéżŃāłŃü¦Ńü»ŃĆü
Ńā╗Ķć┤ÕæĮńÜäŃü¬Ńü«ŃüīŃĆüŃéĘŃé╣ŃāåŃāĀŃéóŃāāŃāŚŃāćŃā╝ŃāłŃü¦ŃüŹŃü¬ŃüäŃüōŃü©Ńü¦ŃüÖŃĆé
Ńā╗4D-UTouchŃüīµ®¤ĶāĮŃüŚŃüŠŃüøŃéōŃĆé
Ńü©ŃüäŃüåŃüōŃü©ŃüīŃāćŃāĪŃā¬ŃāāŃāłŃü©ŃüŚŃü”Ķ©śĶ╝ēŃüĢŃéīŃü”ŃüäŃüŠŃüÖŃüīŃĆüŃāüŃāŻŃéżŃāŖROMŃü½ńä╝ŃüŹńø┤ŃüÖ’╝åBootloaderŃéÆlockŃüÖŃéŗŃüōŃü©Ńü¦ŃĆüŃéĘŃé╣ŃāåŃāĀŃéóŃāāŃāŚŃāćŃā╝ŃāłŃüīÕł®ńö©ÕÅ»ĶāĮŃü¦ŃüÖŃĆé
Õ«¤µ®¤Ńā¼ŃāōŃāźŃā╝’╝ÜLenovo Z5 Pro GTŃĆÉķØ×µŁŻĶ”ÅÕōüŃü»ķøŻŃüéŃéŖ’╝¤ŃĆæ
https://telektlist.com/reader_review/lenovo-z5-pro-gt/
õĮĢÕ║”ŃüŗŃéĘŃé╣ŃāåŃāĀŃéóŃāāŃāŚŃāćŃā╝ŃāłŃéÆń╣░ŃéŖĶ┐öŃüÖŃü©ŃĆüµ£Ćµ¢░Ńü«ZUI ver.11Ńü½ŃāÉŃā╝ŃéĖŃā¦Ńā│ŃéóŃāāŃāŚŃüĢŃéīŃĆü4D-UTouchŃééÕł®ńö©ÕÅ»ĶāĮŃü½Ńü¬ŃéŖŃüŠŃüÖŃĆé
ńŗ¼ńē╣Ńü«µōŹõĮ£µä¤Ńü¦Ķ®ĢõŠĪŃüīÕē▓ŃéīŃéŗZUIŃü¦ŃüÖŃüīŃĆüver.11Ńü½ŃéóŃāāŃāŚŃāćŃā╝ŃāłŃüÖŃéŗŃü©4D U-TouchŃü«µōŹõĮ£ŃüīAndroid 10Ńü©ÕÉīŃüśŃāĢŃā¬ŃāāŃé»Ńü½ŃéłŃéŗŃāŖŃāōŃé▓Ńā╝ŃéĘŃā¦Ńā│’╝łńö╗ķØóŃü«ÕĘ”ÕÅ│µ×ĀŃéÆÕåģÕü┤Ńü½ŃāĢŃā¬ŃāāŃé»ŃüÖŃéŗŃü©µł╗ŃéŗŃĆüõĖŗŃüŗŃéēńö╗ķØóõĖŁÕż«Ńü½ŃāĢŃā¬ŃāāŃé»ŃüÖŃéŗŃü©ŃāøŃā╝ŃāĀńö╗ķØóŃü½µł╗ŃéŗńŁē’╝ēŃü©ÕÉīŃüśŃü½Ńü¬ŃéŖŃĆüÕł®õŠ┐µĆ¦ŃüīµĀ╝µ«ĄŃü½õĖŖŃüīŃéŖŃüŠŃüÖŃü«Ńü¦ŃüŖŃüÖŃüÖŃéüŃü¦ŃüÖŃĆé
Android 9Ńü¦ŃééŃāŖŃāōŃé▓Ńā╝ŃéĘŃā¦Ńā│ŃāÉŃā╝ŃüīµČłŃüłŃĆüAndroid 10Ńü©ÕÉīńŁēŃü«ŃéĖŃé¦Ńé╣ŃāüŃāŻŃā╝ŃāŖŃāōŃé▓Ńā╝ŃéĘŃā¦Ńā│Ńü½Ńü¬ŃéŖŃüŠŃüÖŃü«Ńü¦ŃĆüÕģ©ńö╗ķØóŃü¦ŃéóŃāŚŃā¬Ńé▒Ńā╝ŃéĘŃā¦Ńā│ŃüīÕł®ńö©ÕÅ»ĶāĮŃü¦ŃüÖŃĆé
ROMńä╝ŃüŹŃü«õĖĆķĆŻŃü«õĮ£µźŁŃüīŃĆüŃé│Ńā×Ńā│ŃāēŃā®ŃéżŃā│ŃéÆõĮ┐ŃüŻŃü¤ŃéŖŃüÖŃéŗÕ┐ģĶ”üŃüīŃüéŃéŖŃüŠŃüÖŃü«Ńü¦ķøŻµśōÕ║”Ńüīķ½śŃüäŃü©µĆØŃéÅŃéīŃüŠŃüÖŃĆé
Õ╣ĖŃüäŃĆüŃéÅŃüŗŃéŖŃéäŃüÖŃüÅŃüŠŃü©ŃéüŃü”ŃüÅŃüĀŃüĢŃüŻŃü”ŃüäŃéŗŃéĄŃéżŃāłŃüīŃüéŃéŖŃüŠŃüÖŃü«Ńü¦ŃĆüÕÅéĶĆāŃü½õĮ£µźŁŃéÆķĆ▓ŃéüŃéīŃü░µ»öĶ╝āńÜäŃé½Ńā│Ńé┐Ńā│Ńü½õĮ£µźŁÕÅ»ĶāĮŃü¦ŃüÖŃĆé
Ńü©Ńü»ŃüäŃüłŃĆüŃé│Ńā×Ńā│ŃāēŃā®ŃéżŃā│Ńü¦Ńü«µōŹõĮ£ŃüīÕ┐ģĶ”üŃü¦ŃüÖŃüŚŃĆüµēŗķĀåķĆÜŃéŖŃü½ĶĪīŃüŻŃü”Ńééµ£¤ÕŠģķĆÜŃéŖŃü«ńĄÉµ×£Ńü½Ńü¬ŃéēŃü¬ŃüäŃüōŃü©ŃüīŃüéŃéŖŃüŠŃüÖŃĆéŃüØŃü«ŃéłŃüåŃü¬ÕĀ┤ÕÉłŃü»ńŖȵ│üŃéÆńó║Ķ¬ŹŃüŚŃĆüķüĢŃüåµēŗķĀåŃéÆĶĖÅŃéĆÕ┐ģĶ”üŃüīŃüéŃéŗŃü¬Ńü®Ńü«Õ»ŠńŁ¢ŃüīÕ┐ģĶ”üŃü¦ŃüÖŃü«Ńü¦ŃĆüÕłØÕ┐āĶĆģŃü«µ¢╣Ńü½Ńü»ŃüŖŃüÖŃüÖŃéüŃüŚŃüŠŃüøŃéōŃĆé
BootloaderŃéÆlockŃüÖŃéŗ’╝łAndroid10Ńü½ŃüÖŃéŗõ║║ÕÉæŃüæ’╝ē
õĮ£µźŁŃü½ÕģźŃéŗÕēŹŃü½ŃĆüŃüŠŃüÜŃü»BootloaderŃéÆlockńŖȵģŗŃü½ŃüŚŃü”ŃĆüOSŃü«UpdateŃüīõĮ┐ŃüłŃéŗŃéłŃüåŃü½ŃüÖŃéŗÕ┐ģĶ”üŃüīŃüéŃéŖŃüŠŃüÖŃĆé
unlockńŖȵģŗŃüĀŃü©ŃĆüŃéĘŃé╣ŃāåŃāĀŃü«ŃéóŃāāŃāŚŃāćŃā╝Ńāłńö╗ķØóŃéÆķ¢ŗŃüÅŃü©ŌĆ£your system has been rootŌĆØŃü©ŃüäŃüåŃéłŃüåŃü¬Ńé©Ńā®Ńā╝ŃāĪŃāāŃé╗Ńā╝ŃéĖŃüīĶĪ©ńż║ŃüĢŃéīŃĆüupdateŃüīÕł®ńö©Ńü¦ŃüŹŃüŠŃüøŃéōŃĆé
µ│©µäÅõ║ŗķĀģŃü©ŃüŚŃü”Ńü»ŃĆülockńŖȵģŗŃü½ŃüÖŃéŗÕĀ┤ÕÉłŃĆüÕłØµ£¤Ńü½ÕģźŃüŻŃü”ŃüäŃéŗROMŃü¦Ńü¬ŃüäŃü©ÕŗĢõĮ£ŃüøŃüÜŃĆüµ¢ćķÄ«Õī¢ŃüŚŃüŠŃüÖŃĆé
ń¦üŃü»ŃāüŃāŻŃéżŃāŖROMŃü½Õżēµø┤ÕŠīŃü½lockŃüŚŃü”ŃüŚŃüŠŃüŻŃü¤Ńü¤ŃéüŃĆüOSĶĄĘÕŗĢńö╗ķØóŃü¦Õø║ŃüŠŃüŻŃü”ŃüŚŃüŠŃüåµ¢ćķÄ«ńŖȵģŗŃü½Ńü¬ŃüŻŃü”ŃüŚŃüŠŃüäŃüŠŃüŚŃü¤ŌĆ”ŃĆé
Õ╣ĖŃüäŃĆüQPSTŃüŗŃéēÕåŹÕ║”ŃāüŃāŻŃéżŃāŖROMŃéÆńä╝ŃüŹńø┤ŃüŚŃü¤Ńü©ŃüōŃéŹŃĆüŃāüŃāŻŃéżŃāŖROMŃü¦Ńü«µŁŻÕĖĖÕŗĢõĮ£’╝åBootloader lockńŖȵģŗŃü½Ńü¬ŃéŖŃĆüOSŃü«updateŃééõĮ┐ŃüłŃéŗŃéłŃüåŃü½Ńü¬ŃéŖŃüŠŃüŚŃü¤ŃĆé
ń¦üŃüīõĮ£µźŁŃü¦Ķ¦ŻŃéŖŃüźŃéēŃüŗŃüŻŃü¤Ńü©µä¤ŃüśŃü¤Ńü«ŃüīŃĆüUSBŃāćŃāÉŃāāŃé░ŃāóŃā╝ŃāēŃéÆONŃü½ŃüÖŃéŗµ¢╣µ│ĢŃĆé
Ķ©ŁÕ«Üńö╗ķØóŃüŗŃéēķø╗Ķ®▒µāģÕĀ▒ŃéÆķ¢ŗŃüŹŃĆüZUI VersionŃü©µøĖŃüŗŃéīŃü¤ķā©ÕłåŃéÆķĆŻńČÜŃüŚŃü”ķøŻĶ¦ŻŃééŃé┐ŃāāŃāŚŃüÖŃéŗŃü©ŃĆüŃāćŃāÉŃāāŃé░ŃāóŃā╝ŃāēŃéÆONŃü½ŃüÖŃéŗŃāĪŃāŗŃāźŃā╝ŃüīĶĪ©ńż║ŃüĢŃéīŃüŠŃüÖŃĆé
BootloaderŃü«lockńŖȵģŗŃéÆÕżēµø┤ŃüÖŃéŗŃü½Ńü»ŃĆüPCŃü½Android SDKŃéÆŃéżŃā│Ńé╣ŃāłŃā╝Ńā½ŃüŚŃĆüADBŃé│Ńā×Ńā│ŃāēŃüŗŃéēfastbootŃéÆõĮ┐ŃüłŃéŗŃéłŃüåŃü½ŃüÖŃéŗÕ┐ģĶ”üŃüīŃüéŃéŖŃüŠŃüÖŃĆé
minimal and fastbootŃü¦ŃééfastbootŃé│Ńā×Ńā│ŃāēŃéÆõĮ┐ŃüłŃéŗŃü«Ńü¦Õż¦õĖłÕż½ŃüĀŃü©µĆØŃüåŃü«Ńü¦ŃüÖŃüīŃĆüń¦üŃü«ńÆ░ÕóāŃü¦Ńü»Ńü¬Ńü£ŃüŗbootloaderŃéÆÕżēµø┤ŃüÖŃéŗfastbootŃé│Ńā×Ńā│ŃāēŃéÆÕÅŚŃüæõ╗śŃüæŃü¬ŃüŗŃüŻŃü¤’╝¤Ńü«Ńü¦ŃĆüÕłźķĆöAndroid SDKŃéÆŃéżŃā│Ńé╣ŃāłŃā╝Ńā½ŃüŚŃüŠŃüŚŃü¤ŃĆé
µ£Ćµ¢░Ńü«SDKŃāäŃā╝Ńā½Ńü¦Ńü»Õ┐ģĶ”üŃü¬ŃāŚŃāŁŃé░Ńā®ŃāĀŃüīńäĪŃüŗŃüŻŃü¤ŃéłŃüåŃü¦ŃĆüR24.4.1Ńü«ŃāæŃāāŃé▒Ńā╝ŃéĖŃéƵÄóŃüŚÕć║ŃüŚŃü”ŃéżŃā│Ńé╣ŃāłŃā╝Ńā½ŃüÖŃéŗÕ┐ģĶ”üŃüīŃüéŃéŖŃüŠŃüŚŃü¤ŃĆé
ŃüōŃü«ŃāæŃāāŃé▒Ńā╝ŃéĖŃü»ÕÅżŃüäŃü¤ŃéüŃĆüJava (JDK)Ńééµ£Ćµ¢░Ńü«13ŃüīõĮ┐ŃüłŃüÜŃĆü8ŃéÆŃāĆŃé”Ńā│ŃāŁŃā╝ŃāēŃüÖŃéŗÕ┐ģĶ”üŃüīŃüéŃéŖŃüŠŃüÖŃĆé
Java (JDK)Ńü«ÕÅżŃüäŃāÉŃā╝ŃéĖŃā¦Ńā│Ńü»ŃĆüoracleŃü«ŃéĄŃéżŃāłŃü¦ńäĪµ¢ÖŃā”Ńā╝ŃéČŃā╝ńÖ╗ķī▓ŃéÆŃüÖŃéŗŃü©ŃāĆŃé”Ńā│ŃāŁŃā╝ŃāēŃüÖŃéŗŃüōŃü©ŃüīŃü¦ŃüŹŃüŠŃüÖŃĆé
bootloaderŃü«ŃāŁŃāāŃé»Ńü¦ŃüÖŃüīŃĆüminimal and fastbootŃéÆĶĄĘÕŗĢŃüŚŃĆüadb devicesŃü¦ŃāćŃāÉŃéżŃé╣ŃéÆĶ¬ŹĶŁśŃüŚŃü”ŃüäŃéŗŃüōŃü©ŃéÆńó║Ķ¬ŹŃüŚŃüŠŃüÖŃĆé
ŃüØŃü«ÕŠīŃĆüfastboot flashing lock Ńü©Ńé│Ńā×Ńā│ŃāēŃéÆÕģźŃéīŃéŗŃü©lockŃüīŃüŗŃüŗŃéŖŃüŠŃüÖŃĆé
< waiting for any device >
Ńü©ĶĪ©ńż║ŃüĢŃéīŃü”ŃüäŃéŗÕĀ┤ÕÉłŃü»ŃĆüŃé╣Ńā×ŃāøŃü«Ńā£Ńā¬ŃāźŃā╝ŃāĀŃāĆŃé”Ńā│(-)Ńā£Ńé┐Ńā│ŃéƵŖ╝ŃüŚŃü¤ńŖȵģŗŃü¦ÕåŹĶĄĘÕŗĢŃüÖŃéŗŃü©ŃĆübootŃāĪŃāŗŃāźŃā╝ŃüīĶĪ©ńż║ŃüĢŃéīŃüŠŃüÖŃĆé
ŃüōŃü«ńŖȵģŗŃü¦ŃüéŃéīŃü░ŃĆüadbŃé│Ńā×Ńā│ŃāēŃéÆÕÅŚŃüæõ╗śŃüæŃéŗŃü©µĆØŃüäŃüŠŃüÖŃĆé
µōŹõĮ£ŃüīÕ«īõ║åŃüÖŃéŗŃü©ŃĆü
…
OKAY [ 0.022s]
finished. total time: 0.026s
Ńü«ŃéłŃüåŃü¬ŃāĪŃāāŃé╗Ńā╝ŃéĖŃüīĶĪ©ńż║ŃüĢŃéīŃüŠŃüÖŃĆé
õĖĆķĆŻŃü«õĮ£µźŁµēŗķĀåŃü©ŃüŚŃü”Ńü»ŃĆü
- µ©Öµ║¢ROMŃéÆŃāÉŃāāŃé»ŃéóŃāāŃāŚ’╝łµÄ©Õź©’╝ē
- BootloaderŃéÆunlockŌåÆlockŃü½ŃüÖŃéŗ
- õĖŁĶÅ»ROMŃü½ROMńä╝ŃüŹ
Ńü©Ńü¬ŃéŗŃüŗŃü©µĆØŃüäŃüŠŃüÖŃĆé
ÕÉäµēŗķĀåŃü«Ķ®│ń┤░Ķ¬¼µśÄŃéäŃĆüõĮ£µźŁŃü½Õ┐ģĶ”üŃü¬ŃéĮŃāĢŃāłŃé”Ńé¦ŃéóŃü»õĖŗĶ©śŃéĄŃéżŃāłŃéÆŃüöÕÅéńģ¦ŃüÅŃüĀŃüĢŃüäŃĆé
’╝æ’╝īŃüŠŃüÜŃü»ŃĆüBootLoaderŃéÆŃāŁŃāāŃé»ŃüŚŃüŠŃüŚŃéćŃüåŃĆé
Lenovo Z5 Pro GTŃü«BootloaderŃéÆŃéóŃā│ŃāŁŃāāŃé»ŃüÖŃéŗµ¢╣µ│Ģ
https://noriokun4649.blog.fc2.com/blog-entry-353.html
’╝Æ’╝īµ¼ĪŃü½ŃĆüŃāüŃāŻŃéżŃāŖROMŃéÆQFILŃü¦ńä╝ŃüŹŃüŠŃüÖŃĆé
Lenovo Z5 Pro GTŃü«romńä╝ŃüŹµ¢╣µ│Ģ
https://yama0205.hatenablog.com/entry/2019/12/10/112146
õ╗źõĖŗŃü»Õ┐ģĶ”üŃü½Õ┐£ŃüśŃü”ŃĆé
Minimal ADB and FastbootŃüĀŃüæŃü¦Õż¦õĖłÕż½ŃüĀŃü©µĆØŃüäŃüŠŃüÖŃĆé
Java(JDK)Ńü©Android SDKŃéÆÕ░ÄÕģźŃüŚŃü”ADBŃé│Ńā×Ńā│ŃāēŃéÆõĮ┐ŃüłŃéŗŃéłŃüåŃü½ŃüÖŃéŗ
https://andmem.blogspot.com/2014/04/installjdkandroidsdkadb.html
Android SDK R24.4.1 EXEŃāæŃāāŃé▒Ńā╝ŃéĖ’╝łdl.google.com’╝ē
https://dl.google.com/android/installer_r24.4.1-windows.exe?utm_source=androiddevtools.cn&utm_medium=website
Java SE Development Kit 8 Downloads’╝łDLŃü½Ńü»Ķ”üŃā”Ńā╝ŃéČŃā╝ńÖ╗ķī▓’╝ē
https://www.oracle.com/technetwork/java/javase/downloads/jdk8-downloads-2133151.html
µ¢ćķÄ«Õī¢ŃüŚŃü¤ÕĀ┤ÕÉłŃü«Õ»ŠÕ攵¢╣µ│Ģ
ROMŃéÆŃé¬Ńā¬ŃéĖŃāŖŃā½ŃüŗŃéēÕżēµø┤ŃüŚŃü”BootloaderŃéÆLockŃüÖŃéŗŃü©ŃĆüµ¢ćķÄ«Õī¢ŃüŚŃüŠŃüÖŃĆé
ńŚćńŖČŃü©ŃüŚŃü”Ńü»ŃĆüAndroidŃü«ĶĄĘÕŗĢńö╗ķØóŃü¦ŃüØŃü«ŃüŠŃüŠŃāĢŃā¬Ńā╝Ńé║ŃüŚŃüŠŃüÖŃĆé
ŃüōŃü«ŃéłŃüåŃü¬ńŖȵģŗŃü½Ńü¬ŃüŻŃü¤Ńü©ŃüŚŃü”ŃééŃĆüQFILŃüŗŃéēÕåŹÕ║”ROMŃéÆńä╝ŃüÅŃüōŃü©Ńü¦ÕŠ®µŚ¦ŃüīÕÅ»ĶāĮŃü¦ŃüÖŃĆé’╝łŃāĆŃāĪŃü¬ÕĀ┤ÕÉłŃééŃüéŃéŗŃüŗŃééŃüŚŃéīŃüŠŃüøŃéō’╝ē
ń¦üŃééŃĆüŃé░ŃāŁŃā╝ŃāÉŃā½ROMŌåÆŃāüŃāŻŃéżŃāŖROMŃü½Õżēµø┤ÕŠīŃü½BootloaderŃéÆunlockŃüŗŃéēlockŃü½Õżēµø┤ŃüŚŃĆüµ¢ćķÄ«Õī¢ŃüŚŃü”ŃüŚŃüŠŃüäŃüŠŃüŚŃü¤ŃüīŃĆüÕåŹÕ║”QFILŃüŗŃéēŃāüŃāŻŃéżŃāŖROMŃéÆńä╝ŃüäŃü”Ńü┐Ńü¤Ńü©ŃüōŃéŹŃĆüńäĪõ║ŗÕŠ®µŚ¦ŃüŚŃüŠŃüŚŃü¤ŃĆé’╝łŃüŚŃüŗŃééBootloaderŃüīlockńŖȵģŗŃü¦ŃüŚŃü¤Ńü«Ńü¦ŃĆüŃéĘŃé╣ŃāåŃāĀŃü«ŃéóŃāāŃāŚŃāćŃā╝ŃāłŃüīŃü¦ŃüŹŃéŗŃéłŃüåŃü½Ńü¬ŃéŖŃüŠŃüŚŃü¤’╝ē
µ¢ćķÄ«Õī¢ŃüŗŃéēÕŠ®µ┤╗ŃüĢŃüøŃéŗŃü½Ńü»ŃĆüQFILŃü¦ROMŃéÆńä╝ŃüÅÕ┐ģĶ”üŃüīŃüéŃéŖŃüŠŃüÖŃüīŃĆüŃāĢŃā¬Ńā╝Ńé║ŃüŚŃü”ŃüäŃéŗńŖȵģŗŃü¦Ńü»QFILŃü«Download ContentŃā£Ńé┐Ńā│ŃüīµŖ╝ŃüøŃü¬ŃüäńŖȵģŗŃü½Ńü¬ŃüŻŃü”ŃüäŃéŗŃüōŃü©ŃüīŃüéŃéŖŃüŠŃüÖŃĆé
ŃüØŃü«ÕĀ┤ÕÉłŃĆüŃüŠŃüÜŃü»µĘ▒Õæ╝ÕÉĖŃüŚŃü”ĶÉĮŃüĪńØĆŃüäŃü”ŃüŗŃéēŌĆ”
- USBŃé▒Ńā╝Ńā¢Ńā½ŃéÆPCŃüŗŃéēÕÅ¢ŃéŖÕż¢ŃüÖ
- Z5 Pro GTŃü«ķø╗µ║ÉŃéÆOFFŃü½ŃüÖŃéŗ
- ķø╗µ║ÉŃā£Ńé┐Ńā│Ńü©ķ¤│ķćÅ+Ńü©-Ńü«Ńā£Ńé┐Ńā│Ńü«’╝ōŃüżŃü«Ńā£Ńé┐Ńā│ŃéƵŖ╝ŃüŚŃüżŃüźŃüæŃü”ķø╗µ║ÉŃéÆÕģźŃéīŃéŗ
- ķ╗ÆŃüäńö╗ķØóŃü«ŃüŠŃüŠŃü½Ńü¬ŃüŻŃü¤ŃéēŃĆüEDLŃāóŃā╝ŃāēŃü½ÕģźŃüŻŃü¤ńŖȵģŗŃü¬Ńü«Ńü¦ŃĆüUSBŃü¦PCŃü½µÄźńČÜ
- QFILŃéÆĶĄĘÕŗĢŃüÖŃéŗŃü©Z5 Pro GTŃéÆĶ¬ŹĶŁśŃüÖŃéŗŃü«Ńü¦ŃĆüROMŃéÆńä╝ŃüŹĶŠ╝ŃéĆ
õĖŖĶ©śŃü«µēŗķĀåŃü¦ÕŠ®µŚ¦ÕÅ»ĶāĮŃü¦ŃüÖŃĆé
ŌĆ╗µ¢ćķÄ«Õī¢ŃüŚŃü¬ŃüäŃü¤ŃéüŃü½ŃééŃĆübootloaderŃü»µ£ĆÕłØŃü½lockŃüŚŃü”ŃüŖŃüŹŃüŠŃüŚŃéćŃüåŌĆ”
µŚźµ£¼Ķ¬×Õī¢ŃüÖŃéŗ
ŃāüŃāŻŃéżŃāŖROMŃéÆńä╝ŃüäŃü”µ£¼µØźŃü«µĆ¦ĶāĮŃéÆÕÅ¢ŃéŖµł╗ŃüŚŃü¤ÕŠīŃü»ŃĆüUIŃééõĖŁÕøĮĶ¬×Ńü½Ńü¬ŃüŻŃü”ŃüŚŃüŠŃüŻŃü”ŃüäŃüŠŃüÖŃü«Ńü¦ŃĆüõĖĆÕ║”Ķŗ▒Ķ¬×Ńü½ŃüŚŃü”ŃüŗŃéēµŚźµ£¼Ķ¬×Õī¢ŃüÖŃéŗÕ┐ģĶ”üŃüīŃüéŃéŖŃüŠŃüÖŃĆé
ŃüōŃü«õĮ£µźŁŃééÕē▓Ńü©ķØóÕĆÆŃü¦ŃĆüŃü¬ŃéōŃü©Ńü¬Ńüŵ╝óÕŁŚŃéÆĶ¬ŁŃü┐ŃüżŃüżĶ©ŁÕ«Üńö╗ķØóŃüŗŃéēĶ©ĆĶ¬×ŃéÆEnglishŃü½Õżēµø┤ŃüŚŃüŠŃüÖŃĆé
õĖŁÕøĮĶ¬×ŃüīŃéÅŃüŗŃéŗµ¢╣Ńü»ŃüØŃü«ŃüŠŃüŠõĮ£µźŁŃü¦ŃüŹŃéŗŃü©µĆØŃüäŃüŠŃüÖŃüīŃĆüń¦üŃü»Ķŗ▒Ķ¬×Ńü¦Ńü¬ŃüäŃü©õĮĢŃüīŃü¬ŃéōŃüĀŃüŗŃüĢŃüŻŃü▒ŃéŖŃü¦ŃüŚŃü¤Ńü«Ńü¦ŌĆ”ŃĆé
ńČÜŃüäŃü”ŃĆüŃāüŃāŻŃéżŃāŖROMŃü«Ńü¤ŃéüGoogleķ¢óķĆŻŃü«ŃéóŃāŚŃā¬ŃüīõĮĢŃééÕģźŃüŻŃü”ŃüäŃü¬ŃüäŃü«Ńü¦ŃĆüPlayŃé╣ŃāłŃéóŃéÆŃéżŃā│Ńé╣ŃāłŃā╝Ńā½ŃüŚŃüŠŃüÖŃĆé
PlayŃé╣ŃāłŃéóŃü»ŃĆüŃāüŃāŻŃéżŃāŖROMŃü½ÕģźŃüŻŃü”ŃüäŃéŗŃĆüPlayŃé╣ŃāłŃéóŃüŻŃüĮŃüäŃéóŃéżŃé│Ńā│Ńü«ŃéóŃāŚŃā¬ŃéÆĶĄĘÕŗĢŃüŚŃü”ŃĆüŃĆīgoogle playŃĆŹŃü¬Ńü®Ńü¦µż£ń┤óŃüÖŃéŗŃü©Ķ”ŗŃüżŃüŗŃéŖŃüŠŃüÖŃĆé
PlayŃé╣ŃāłŃéóÕ░ÄÕģźÕŠīŃĆüĶ©ĆĶ¬×ŃéÆÕłćŃéŖµø┐ŃüłŃéŗŃü¤ŃéüŃü«Morelocale2Ńü©ŃüäŃüåŃéĮŃāĢŃāłŃéÆŃéżŃā│Ńé╣ŃāłŃā╝Ńā½ŃüŚŃüŠŃüÖŃĆé
Morelocale2Ńü¦ŃüÖŃüīŃĆüŃüØŃü«ŃüŠŃüŠŃü¦Ńü»µ©®ķÖÉŃüīŃü¬ŃüäŃü¤ŃéüµŚźµ£¼Ķ¬×Õī¢ŃéÆķüĖµŖ×ŃüŚŃü”ŃééŃé©Ńā®Ńā╝ŃüīĶĪ©ńż║ŃüĢŃéīŃüŠŃüÖŃü«Ńü¦ŃĆüUSBŃé▒Ńā╝Ńā¢Ńā½Ńü¦PCŃü½µÄźńČÜŃüŚŃĆüminimal and and fastbootŃéÆĶĄĘÕŗĢŃüŚŃü”
adb shell pm grant jp.co.c_lis.ccl.morelocale android.permission.CHANGE_CONFIGURATION
Ńü©Ńé│Ńā×Ńā│ŃāēŃéÆÕģźÕŖøŃüŚŃü”ŃĆüµ©®ķÖÉŃéÆõ╗śõĖÄŃüŚŃü”ŃüŗŃéēµŚźµ£¼Ķ¬×ŃéÆķüĖµŖ×ŃüŚŃüŠŃüÖŃĆé
µłÉÕŖ¤ŃüÖŃéŗŃü©ŃĆüUIŃüīµŚźµ£¼Ķ¬×Õī¢ŃüĢŃéīŃüŠŃüÖŃĆé
Ńü¤ŃüĀŃüŚŃĆüŃüōŃéīŃü¦Ńéé100%µŚźµ£¼Ķ¬×Õī¢Ńü¦ŃüŹŃéŗĶ©│Ńü¦Ńü»ńäĪŃüÅŃĆüµÖéŃĆģõĖŁÕøĮĶ¬×Ńü«ŃāĪŃāāŃé╗Ńā╝ŃéĖŃüīĶĪ©ńż║ŃüĢŃéīŃéŗŃüōŃü©ŃüīŃüéŃéŖŃüŠŃüÖŃüīŃĆüŃüØŃüōŃü»ŃééŃü©ŃééŃü©Ńü«OSŃüīõĖŁÕøĮĶ¬×ńēłŃü¬Ńü«Ńü¦Ķć┤ŃüŚµ¢╣Ńü¬ŃüäŃü©ŃüōŃéŹŃü¦ŃüÖŃĆé
õĖŹĶ”üŃü¬ŃéóŃāŚŃā¬ŃéÆÕēŖķÖżŃüŚŃĆüÕ┐ģĶ”üŃü¬ŃéóŃāŚŃā¬ŃéÆÕģźŃéīŃéŗ
ŃāüŃāŻŃéżŃāŖROMŃü½ÕģźŃüŻŃü”ŃüäŃéŗŃĆüÕż¦ķćÅŃü«Ńé┤Ńā¤ŃéóŃāŚŃā¬ŃéÆÕēŖķÖżŃüŚŃüŠŃüÖŃĆ鵌źµ£¼Ńü¦Ńü»õĮ┐ŃüłŃü¬ŃüäŃééŃü«ŃééÕżÜŃüäŃü©µĆØŃüäŃüŠŃüÖŃüŚŃĆé
Õ╣ĖŃüäŃĆüÕż¦ÕżÜµĢ░Ńü«ŃéóŃāŚŃā¬ŃüīÕēŖķÖżÕÅ»ĶāĮŃü¦ŃüÖŃĆé
ÕēŖķÖżŃü¦ŃüŹŃü¬ŃüäŃéóŃāŚŃā¬Ńü»ŃāĢŃé®Ńā½ŃāĆŃü½Ńü▓Ńü©ŃüŠŃü©ŃéüŃü½ŃüŚŃü”ŃüŖŃüÅŃü©ŃĆüńö╗ķØóŃüīŃüŹŃéīŃüäŃü½ńēćõ╗śŃüŹŃüŠŃüÖŃĆé
µ©Öµ║¢Ńā¢Ńā®Ńé”ŃéČŃééńŗ¼Ķć¬Ńü«ŃééŃü«ŃüīĶ©ŁÕ«ÜŃüĢŃéīŃü”ŃüäŃüŠŃüÖŃü«Ńü¦ŃĆüĶ©ŁÕ«Üńö╗ķØóŃéłŃéŖchromeŃü¬Ńü®Ńü½Õżēµø┤ŃüŚŃüŠŃüÖŃĆé
ÕģāŃĆģŃéżŃā│Ńé╣ŃāłŃā╝Ńā½ŃüĢŃéīŃü”ŃüäŃü”µČłŃüøŃü¬ŃüäõĖŁÕøĮĶ¬×Ńü«ŃéóŃāŚŃā¬Ńü»ŃĆüĶ©ŁÕ«Üńö╗ķØóŃüŗŃéēķĆÜõ┐ĪŃüŖŃéłŃü│ķĆÜń¤źŃéÆń”üµŁóŃü½ŃüÖŃéŗŃü¬Ńü®Ńü«Õ»ŠÕ┐£ŃéÆŃüŚŃü”ŃüŖŃüÅŃü©Ķē»ŃüäŃü©µĆØŃüäŃüŠŃüÖŃĆé
Z5 Pro GTŃü¦Õł®ńö©ÕÅ»ĶāĮŃü¬SIMŃü½ŃüżŃüäŃü”
Ńé▓Ńā╝ŃāĀŃü¦õĮ┐Ńüåµ¢╣Ńü»Wi-FiµÄźńČÜŃüĀŃü©µĆØŃüäŃüŠŃüÖŃüīŃĆüķĆÜĶ®▒ŃéäSMSŃéÆÕł®ńö©ŃüÖŃéŗµ¢╣Ńü»SIMŃüīÕ┐ģĶ”üŃü¦ŃüÖŃĆé
õĖŁĶÅ»Ńé╣Ńā×ŃāøŃü¦Ńü»Õ»ŠÕ┐£ŃāÉŃā│ŃāēŃüīÕĢÅķĪīŃü½Ńü¬ŃéŗÕĀ┤ÕÉłŃüīÕżÜŃüÅŃĆüZ5 Pro GTŃééŃüØŃü«õŠŗŃü½µ╝ÅŃéīŃüÜ
3G: WCDMA:B1/B2/B5/B8 ; TD-SCDMA:B34/B39
4G: FDD-LTE:B1/B3/B4/B5/B7/B8 ;TD-LTE:B34/B38/B39/B40/B41(2535-2655MHz)
Ńü©ŃüäŃüåÕ»ŠÕ┐£Ńü©Ńü¬ŃéŖŃüŠŃüÖŃĆé
ŌĆ╗Õż¬ÕŁŚŃü»SoftbankŃüīÕ»ŠÕ┐£ŃüŚŃü”ŃüäŃéŗŃāÉŃā│Ńāē
ńĄÉµ×£ŃüŗŃéēĶ©ĆŃüåŃü©ŃĆüauŃü»Õģ©ŃüÅķ¦äńø«ŃĆüDoCoMoŃü»õĮ┐ŃüłŃü¬ŃüÅńäĪŃüäŃüæŃü®Ńé¬Ńé╣Ńé╣ŃāĪŃü¦Ńü»Ńü¬ŃüÅŃĆüSoftbankõĖƵŖ×Ńü©Ńü¬ŃéŖŃüŠŃüÖŃĆé
ŃéĮŃāĢŃāłŃāÉŃā│Ńé»Ńü»ŃāŚŃā®ŃāüŃāŖŃāÉŃā│ŃāēŃü¦ŃüéŃéŗLTE ŃāÉŃā│Ńāē8ŃéÆÕɽŃéüÕģ©Ńü”Õ»ŠÕ┐£ŃüŚŃü”ŃüäŃéŗŃü«Ńü¦ŃĆüõĖŹĶć¬ńö▒Ńü¬ŃüÅõĮ┐ŃüłŃéŗŃü©µĆØŃüäŃüŠŃüÖŃĆé
SoftbankŃü«SIMŃü»iPhoneńö©Ńü©Androidńö©’╝łõ╝ÜńżŠŃü½ŃéłŃüŻŃü”Ńü»ŃüĢŃéēŃü½iPadńö©’╝ēŃü©ÕłåŃüŗŃéīŃü”ŃüäŃü”ŃéÅŃüŗŃéŖŃüźŃéēŃüäŃü«Ńü¦ŃüÖŃüīŃĆüZ5 Pro GTŃü»AndroidŃü¬Ńü«Ńü¦Android SIMŃü½ŃüÖŃéīŃü░ŃüäŃüäŃüŗŌĆ”Ńü©µĆØŃüäŃüŹŃéäŃüōŃéīŃüīķ¦äńø«Ńü¦ŃĆüSoftbankŃü«Androidńö©SIMŃü»SIMŃāĢŃā¬Ńā╝Ńü«Androidń½»µ£½Ńü¦Ńü»õĮ┐ŃüłŃü¬Ńüä’╝ł’╝ü’╝ēŃü©ŃüäŃüåÕĢÅķĪīŃüīŃüéŃéŖŃüŠŃüÖŃĆé
µŁŻĶ¦ŻŃü»iPhoneńö©SIMŃéÆõĮ┐ŃüåŃüōŃü©ŃéēŃüŚŃüäŃü¦ŃüÖŃĆé
SoftbankŃü«Õźæń┤äSIMŃé½Ńā╝ŃāēŃéÆSIMŃāĢŃā¬Ńā╝Ńé╣Ńā×Ńā╝ŃāłŃāĢŃé®Ńā│Ńü¦õĮ┐ŃüåŃü¤ŃéüŃü«Õ¤║ńżÄń¤źĶŁś
ń¦üŃü«ÕĀ┤ÕÉłŃĆüZ5Ńü»µ£ĆõĮÄķÖÉŃü«Õł®ńö©µ¢ÖŃü½Ńü©Ńü®ŃéüŃü¤ŃüäŃü¤ŃéüŃĆüb-MobileŃü«190 Pad SIMŃéÆÕźæń┤äŃüŚŃü”Ńü┐ŃüŠŃüŚŃü¤ŃĆé
100MBŃüŠŃü¦Ńü«Õł®ńö©Ńü¦ŃüéŃéīŃü░µ£łķĪŹ190ÕååŃĆü15GBõĮ┐ŃüŻŃü”Ńéé3,280ÕååŃü©ŃüäŃüåµĀ╝Õ«ēSIMŃü¦ŃüÖŃĆé
Ńü¤ŃüĀŃüŚŃĆüSMSŃü©ķø╗Ķ®▒ŃüīõĮ┐ŃüłŃüŠŃüøŃéōŃü«Ńü¦µ│©µäÅŃüīÕ┐ģĶ”üŃü¦ŃüÖŃĆé
LINEŃü«ŃéóŃé½Ńé”Ńā│ŃāłńÖ╗ķī▓Ńü½Ńü»SMSŃü«ÕÅŚõ┐ĪŃüīÕ┐ģĶ”üŃü¦ŃüÖŃü«Ńü¦ŃĆüLINEŃééÕł®ńö©õĖŹÕÅ»Ńü¦ŃüÖŃĆé’╝łõ╗¢Ńü«ķø╗Ķ®▒Ńü¦ŃéóŃé½Ńé”Ńā│ŃāłŃéÆÕÅ¢ŃéīŃü░OKŃüŗŃéé’╝ē
ŌĆ╗õĖŖĶ©śŃü«ńö│ĶŠ╝ŃāæŃāāŃé▒Ńā╝ŃéĖŃéÆÕł®ńö©ŃüÖŃéŗÕĀ┤ÕÉłŃĆüŃāæŃāāŃé▒Ńā╝ŃéĖŃüīÕ▒ŖŃüäŃü¤ÕŠīŃü«ńö│ĶŠ╝µÖéŃü½ŃĆüÕø×ńĘÜķüĖµŖ×Ńü¦ŃĆīŃéĮŃāĢŃāłŃāÉŃā│Ńé»ŃĆŹŃéÆÕ┐ģŃüÜķüĖµŖ×ŃüŚŃü”õĖŗŃüĢŃüäŃĆé
APNŃü«Ķ©ŁÕ«Üµ¢╣µ│ĢŃü»õĖŗĶ©śŃü«ŃéĄŃéżŃāłŃü½Ķ¬¼µśÄŃüīŃüéŃéŖŃüŠŃüÖŃü«Ńü¦ÕÅéńģ¦ŃüŚŃü”ŃüÅŃüĀŃüĢŃüäŃĆé
µ│©µäÅŃü©ŃüŚŃü”ŃĆüAPNŃéÆĶ©ŁÕ«ÜŃüŚŃü¤ŃüĀŃüæŃü¦Ńü»ķø╗µ│óŃā×Ńā╝Ńé»ŃüīHŃüŠŃü¤Ńü»H+ĶĪ©ńż║Ńü©Ńü¬ŃéŖŃĆü3GµÄźńČÜŃü«ŃüŠŃüŠŃü¬Ńü«Ńü¦µ│©µäÅŃüīÕ┐ģĶ”üŃü¦ŃüÖŃĆé
õĖĆÕ║”µ®¤ÕåģŃāóŃā╝ŃāēŃü½ŃüŚŃü”ķø╗µ│óŃéÆńäĪÕŖ╣Ńü½ŃüŚŃü¤ÕŠīŃĆüÕåŹÕ║”µ£ēÕŖ╣Ńü½ŃüÖŃéŗŃü©4GŃü½ń╣ŗŃüīŃéŗŃéłŃüåŃü½Ńü¬ŃéŖŃüŠŃüÖŃĆé
b-mobile S 190 Pad SIMŃü»AndroidŃü¦ŃééõĮ┐ŃüłŃéŗŃĆéŃāåŃéČŃā¬Ńā│Ńé░ŃééÕÅ»ŃĆé
https://androidlover.net/b-mobile-s-190-pad-sim-android-tethering
ńÅŠÕ£©ŃĆüõĖŖķÖÉ3GB/µ£łŃü½ÕłČķÖÉŃüŚŃü”õĮ┐ŃüŻŃü”ŃüäŃüŠŃüÖŃüīŃĆü900ÕååŃüÅŃéēŃüäŃü¦ÕÅÄŃüŠŃüŻŃü”Õ┐½ķü®Ńü½õĮ┐ŃüłŃü”ŃüäŃüŠŃüÖŃĆé
ķĆÜĶ®▒ŃééSMSŃééÕł®ńö©ŃüŚŃü¤ŃüäŃĆüŃü©ŃüäŃüåµ¢╣Ńü»ŃĆüõĮ┐ŃüäķüōŃü½ŃüéŃüŻŃü¤ŃéĮŃāĢŃāłŃāÉŃā│Ńé»MVNOŃü«SIMŃéÆķüĖŃüČŃü©Ķē»ŃüäŃü©µĆØŃüäŃüŠŃüÖŃĆé
µ│©µäÅŃüÖŃéŗŃü«Ńü»ŃĆüiPhoneńö©Ńü«SIMŃéÆĶ▓ĘŃüåŃüōŃü©Ńü¦ŃüÖŃĆé
Z5 Pro GTŃü»ŃāćŃāźŃéóŃā½SIMŃü¦ŃüÖŃü«Ńü¦ŃĆüķĆÜĶ®▒ńö©Ńü©ŃāćŃā╝Ńé┐ńö©Ńü½SIMŃéÆÕłåŃüæŃéŗŃüōŃü©ŃééÕÅ»ĶāĮŃü¦ŃüÖŃĆé
õ╝ÜńżŠŃü¦µö»ńĄ”ŃüĢŃéīŃü¤ŃéĮŃāĢŃāłŃāÉŃā│Ńé»Ńü«DIGNO2Ńü«SIMŃéÆ2µ×Üńø«Ńü½ÕģźŃéīŃü”ŃüäŃüŠŃüÖŃüīŃĆüSMSŃü©ķĆÜĶ®▒Ńü»ÕĢÅķĪīŃü¬ŃüÅÕł®ńö©ÕÅ»ĶāĮŃü¦ŃüÖŃĆé
SoftbankŃü«Androidńö©SIMŃü«Ńü¤ŃéüŃĆüŃāćŃā╝Ńé┐ķĆÜõ┐ĪŃü»Õł®ńö©õĖŹÕÅ»Ńü¦ŃüÖŃĆé
ŃüŠŃü¤ŃĆüVoIPŃééõĮ┐ŃüłŃüŠŃüøŃéōŃü«Ńü¦ŃĆüķĆÜĶ®▒ÕōüĶ│¬Ńü»µ©Öµ║¢ÕōüĶ│¬Ńü½Ńü¬ŃéŖŃüŠŃüÖŃĆé
ŃāćŃāźŃéóŃā½SIMŃü½ŃüÖŃéŗŃü©ŃĆüŃāćŃā╝Ńé┐ķĆÜõ┐ĪŃĆüSMSŃĆüķĆÜĶ®▒ŃéÆŃüØŃéīŃü×ŃéīŃü®Ńü«SIMŃéÆÕł®ńö©ŃüÖŃéŗŃüŗĶ©ŁÕ«Üńö╗ķØóŃü¦µīćÕ«ÜŃü¦ŃüŹŃüŠŃüÖŃĆé
Ńü¬ŃüŖŃĆüõĖŁĶÅ»Ńé╣Ńā×ŃāøŃéÆõĮ┐ŃüŖŃüåŃü©µĆØŃüŻŃü”ŃüäŃéŗµ¢╣Ńü»ŃüöÕŁśŃüśŃüĀŃü©µĆØŃüäŃüŠŃüÖŃüīŃĆüµŖĆķü®Ńü½ķü®ńö©ŃüŚŃü”ŃüäŃü¬ŃüäŃü©ŃüäŃüåÕĢÅķĪīŃü»Ńé»Ńā¬ŃéóŃü¦ŃüŹŃüŠŃüøŃéōŃĆé
Ķć¬ÕĘ▒Ķ▓¼õ╗╗Ńü©Ńü¬ŃéŖŃüŠŃüÖŃü«Ńü¦ŃĆüŃüöµ│©µäÅŃüÅŃüĀŃüĢŃüäŃĆé
µ£Ćµ£¤Ńü½
Ķ│╝ÕģźÕŠīŃĆüõĮ┐ŃüłŃéŗńŖȵģŗŃü½ŃüÖŃéŗŃüŠŃü¦ŃüØŃéīŃü¬ŃéŖŃü«µēŗķ¢ōŃüīŃüŗŃüŗŃéŗZ5 Pro GTŃü¦ŃüÖŃüīŃĆü’╝ÆõĖćÕååÕÅ░ŃüØŃüōŃüØŃüōŃü«ń½»µ£½Ńü¦ŃĆüŃüōŃü«Õ┐½ķü®ŃüĢŃü»µ£ĆÕ╝ĘŃü«Ńé│Ńé╣ŃāæŃüĀŃü©µĆØŃüäŃüŠŃüÖŃĆé
ŃüŚŃüŗŃééŃĆüŃāÄŃāāŃāüńäĪŃüŚŃü«Õģ©ńö╗ķØóŃü¦ŃĆüŃüĪŃéćŃüŻŃü©ńÖ¢Ńü«ŃüéŃéŗZUI UIŃü«4D U-TouchŃééµģŻŃéīŃéŗŃü©AndroidŃü«ŃāŖŃāōŃé▓Ńā╝ŃéĘŃā¦Ńā│ŃāĪŃāŗŃāźŃā╝ŃéÆĶĪ©ńż║ŃüŚŃü¬ŃüÅŃü”ŃééõĮ┐ŃüłŃéŗŃü«Ńü¦ŃĆüÕĘ©Õż¦Ńü¬ńö╗ķØóÕģ©Ńü”ŃéÆŃé▓Ńā╝ŃāĀńö©Ńü½Õē▓ŃéŖÕĮōŃü”ŃéŗŃüōŃü©ŃüīÕÅ»ĶāĮŃü¦ŃüÖŃĆé
Ńé▓Ńā╝ŃāĀµ®¤Ńü©ŃüŚŃü”µ£ĆÕ╝ĘŃü«Ńé╣ŃāÜŃāāŃé»ŃéÆĶ¬ćŃéŗŃĆüĶē»Ńüäń½»µ£½ŃüĀŃü©µĆØŃüäŃüŠŃüÖŃĆé
ńÅŠµÖéńé╣Ńü¦µ«ŗŃüŻŃü”ŃüäŃéŗÕö»õĖĆŃü«ÕĢÅķĪīŃü»ŃĆüNFCŃü½ŃéłŃéŗµö»µēĢŃüäŃüīõĮ┐ŃüłŃü¬ŃüäŃüōŃü©Ńü¦ŃüÖŃĆé
ÕĤÕøĀŃü»rootŃéÆÕÅ¢ŃüŻŃü”ŃüäŃéŗŃü¤ŃéüŃĆüŃé╗ŃéŁŃāźŃā¬ŃāåŃéŻŃü«ķ¢óõ┐éŃü¦AndroidÕü┤ŃüīŃé©Ńā®Ńā╝ŃéÆÕć║ŃüŚŃü”ŃüŚŃüŠŃüäŃüŠŃüÖŃĆé
Õ»ŠÕ┐£Ńü©ŃüŚŃü”Ńü»ŃĆürootŃéƵēŗµöŠŃüÖŃĆüŃüéŃéŗŃüäŃü»ŃéóŃāŚŃā¬ŃéÆÕģźŃéīŃéŗŃüōŃü©Ńü¦Õ»ŠÕ┐£Ńü¦ŃüŹŃéŗŃü©µĆØŃüäŃüŠŃüÖŃüīŃĆüń¦üŃü»ŃāĪŃéżŃā│µ®¤ń©«ŃüīiPhoneŃü¬Ńü«Ńü©ŃĆüZ5 Pro GTÕü┤Ńü¦NFCŃéƵ£ēÕŖ╣Ńü½ŃüŚŃü”ŃüŖŃüÅŃü©ŃĆüiPhoneŃü©ķćŹŃüŁŃü¤Ńü©ŃüŹŃü½iPhoneÕü┤Ńü«NFCŃüīĶ¬żÕŗĢõĮ£ŃüŚŃü”ń½ŗŃüĪõĖŖŃüīŃéŗŃü¤ŃéüŃĆüZ5 Pro GTŃü«NFCŃü»OFFŃü½ŃüŚŃü”õĮ┐ŃüŻŃü”ŃüäŃüŠŃüÖŃĆé
Ńé╗ŃāāŃāłŃéóŃāāŃāŚŃü½ŃüéŃü¤ŃüŻŃü”Ńü»ŃĆüµ¦śŃĆģŃü¬µ¢╣ŃüīÕģ¼ķ¢ŗŃüŚŃü”ŃüÅŃüĀŃüĢŃüŻŃü”ŃüäŃéŗĶ©śõ║ŗŃüīŃü©Ńü”ŃééÕĮ╣Ńü½ń½ŗŃüĪŃüŠŃüŚŃü¤ŃĆé
ŃüōŃü«ÕĀ┤ŃéÆŃüŖÕƤŃéŖŃüŚŃü”ŃüŖńż╝ńö│ŃüŚõĖŖŃüÆŃüŠŃüÖŃĆé