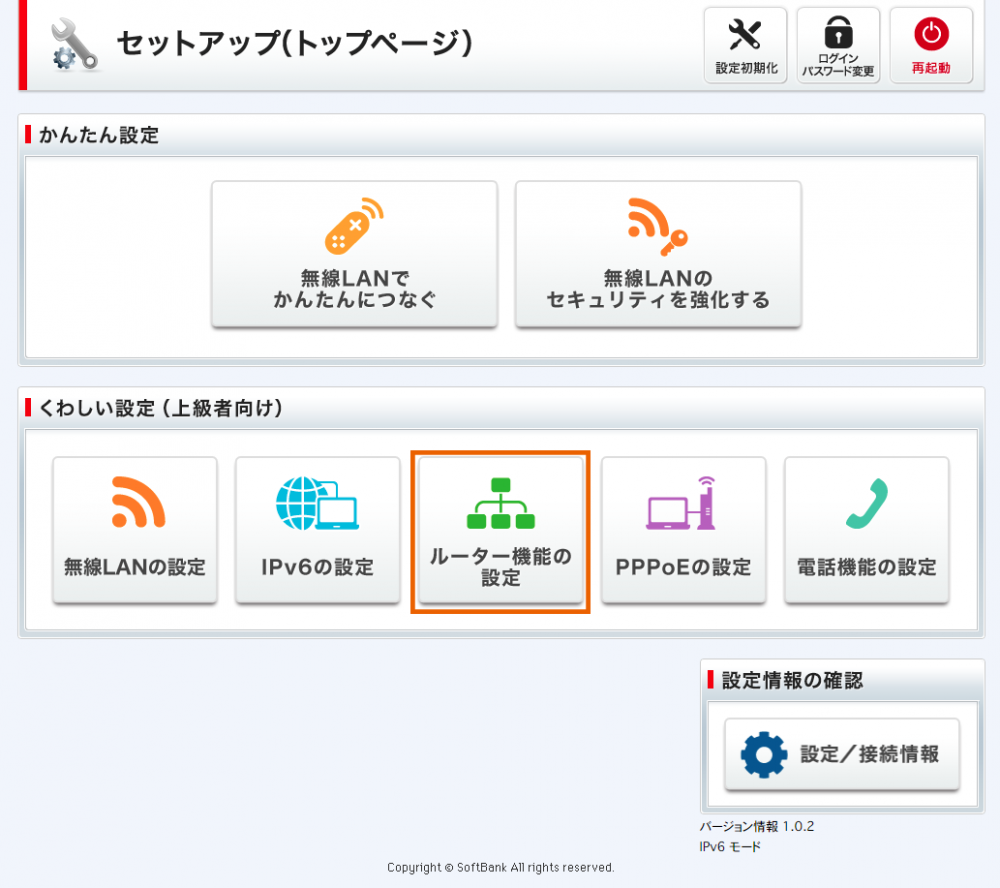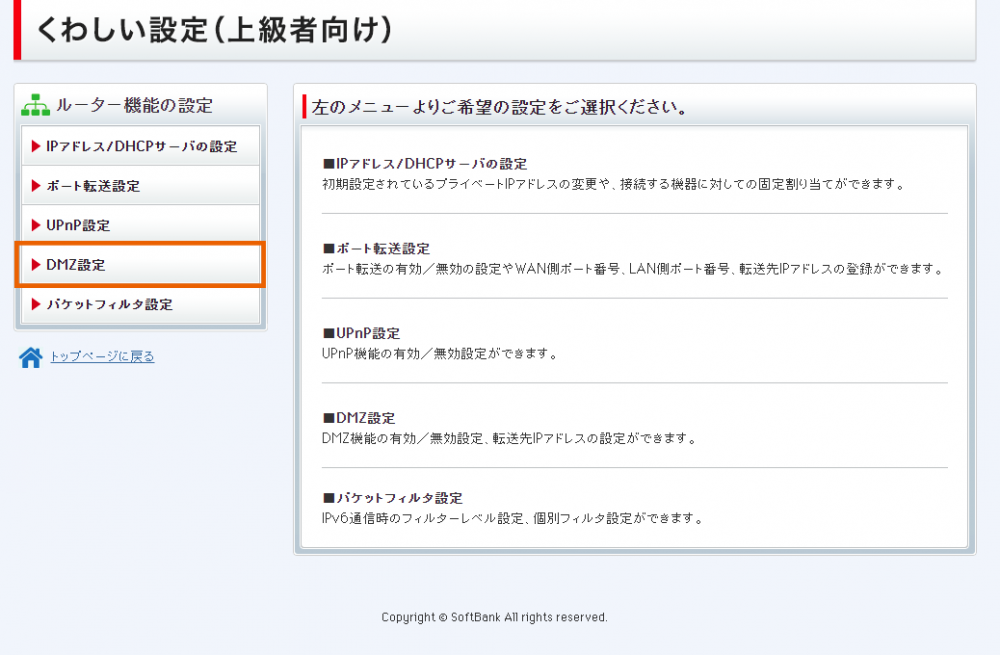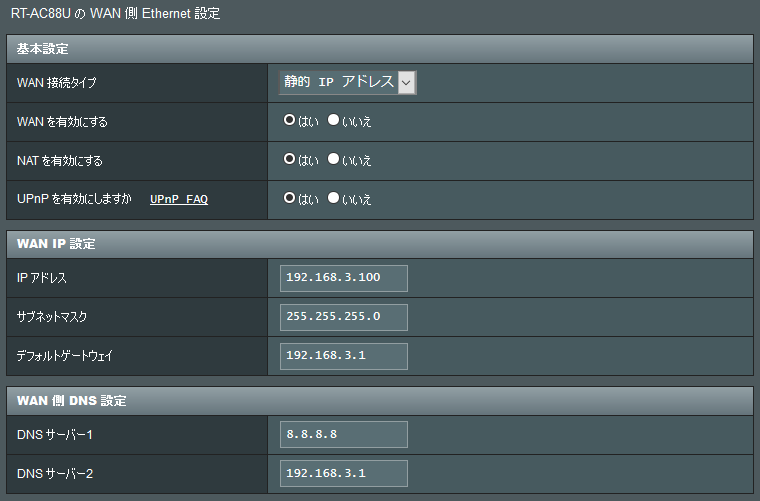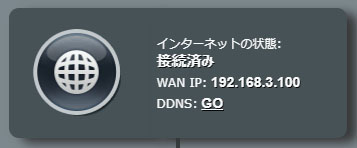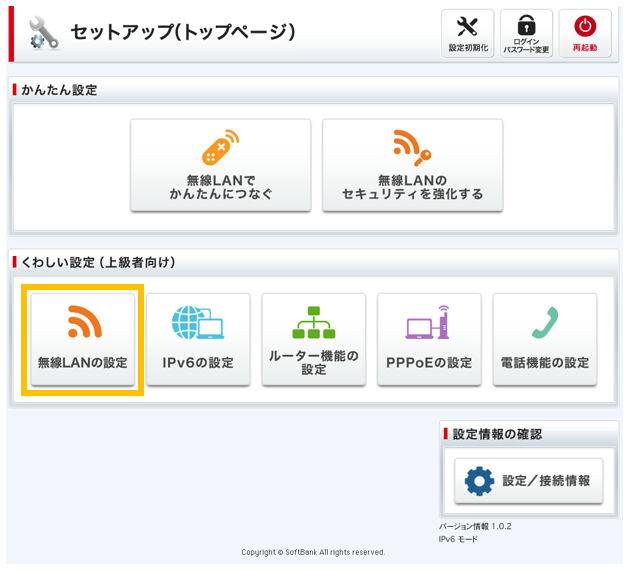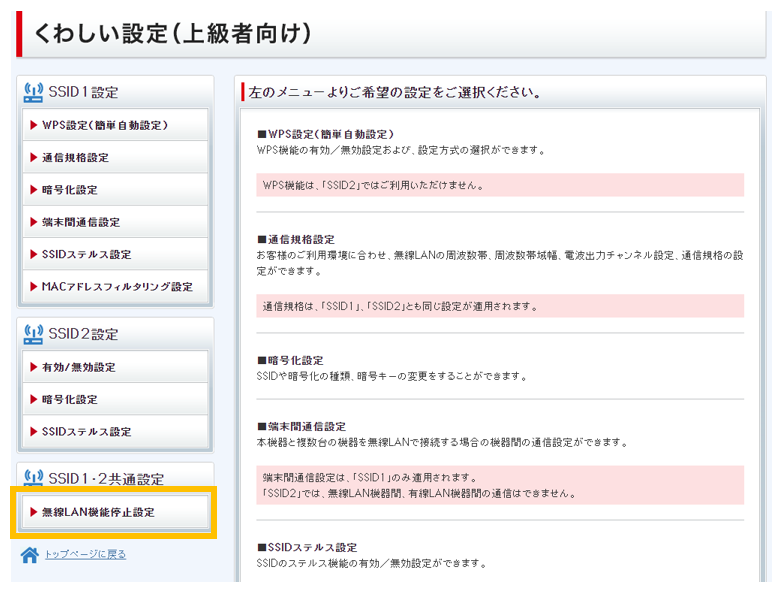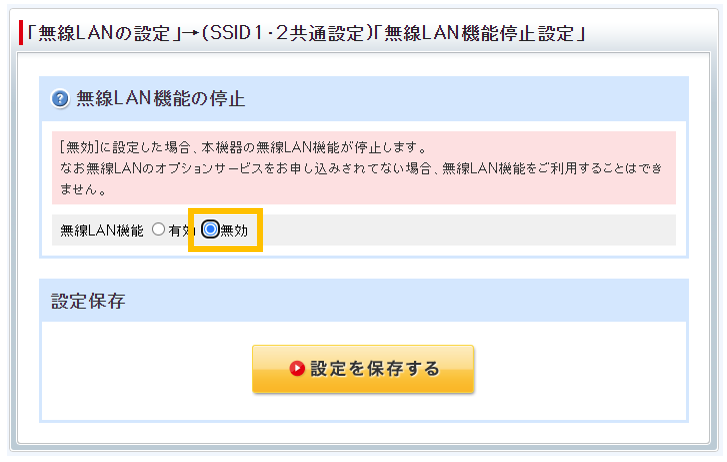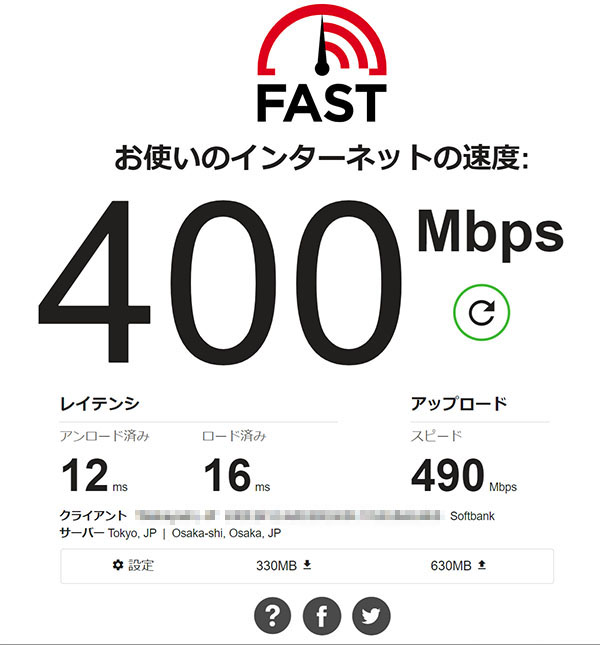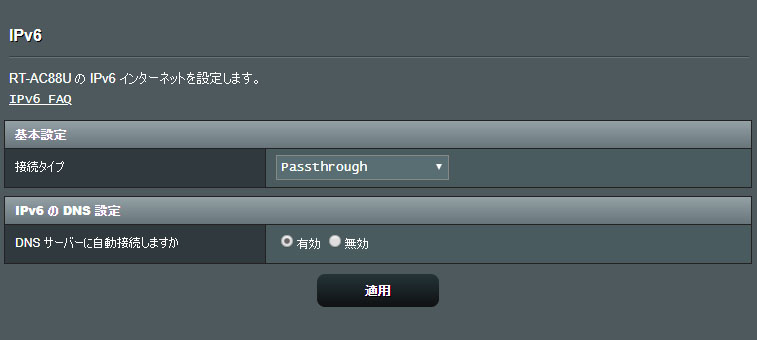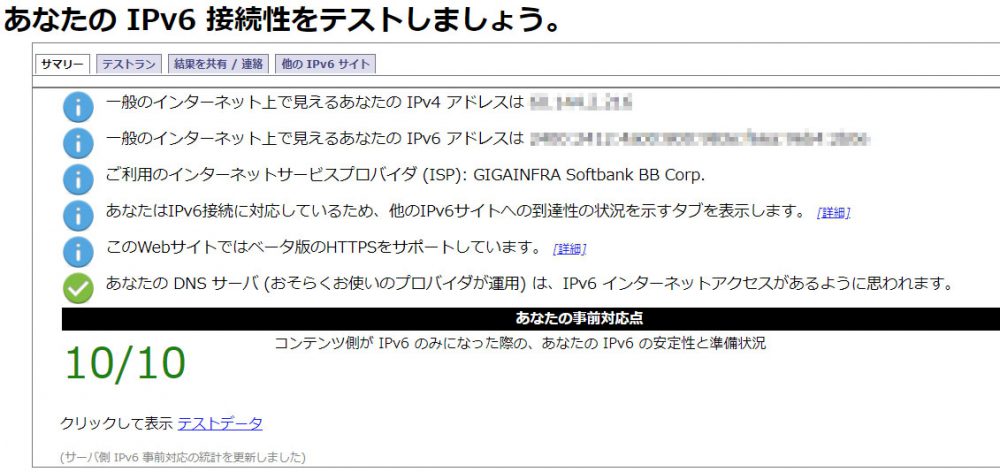ŃéĮŃāĢŃāłŃāÉŃā│Ńé»ÕģēŃü¦IPv6ŃāÅŃéżŃā¢Ńā¬ŃāāŃāēķĆÜõ┐ĪŃéÆõĮ┐ŃüåÕĀ┤ÕÉłŃü½Õ┐ģĶ”üŃü¬ŃĆüÕģēBBŃā”ŃāŗŃāāŃāłŃĆé
ŃüØŃüōŃü¦ŃĆüÕģēBBŃā”ŃāŗŃāāŃāłŃéÆÕÅ¢ŃéŖÕż¢ŃüŚŃĆüBuffaloŃü«WXR-1750DHPŃéÆõĮ┐ŃüŻŃü”IPv6Ńü¦PPPoEµÄźńČÜŃéÆĶĪīŃüŻŃü”ŃüäŃü¤Ńü«Ńü¦ŃüÖŃüīŃĆüŃüōŃü«WXR-1750DHPŃééŃüŗŃü¬ŃéŖŃüÅŃüøĶĆģŃü¦ŃĆüWorld of WarshipsŃü¦ŃāŚŃā¼Ńā╝ŃüŚŃü”ŃüäŃéŗµ£ĆõĖŁŃü½ŃĆüpingŃüī4000msŃéÆĶČģŃüłŃü”’╝ł’╝ü’╝ēŃé½Ńé»Ńé½Ńé»Ńü®ŃüōŃéŹŃüŗµ░ŚŃüźŃüäŃü¤Ńéēµ▓łµ▓ĪŃüŚŃü”ŃüäŃéŗÕ¦ŗµ£½ŃĆé
ŃüĢŃüÖŃüīŃü½µłæµģóŃü¦ŃüŹŃüÜŃĆüķüĢŃüåŃā½Ńā╝Ńé┐Ńā╝Ńü½ŃüŚŃéłŃüåŌĆ”Ńü©ŃĆüÕģēBBŃā”ŃāŗŃāāŃāłŃéÆÕł®ńö©ŃüøŃüÜŃü½IPv6Ńü¦PPPoEµÄźńČÜŃüīÕÅ»ĶāĮŃü¬BuffaloŃü«Ńā½Ńā╝Ńé┐Ńā╝ŃéƵÄóŃüŚŃü”ŃüäŃü¤Ńü«Ńü¦ŃüÖŃüīŃĆüŃéĮŃāĢŃāłŃāÉŃā│Ńé»Ńü«IPv6ŃāÅŃéżŃā¢Ńā¬ŃāāŃāēŃéÆõĮ┐ŃüåŃü¬ŃéēIPv6 IPoEŃüīÕł®ńö©Ńü¦ŃüŹŃéŗÕģēBBŃā”ŃāŗŃāāŃāłŃéÆń╣ŗŃüäŃüĀµ¢╣ŃüīĶē»ŃüĢŃüØŃüåŃĆé
BBŃā”ŃāŗŃāāŃāłŃü«Wi-FiŃéÆÕłźŃü«Ńā½Ńā╝Ńé┐Ńā╝Ńü½ńĮ«ŃüŹµÅøŃüłŃéŗµ¢╣µ│ĢŃüĀŃüæŃü¦Ńü»µ£Ćķ½śŃü«ķĆÜõ┐ĪķƤÕ║”ŃéÆÕ╝ĢŃüŹÕć║ŃüøŃü¬Ńüä ŃĆīŃéĮŃāĢŃāłŃāÉŃā│Ńé»ÕģēŃü«ķƤÕ║”µö╣Õ¢äŃĆŹŃü©ŃüäŃüåÕåģÕ«╣Ńü¦ŃĆüÕģēBBŃā”ŃāŗŃāāŃāłÕü┤Ńü«Wi-Fiµ®¤ĶāĮŃéÆOFFŃü½ŃüŚŃĆüÕĖéĶ▓®Ńā½Ńā╝Ńé┐Ńā╝ŃéÆŃā¢Ńā¬ŃāāŃéĖŃāóŃā╝ŃāēŃü½ŃüŚŃü”Wi-Fiµ®¤ĶāĮŃéÆÕł®ńö©ŃüÖŃéŗµ¢╣µ│ĢŃéÆń┤╣õ╗ŗŃüŚŃü”ŃüäŃéŗŃéĄŃéżŃāłŃééŃüéŃéŖŃüŠŃüÖŃüīŃĆüŃüōŃéīŃü¦Ńü»Wi-FiŃü«ķø╗µ│óÕ╝ĘÕ║”Ńü»µö╣Õ¢äÕć║µØźŃéŗŃü©ŃüŚŃü”ŃééŃĆüŃā½Ńā╝Ńé┐Ńā╝ķā©ÕłåŃü»ÕģēBBŃā”ŃāŗŃāāŃāłŃéÆÕł®ńö©ŃüÖŃéŗŃüōŃü©Ńü©Ńü¬ŃéŖŃĆüŃüōŃü«ķā©ÕłåŃü«Ńā£ŃāłŃā½ŃāŹŃāāŃé»ŃüīĶ¦ŻµČłŃü¦ŃüŹŃüŠŃüøŃéōŃĆé
ń░ĪÕŹśŃü½ŃĆüÕø│Ńü½ŃüŚŃü”Ńü┐ŃüŠŃüŚŃü¤ŃĆé
ŌæĀÕģēBBŃā”ŃāŗŃāāŃāłŃéÆÕ░ÄÕģźŃüŚŃü”IPv6ŃāÅŃéżŃā¢Ńā¬ŃāāŃāēķĆÜõ┐ĪŃéÆÕł®ńö©ÕÅ»ĶāĮŃü½ŃüÖŃéŗ ÕģēBBŃā”ŃāŗŃāāŃāłŃéÆÕ░ÄÕģźŃüÖŃéŗŃü©ŃĆüIPv6ŃāÅŃéżŃā¢Ńā¬ŃāāŃāēķĆÜõ┐ĪŃüīÕł®ńö©ÕÅ»ĶāĮŃü½Ńü¬ŃéŖŃüŠŃüÖŃĆé
ŌæĪÕĖéĶ▓®Ńü«ńäĪńĘÜŃā½Ńā╝Ńé┐Ńā╝ŃéÆÕ░ÄÕģźŃüÖŃéŗ ÕżÜŃüÅŃü«ŃéĄŃéżŃāłŃü¦ń┤╣õ╗ŗŃüĢŃéīŃü”ŃüäŃéŗµ¢╣µ│ĢŃüīŃüōŃüĪŃéēŃĆéÕģēBBŃā”ŃāŗŃāāŃāłŃü«Wi-Fiµ®¤ĶāĮŃéÆńäĪÕŖ╣Ńü½ŃüŚŃĆüÕĖéĶ▓®Ńā½Ńā╝Ńé┐Ńā╝Ńü«Wi-Fiµ®¤ĶāĮŃéÆÕł®ńö©ŃüŚŃüŠŃüÖŃĆé
ÕģēBBŃā”ŃāŗŃāāŃāłŃü«Ńā½Ńā╝Ńé┐Ńā╝ĶāĮÕŖøŃü»ŃüŗŃü¬ŃéŖĶ▓¦Õ╝▒Ńü¦ŃĆüÕĖéĶ▓®Ńü«Ńā½Ńā╝Ńé┐Ńā╝ŃéÆÕ░ÄÕģźŃüŚŃü”ķø╗µ│óńŖȵģŗŃü»Ķē»ŃüÅŃü¬ŃüŻŃü¤ŃüæŃü®ŃĆüŃāŹŃāāŃāłŃā»Ńā╝Ńé»ŃüīµÖéŃĆģõĖŹÕ«ēÕ«ÜŌĆ”Ńü©ŃüäŃüåµ¢╣ŃééŃüäŃéŗŃü©µĆØŃüäŃüŠŃüÖŃĆé
ŌæóÕģēBBŃā”ŃāŗŃāāŃāłŃü«DMZµ®¤ĶāĮŃéÆõĮ┐ŃüŻŃü”ŃĆüÕģēBBŃā”ŃāŗŃāāŃāłŃéÆńäĪĶ”¢ŃüŚŃü”ķĆÜõ┐ĪŃüÖŃéŗ ŃüØŃüōŃü¦ńÖ╗ÕĀ┤ŃüÖŃéŗŃü«ŃüīŃüōŃü«ŌæóŃü«µ¢╣µ│ĢŃü¦ŃüÖŃĆéÕģēBBŃā”ŃāŗŃāāŃāłŃü»IPv6ŃāÅŃéżŃā¢Ńā¬ŃāāŃāēķĆÜõ┐ĪŃü«ńé║ŃüĀŃüæŃü½õĮ┐ŃüäŃĆüÕģ©Ńü”Ńü«ķĆÜõ┐ĪŃü»DMZŃü«IPŃüĖķĆÜŃüÖŃüōŃü©Ńü¦ÕģēBBŃā”ŃāŗŃāāŃāłŃéÆŃé╣Ńā½Ńā╝ŃüĢŃüøŃüŠŃüÖŃĆé
ķ½śµĆ¦ĶāĮŃü¬Wi-FiŃā½Ńā╝Ńé┐Ńā╝Ńü»õĮĢŃéÆĶ▓ĘŃüåŃü╣ŃüŹŃüŗ Ńā½Ńā╝Ńé┐Ńā╝Ńü»õĮĢŃüīĶē»ŃüäŃüŗŃü©µé®ŃéōŃü¦ŃüäŃü¤Ńü«Ńü¦ŃüÖŃüīŃĆüĶ│╝ÕģźŃü½ŃüéŃü¤ŃüŻŃü”ķćŹĶ”üĶ”¢ŃüŚŃü¤Ńü«Ńü»ŃĆü
ŃüØŃü«ŃéłŃüåŃü¬µØĪõ╗ČŃü«õĖŁŃĆüĶ│╝ÕģźŃüŚŃü¤Ńü«Ńü»ÕēŹŃĆģŃüŗŃéēĶłłÕæ│Ńü«ŃüéŃüŻŃü¤ASUSŃü«Ńé▓Ńā╝Ńā¤Ńā│Ńé░Ńā½Ńā╝Ńé┐ŃĆüRT-AC88UŃü©Ńü¬ŃéŖŃüŠŃüŚŃü¤ŃĆé
Ńā½Ńā╝Ńé┐Ńā╝Ńü»ISDNŃüĀŃüŻŃü¤ķĀāŃééÕɽŃéüŃüŗŃü¬ŃéŖŃü«ÕÅ░µĢ░ŃéÆõ╣ŚŃéŖńČÖŃüäŃü¦ŃüŹŃüŠŃüŚŃü¤ŃüīŃĆüµ£ĆĶ┐æµä¤ŃüśŃéŗŃü«Ńü»BuffaloŃü¬Ńü®Ńü«ÕøĮÕåģŃāĪŃā╝Ńé½Ńā╝ŃüīŃüäŃüŠŃüäŃüĪÕ«ēÕ«ÜÕ║”Ńü½µ¼ĀŃüæŃéŗŃéłŃüåŃü½Ńü¬ŃéŖŃĆüµĄĘÕż¢ĶŻĮÕōüŃü«µ¢╣ŃüīÕ«ēÕ«ÜŃüŚŃü”õĮ┐ŃüłŃéŗŃĆüŃü©ŃüäŃüåńé╣Ńü¦ŃüÖŃĆé
Asus RT-AX3000 Wi-Fi6Õ»ŠÕ┐£µ®¤ń©«ŃüīÕć║Ńü¤ŃüōŃü©Ńü¦ŃĆüRT-AC88UŃü»Õ×ŗĶÉĮŃüĪŃü©Ńü¬ŃüŻŃü”ŃüŚŃüŠŃüäŃĆüAmazonŃü½Ńü»ńäĪŃüÅŃü¬ŃüŻŃü”ŃüŚŃüŠŃüäŃüŠŃüŚŃü¤ŌĆ”ŃĆé
RT-AX56U ÕÉīŃüśASUSĶŻĮŃü«ŃĆüµ»öĶ╝āńÜäŃüŖµēŗĶ╗ĮŃü¬Wi-Fi6Õ»ŠÕ┐£Ńā½Ńā╝Ńé┐Ńā╝ŃĆé5GHzŃüōŃüØRT-AX3000Ńü«2402MbpsŃüŗŃéēµ»öŃü╣ŃéŗŃü©ÕŹŖµĖøŃü«1201MbpsŃü¦ŃüÖŃüīŃĆüÕ«ČÕ║ŁÕåģLANŃü©ŃüŚŃü”Ńü»ÕŹüÕłåŃü¬ķƤŃüĢŃüĀŃü©µĆØŃüäŃüŠŃüÖŃĆéRT-AX56UŃü«ŃāĪŃā¬ŃāāŃāłŃā╗ŃāćŃāĪŃā¬ŃāāŃāł
ŌŚŗ’╝ÜŃāĪŃāóŃā¬Ńüī256MBŃĆüŃāĢŃā®ŃāāŃéĘŃāźŃāĪŃāóŃā¬512MB ŌŚŗ’╝ÜUSB2ŃüŖŃéłŃü│USB3ń½»ÕŁÉŃéÆµÉŁĶ╝ēŃĆéŃāŚŃā¬Ńā│Ńé┐ŃéĄŃā╝ŃāÉŃā╝ŃĆüNASŃĆüŃāĪŃāćŃéŻŃéóŃéĄŃā╝ŃāÉŃā╝ŃĆüTime Machine for MacŃü½Õ»ŠÕ┐£ ŌŚŗ’╝ÜRT-55Ńü©µ»öŃü╣Ńü”1,000ÕååŃüÅŃéēŃüäÕ«ēŃüä ├Ś’╝ÜŃéóŃā│ŃāåŃāŖŃüī2µ£¼ RT-AX55Ńü«ŃāĪŃā¬ŃāāŃāłŃā╗ŃāćŃāĪŃā¬ŃāāŃāł
ŌŚŗ’╝ÜŃéóŃā│ŃāåŃāŖŃüī4µ£¼ ├Ś’╝ÜŃāĪŃāóŃā¬Ńüī128MBŃĆüŃāĢŃā®ŃāāŃéĘŃāźŃāĪŃāóŃā¬256MB Ńü©ÕŹŖµĖø ├Ś’╝ÜLANń½»ÕŁÉŃü«Ńü┐ŃĆüUSBń½»ÕŁÉŃüīŃü¬ŃüäŃü«Ńü¦ŃāĪŃāćŃéŻŃéóŃéĄŃā╝ŃāÉŃā╝Ńü¬Ńü®Ńü«µ®¤ĶāĮŃüīÕł®ńö©Ńü¦ŃüŹŃü¬Ńüä Ńü©ŃüäŃüŻŃü¤Ńü©ŃüōŃéŹŃĆé
TP-Link Archer A10 Õ«ēõŠĪŃü¬Ńā½Ńā╝Ńé┐Ńā╝ŃüīĶē»ŃüäÕĀ┤ÕÉłŃü»ŃĆüŃé│Ńé╣ŃāłŃāæŃāĢŃé®Ńā╝Ńā×Ńā│Ńé╣µŖ£ńŠżŃü¬TP-LinkŃü«ĶŻĮÕōüŃüīŃéłŃüĢŃüØŃüåŃĆé
ÕģēBBŃā”ŃāŗŃāāŃāł’╝ŗRT-AC88UŃü¦IPv6ŃāÅŃéżŃā¢Ńā¬ŃāāŃāēńÆ░ÕóāŃéƵ¦ŗń»ēŃüŚŃü”Ńü┐Ńéŗ DMZŃéÆõĮ┐ŃüŻŃü”ķ½śķƤÕī¢ŃüÖŃéŗŃü¤ŃéüŃü«Ķ©ŁÕ«ÜŃü»ŃĆüõ╗źõĖŗŃü«µēŗķĀåŃü¦ĶĪīŃüäŃüŠŃüÖŃĆé
ÕģēBBŃā”ŃāŗŃāāŃāłŃü½PCŃéÆń╣ŗŃüÄŃĆüń«ĪńÉåńö╗ķØóŃüŗŃéēŃāŁŃé░ŃéżŃā│ŃüŚŃĆüDMZŃéƵ£ēÕŖ╣Ńü½ŃüŚŃü”ńäĪńĘÜLANŃéÆńäĪÕŖ╣Ńü½ŃüÖŃéŗ RT-AC88UŃü«WANÕü┤Ńü«IPŃéóŃāēŃā¼Ńé╣ŃéÆŃĆüÕģēBBŃā”ŃāŗŃāāŃāłŃü¦µīćÕ«ÜŃüŚŃü¤DMZŃü«IPŃéóŃāēŃā¼Ńé╣Ńü½Ķ©ŁÕ«ÜŃüÖŃéŗ ÕģēBBŃā”ŃāŗŃāāŃāłŃü«LANŃé│ŃāŹŃé»Ńé┐Ńü©ŃĆüRT-AC88UŃü«WANŃé│ŃāŹŃé»Ńé┐ŃéÆLANŃé▒Ńā╝Ńā¢Ńā½Ńü¦ń╣ŗŃüÉ RT-AC88UńĄīńö▒Ńü¦ŃéżŃā│Ńé┐Ńā╝ŃāŹŃāāŃāłµÄźńČÜŃü¦ŃüŹŃéŗŃüōŃü©ŃéÆńó║Ķ¬ŹŃüÖŃéŗ µÄźńČÜÕø│Ńü»õĖŗĶ©śŃü«ŃéłŃüåŃü½Ńü¬ŃéŖŃüŠŃüÖŃĆé
ÕģēBBŃā”ŃāŗŃāāŃāłŃü¦IPŃéóŃāēŃā¼Ńé╣ 192.168.3.100Ńü½Õ»ŠŃüŚŃü”DMZŃéƵ£ēÕŖ╣Ńü½ŃüŚŃĆüRT-AC88UŃü«WANÕü┤IPŃéóŃāēŃā¼Ńé╣ŃéÆ196.168.3.100Ńü«Õø║Õ«ÜIPŃü½ŃüŚŃüŠŃüÖŃĆé
RT-AC88UŃü«LANÕü┤Ńü«Ńé╗Ńé░ŃāĪŃā│ŃāłŃü»ŃāćŃāĢŃé®Ńā½ŃāłŃü¦192.168.1.xxxŃü½Ńü¬ŃüŻŃü”ŃüäŃüŠŃüÖŃüīŃĆüń¦üŃü«ńÆ░ÕóāŃü»192.168.11.xxxŃü¦õ╗ŖŃüŠŃü¦õĮ┐ńö©ŃüŚŃü”ŃüäŃü¤ŃüōŃü©ŃééŃüéŃéŖŃĆüõ╗¢Ńü«µ®¤ÕÖ©Ńü«Ķ©ŁÕ«ÜŃéÆŃéäŃéŖńø┤ŃüÖŃüīķØóÕĆÆŃü¬Ńü¤ŃéüŃĆüRT-AC88UŃü«LANÕü┤Ńü«ŃéóŃāēŃā¼Ńé╣ŃéÆÕżēµø┤ŃüŚŃü”õĮ┐ńö©ŃüŚŃü”ŃüäŃüŠŃüÖŃĆé
µēŗķĀå’╝æ’╝ÜÕģēBBŃā”ŃāŗŃāāŃāłŃü«DMZŃéƵ£ēÕŖ╣Ńü½ŃüÖŃéŗ ŃüŠŃüÜŃĆüÕģēBBŃā”ŃāŗŃāāŃāłŃü«LANń½»ÕŁÉŃü½PCŃéÆµÄźńČÜŃüŚŃĆüń«ĪńÉåńö╗ķØóŃéÆķ¢ŗŃüäŃü”µōŹõĮ£ŃéÆĶĪīŃüäŃüŠŃüÖŃĆé
ÕģēBBŃā”ŃāŗŃāāŃāłŃü«IPŃéóŃāēŃā¼Ńé╣Ńü»ŃĆüÕć║ĶŹĘµÖéŃü½192.168.3.1Ńü©Ńü¬ŃüŻŃü”ŃüäŃüŠŃüÖŃü«Ńü¦ŃĆüÕģēBBŃā”ŃāŗŃāāŃāłŃü©PCŃéÆń╣ŗŃüäŃüĀŃéēŃā¢Ńā®Ńé”ŃéČŃéÆķ¢ŗŃüŹŃĆü192.168.3.1Ńü½ŃéóŃé»Ńé╗Ńé╣ŃüŚŃüŠŃüÖŃĆé
ń«ĪńÉåńö╗ķØóŃü½ŃāŁŃé░ŃéżŃā│ŃüŚŃü¤ŃéēŃĆüõĖŖĶ©śŃü«ŃéłŃüåŃü¬ńö╗ķØóŃüīĶĪ©ńż║ŃüĢŃéīŃüŠŃüÖŃĆé
Ńā½Ńā╝Ńé┐Ńā╝µ®¤ĶāĮŃü«Ķ©ŁÕ«Üńö╗ķØóŃüīķ¢ŗŃüŹŃüŠŃüÖŃĆé
DMZµ®¤ĶāĮŃéÆŃĆīµ£ēÕŖ╣ŃĆŹŃü½ŃāüŃé¦ŃāāŃé»ŃéÆÕģźŃéīŃüŠŃüÖŃĆé
µēŗķĀå’╝Æ’╝ÜRT-AC88UŃéÆDMZŃü½µÄźńČÜŃüÖŃéŗ ńČÜŃüäŃü”ŃĆüŃā½Ńā╝Ńé┐Ńā╝Õü┤Ńü«Ķ©ŁÕ«ÜŃéÆĶĪīŃüäŃüŠŃüÖŃĆé192.168.1.1ŃéÆÕģźÕŖøŃüÖŃéŗŃü©ŃāŁŃé░ŃéżŃā│ńö╗ķØóŃüīĶĪ©ńż║ŃüĢŃéīŃüŠŃüÖŃĆé
ń«ĪńÉåńö╗ķØóŃüīĶĪ©ńż║ŃüĢŃéīŃüÜŃü½Ńé©Ńā®Ńā╝ŃüīÕć║ŃéŗÕĀ┤ÕÉłŃü»ŃĆüPCŃüīIPŃéóŃāēŃā¼Ńé╣Ńü«ÕÅ¢ÕŠŚŃü½Õż▒µĢŚŃüŚŃü”ŃüäŃéŗÕÅ»ĶāĮµĆ¦ŃüīŃüéŃéŖŃüŠŃüÖŃü«Ńü¦ŃĆüPCŃü«LANŃéżŃā│Ńé┐Ńā╝ŃāĢŃé¦Ńā╝Ńé╣Ńü«IPŃéóŃāēŃā¼Ńé╣ŃéÆ
Ķ©ŁÕ«ÜŃü»ń░ĪÕŹśŃü¦ŃĆüWANÕü┤Ńü«Ķ©ŁÕ«ÜŃéÆõ╗źõĖŗŃü«ŃéłŃüåŃü½ŃüÖŃéŗŃüĀŃüæŃü¦ŃüÖŃĆé
WANµÄźńČÜŃé┐ŃéżŃāŚ’╝ÜķØÖńÜäIPŃéóŃāēŃā¼Ńé╣ IPŃéóŃāēŃā¼Ńé╣’╝Ü192.168.3.100 ŃéĄŃā¢ŃāŹŃāāŃāłŃā×Ńé╣Ńé»’╝Ü255.255.255.0 ŃāćŃāĢŃé®Ńā½ŃāłŃé▓Ńā╝ŃāłŃé”Ńé¦Ńéż’╝Ü192.168.3.1 DNSŃéĄŃā╝ŃāÉŃā╝’╝Ü8.8.8.8ŃüŖŃéłŃü│192.168.3.1 ŃüōŃéīŃüĀŃüæŃü¦Õ«īõ║åŃü¦ŃüÖŃĆé
ń«ĪńÉåńö╗ķØóŃéÆķ¢ŗŃüŹŃĆüŃéżŃā│Ńé┐Ńā╝ŃāŹŃāāŃāłŃü«ńŖȵģŗŃüīŃĆīµÄźńČܵĖłŃü┐ŃĆŹŃü½Ńü¬ŃüŻŃü”ŃüäŃéīŃü░ŃĆüķĆÜõ┐ĪÕÅ»ĶāĮńŖȵģŗŃü©Ńü¬ŃéŖŃüŠŃüÖŃĆé
µēŗķĀå’╝ō’╝ÜÕģēBBŃā”ŃāŗŃāāŃāłŃü«ńäĪńĘÜLANŃéÆÕü£µŁóŃüÖŃéŗ ŃüōŃü«µēŗķĀåŃü»Õ┐ģķĀłŃü¦Ńü»Ńü¬ŃüäŃü«Ńü¦ŃüÖŃüīŃĆüRT-AC88UŃü«ńäĪńĘÜLANŃéÆõĮ┐ŃüåŃü«Ńü¦ŃüéŃéīŃü░ŃĆüÕģēBBŃā”ŃāŗŃāāŃāłŃü«ńäĪńĘÜLANµ®¤ĶāĮŃü»ķĆÜõ┐ĪÕĖ»Õ¤¤ŃéÆńäĪķ¦äŃü½õĮ┐ŃüåŃüĀŃüæŃü¬Ńü«Ńü¦Õü£µŁóŃüŚŃüŠŃüŚŃéćŃüåŃĆé
Õü£µŁóµ¢╣µ│ĢŃü¦ŃüÖŃüīŃĆüÕģēBBŃā”ŃāŗŃāāŃāłŃü«ń«ĪńÉåńö╗ķØóŃü½ŃéóŃé»Ńé╗Ńé╣ŃüŚŃüŠŃüÖŃĆé
ń«ĪńÉåńö╗ķØóŃü½ŃéóŃé»Ńé╗Ńé╣ŃüŚŃü¤ŃéēŃĆüŃüÅŃéÅŃüŚŃüäĶ©ŁÕ«ÜŃü½ŃüéŃéŗŃĆüńäĪńĘÜLANŃü«Ķ©ŁÕ«ÜŃéÆķüĖµŖ×ŃüŚŃüŠŃüÖŃĆé
ńäĪńĘÜLANŃü«Ķ©ŁÕ«Üńö╗ķØóŃüīķ¢ŗŃüäŃü¤ŃéēŃĆüÕĘ”Õü┤Ńü«ŃāĪŃāŗŃāźŃā╝Ńü«õĖĆńĢ¬õĖŗŃü½ŃüéŃéŗŃĆüńäĪńĘÜLANµ®¤ĶāĮÕü£µŁóĶ©ŁÕ«ÜŃéÆķüĖµŖ×ŃüŚŃü”ŃüÅŃüĀŃüĢŃüäŃĆé
ńäĪńĘÜLANµ®¤ĶāĮŃü«Õü£µŁóńö╗ķØóŃü¦ŃĆüńäĪńĘÜLANµ®¤ĶāĮŃéÆŃĆīńäĪÕŖ╣ŃĆŹŃü½Ķ©ŁÕ«ÜŃüÖŃéīŃü░ŃĆüÕģēBBŃā”ŃāŗŃāāŃāłŃü«ńäĪńĘÜLANŃéÆńäĪÕŖ╣Õī¢Ńü¦ŃüŹŃüŠŃüÖŃĆé
Õø×ńĘÜķƤÕ║”ŃéƵĖ¼Õ«ÜŃüŚŃü”Ńü┐Ńéŗ WXR-1750DHPŃü©µ»öŃü╣ŃĆüÕģēBBŃā”ŃāŗŃāāŃāł’╝ŗRT-AC88UńÆ░ÕóāŃü¦Ńü»Ńü®ŃéīŃüÅŃéēŃüäķ½śķƤŃü½Ńü¬ŃüŻŃü¤Ńü«ŃüŗŃĆüńó║Ķ¬ŹŃüŚŃü”Ńü┐Ńü¤ŃüäŃü©µĆØŃüäŃüŠŃüÖŃĆé
Ō¢ĀWXR-1750DHPŃéÆńø┤µÄźń╣ŗŃüäŃü¦IPv6µÄźńČÜŃéÆŃüŚŃü”ŃüäŃü¤ķĀāŃü«ķƤÕ║” ÕģēBBŃā”ŃāŗŃāāŃāłŃéÆÕż¢ŃüŚŃĆüBuffalo WXR-1750DHPŃéÆõĮ┐ŃüŻŃü”ŃüäŃü¤ķĀāŃü«Õø×ńĘÜķƤÕ║”Ńü»õ╗źõĖŗŃü«ķĆÜŃéŖŃü¦ŃüÖŃĆé
ŃāĆŃé”Ńā│ŃāŁŃā╝Ńāē’╝Üń┤ä70Mbps
ÕģēBBŃā”ŃāŗŃāāŃāł’╝ŗRT-AC88UŃü©ŃüäŃü嵦ŗµłÉŃü¦µĖ¼Õ«ÜŃüŚŃü¤Õø×ńĘÜķƤÕ║”Ńü»õ╗źõĖŗŃü«ķĆÜŃéŖŃü¦ŃüÖŃĆé
GoogleŃü«ŃéżŃā│Ńé┐Ńā╝ŃāŹŃāāŃāłķƤÕ║”ŃāåŃé╣ŃāłŃü¦Ńü»ŃĆüŃāĆŃé”Ńā│ŃāŁŃā╝Ńāē422MbpsŃĆüŃéóŃāāŃāŚŃāŁŃā╝Ńāē449.5MbpsŃü©Ńü¬ŃéŖŃüŠŃüŚŃü¤ŃĆé
fastŃü«ÕĆżŃü¦ŃééŃĆüŃāĆŃé”Ńā│ŃāŁŃā╝Ńāē400MbpsŃĆüŃéóŃāāŃāŚŃāŁŃā╝Ńāē490MbpsŃü©GoogleŃü½Ķ┐æŃüäµĢ░ÕŁŚŃüīÕć║Ńü”ŃüäŃüŠŃüÖŃĆé
BROADBAND speedtestŃéĄŃéżŃāłŃü½ŃéłŃéŗĶ©łµĖ¼ŃĆé
ŃééŃü©ŃééŃü©ŃĆüŃāĆŃé”Ńā│ŃāŁŃā╝Ńāē70MbpsŃĆüŃéóŃāāŃāŚŃāŁŃā╝Ńāē50MbpsŃü¦ŃüŚŃü¤ŃüŗŃéēŃĆüŃāĆŃé”Ńā│ŃāŁŃā╝ŃāēŃĆüŃéóŃāāŃāŚŃāŁŃā╝ŃāēŃü©ŃééŃü½400MbpsŃü¦Ķ©łń«ŚŃüÖŃéŗŃü©ŃĆüŃü¢ŃüŻŃü©ŃāĆŃé”Ńā│ŃāŁŃā╝ŃāēŃü»6ÕĆŹŃü½ŃĆüŃéóŃāāŃāŚŃāŁŃā╝ŃāēŃü»8ÕĆŹŃü½ķ½śķƤŃü½Ńü¬ŃüŻŃü¤Ķ©łń«ŚŃü¦ŃüÖŃĆé
IPv6Ńü¦ķĆÜõ┐ĪŃü¦ŃüŹŃéŗŃéłŃüåŃü½Ķ©ŁÕ«ÜŃüÖŃéŗ õĖŖĶ©śŃü«µ¢╣µ│ĢŃü¦IPv6ŃāÅŃéżŃā¢Ńā¬ŃāāŃāēķĆÜõ┐ĪŃü»ÕÅ»ĶāĮŃü½Ńü¬ŃéŖŃüŠŃüÖŃüīŃĆüŃéżŃā│Ńé┐Ńā╝ŃāŹŃāāŃāłŃüĖŃü»IPv4Ńü¦ŃéóŃé»Ńé╗Ńé╣ŃüŚŃü”ŃüäŃéŗńŖȵģŗŃü¦ŃüÖŃĆé
RT-AC88UŃü«ń«ĪńÉåńö╗ķØóŃü½ŃéóŃé»Ńé╗Ńé╣ŃüŚŃĆüIPv6Ńü«Ķ©ŁÕ«Üńö╗ķØóŃéÆķ¢ŗŃüŹŃüŠŃüÖŃĆé
Ńü¤ŃüĀŃüŚŃĆüŃāæŃé╣Ńé╣Ńā½Ńā╝Ńü¬Ńü«Ńü¦IPv6Ńü«ÕĀ┤ÕÉłŃü»ŃéóŃé»Ńé╗Ńé╣ŃüŚŃü”ŃüäŃéŗµ®¤ÕÖ©ŃüīÕż¢ķā©µ®¤ÕÖ©Ńü©ńø┤µÄźń╣ŗŃüīŃéŗŃüōŃü©Ńü½Ńü¬ŃéŖŃüŠŃüÖŃĆé
IPv6µÄźńČÜŃéÆńó║Ķ¬ŹŃüÖŃéŗŃü¤ŃéüŃü«ŃéĄŃéżŃāłŃü½ŃéóŃé»Ńé╗Ńé╣ŃüÖŃéŗŃü©ŃĆüõĖŖĶ©śŃü«ŃéłŃüåŃü½IPv6Ńü¦ń╣ŗŃüīŃüŻŃü”ŃüäŃéŗŃüōŃü©Ńüīńó║Ķ¬ŹŃü¦ŃüŹŃüŠŃüŚŃü¤ŃĆéhttps://test-ipv6.com/index.html.ja_JP
Ńā½Ńā╝Ńé┐Ńā╝ŃéÆWXR-1750DHPŃüŗŃéēRT-AC88UŃü½õ║żµÅøŃüŚŃü”Ńü┐Ńü¤µä¤µā│ õ╗ŖŃüŠŃü¦õĖŹÕ«ēÕ«ÜŃü¦ŃĆüŃé▓Ńā╝ŃāĀķĆöõĖŁŃü½Ńā®Ńé░Ńü¦µŁóŃüŠŃüŻŃü”ŃüŚŃüŠŃüåŃüōŃü©ŃééÕżÜŃĆģŃüéŃüŻŃü¤WXR-1750DHPŃü©µ»öŃü╣ŃéŗŃü©ŃĆüRT-AC88UŃü«Õ«ēÕ«ÜŃüŻŃüĘŃéŖŃü»ń┤ĀµÖ┤ŃéēŃüŚŃüÅŃĆüŃü©Ńü”ŃééÕ«ēÕ┐āµä¤ŃüīŃüéŃéŖŃüŠŃüÖŃĆé
ŃüäŃéŹŃüäŃéŹŃā½Ńā╝Ńé┐Ńā╝ŃéÆĶ▓ĘŃüäµÅøŃüłŃü”ŃüŹŃüŠŃüŚŃü¤ŃüīŃĆüÕ░æŃüŚķ½śŃüäŃü¦ŃüÖŃüīŃĆüµ£ĆÕłØŃüŗŃéēRT-AC88UŃü½ŃüŚŃü”ŃüŖŃüæŃü░Ķē»ŃüŗŃüŻŃü¤Ńü©µĆØŃüäŃüŠŃüŚŃü¤ŌĆ”






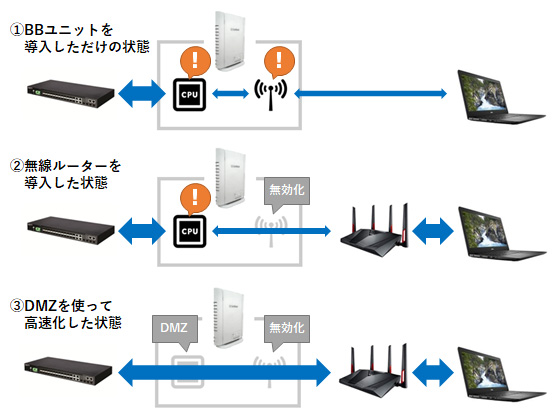
 RT-AC88U
RT-AC88U