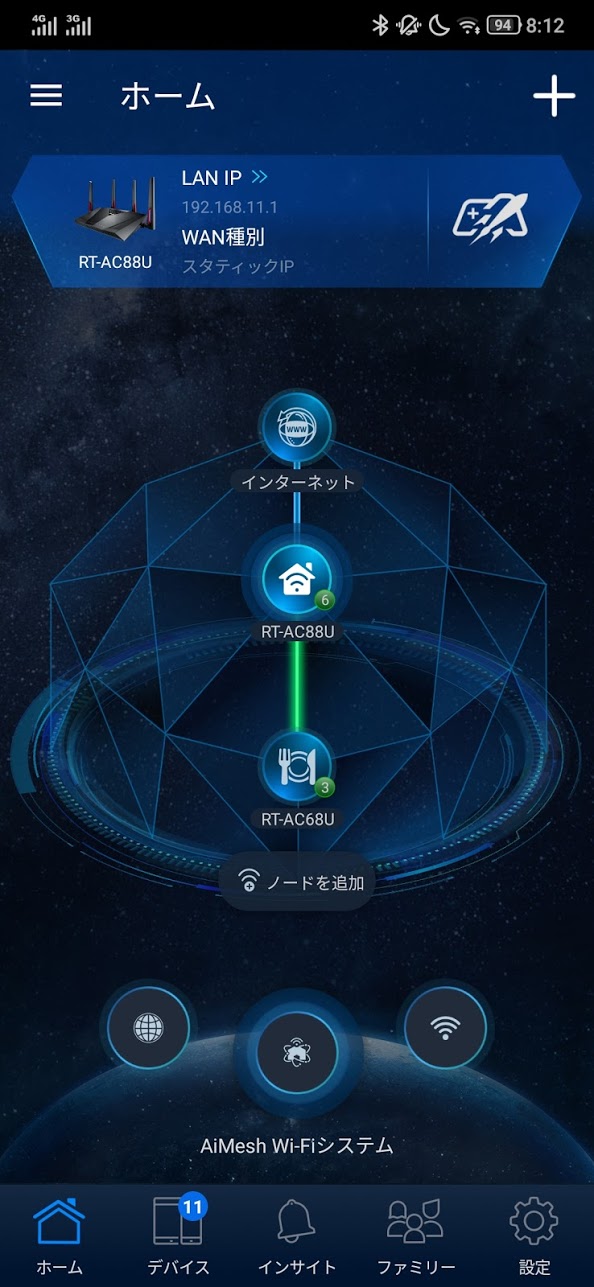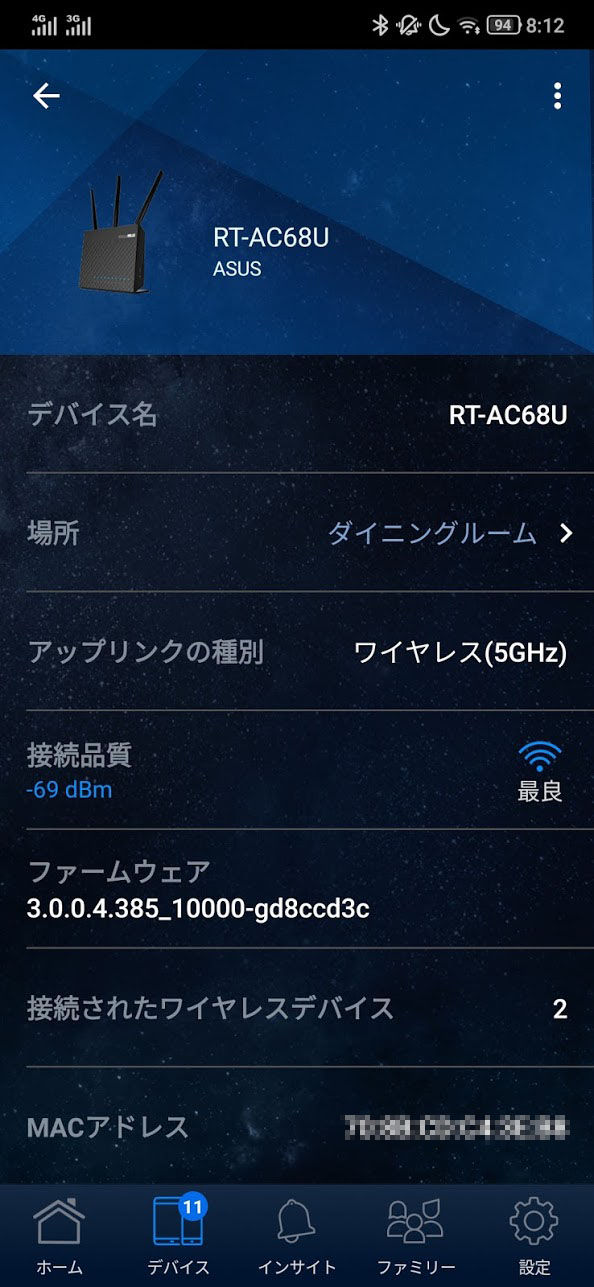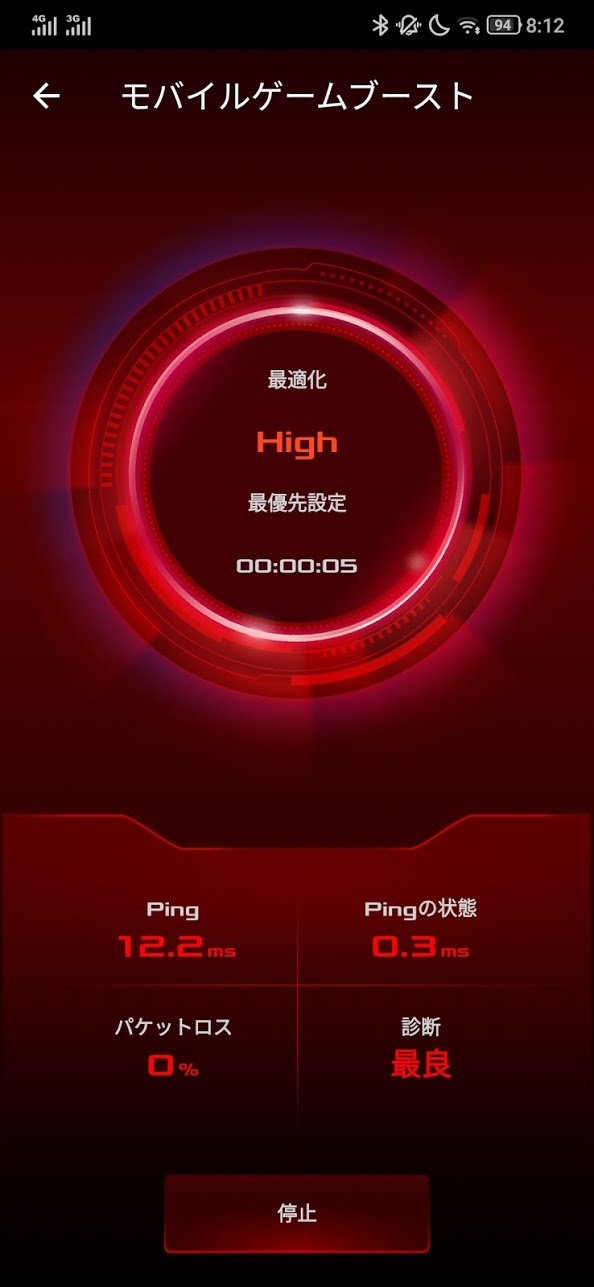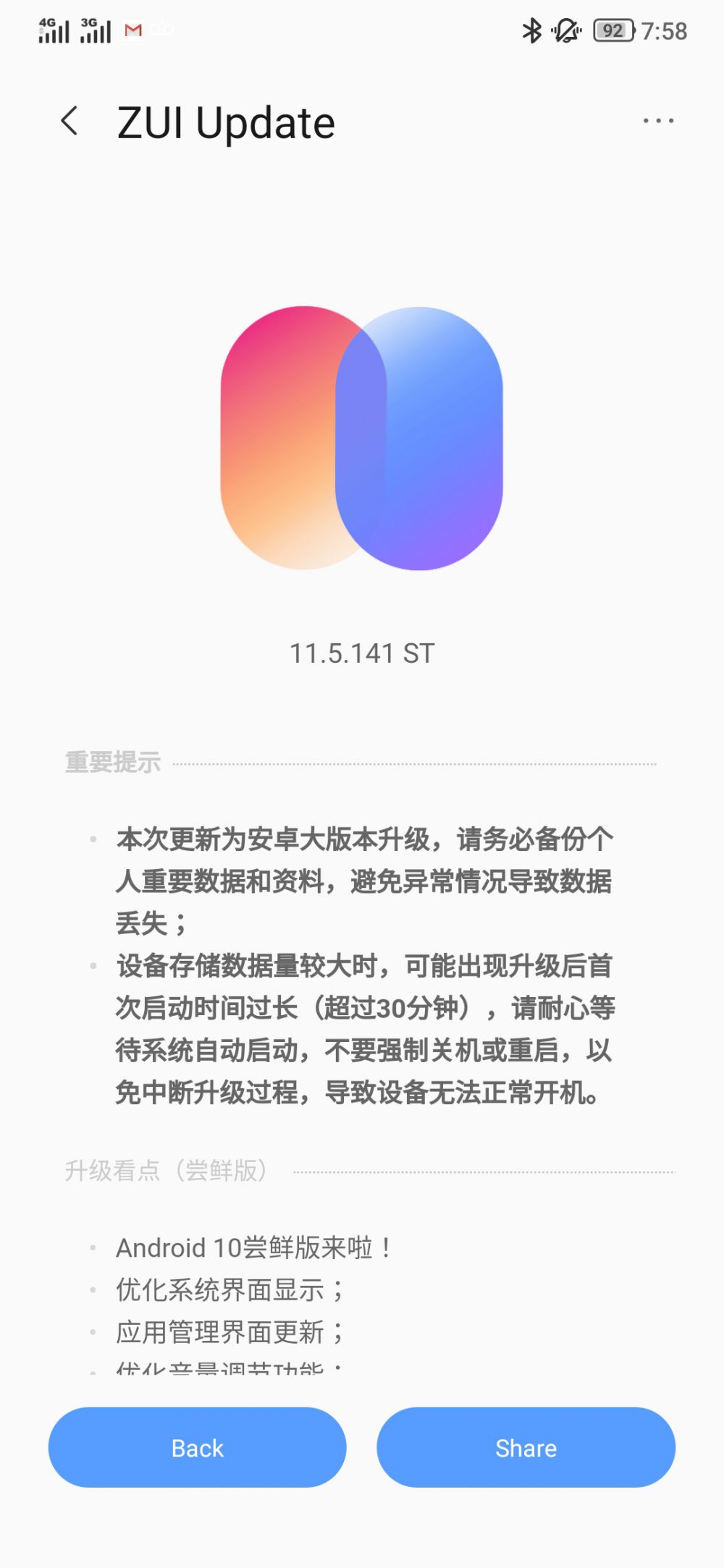µłæŃüīÕ«ČŃü«ŃéżŃā│Ńé┐Ńā╝ŃāŹŃāāŃāłńÆ░ÕóāŃü¦ŃüÖŃüīŃĆüÕģēÕø×ńĘÜŃéÆÕ╝ĢŃüŹĶŠ╝ŃéōŃü¦ŃüäŃéŗŃü«ŃüīÕīŚĶź┐Ńü«’╝ÆķÜÄŃü«ķā©Õ▒ŗŃü¦ŃĆüķā©Õ▒ŗŃü«õĖŁÕ┐āŃüŗŃéēŃü»ŃüĀŃüäŃüČķøóŃéīŃü”ŃüŚŃüŠŃüŻŃü”ŃüäŃüŠŃüÖŃĆé
ŃüōŃü«Ńü¤ŃéüŃĆüŃā½Ńā╝Ńé┐Ńā╝Ńü©Ńü»ÕÅŹÕ»ŠŃü«ķā©Õ▒ŗŃü¦Ńü»ķø╗µ│óÕ╝ĘÕ║”ŃüīŃüŗŃü¬ŃéŖÕ╝▒ŃüÅŃü¬ŃüŻŃü”ŃüŚŃüŠŃüŻŃü”ŃüäŃüŠŃüŚŃü¤ŃĆé
ŃüĢŃéēŃü½ŃĆüŃāåŃā¼Ńā»Ńā╝Ńé»Ńü©ŃüäŃüåŃüōŃü©Ńü¦VPNŃüīĶ©ŁÕ«ÜµĖłŃü┐Ńü«Ńā½Ńā╝Ńé┐Ńā╝ŃéÆĶ©ŁńĮ«ŃüÖŃéŗÕ┐ģĶ”üŃüīŃüéŃéŗŃü«Ńü¦ŃüÖŃüīŃĆüŃāåŃā¼Ńā»Ńā╝Ńé»Ńü»’╝æķÜÄŃü«ÕŹŚµØ▒Ńü«ķā©Õ▒ŗŃü¦ĶĪīŃüåŃü¤ŃéüŃĆüŃüōŃüōŃü½µ£ēńĘÜLANŃéÆÕ╝ĢŃüŗŃü¬ŃüäŃü©ŃüäŃüæŃüŠŃüøŃéōŃĆé
Wi-Fi meshŃü©Ńü»Ńü¬ŃéōŃü×Ńéä
ŃüØŃéōŃü¬ńŖȵ│üŃéÆõĖƵ░ŚŃü½Ķ¦Żµ▒║ŃüŚŃü¤Ńü«ŃüīŃĆüASUSŃü«Ńā½Ńā╝Ńé┐Ńā╝ŃüīÕéÖŃüłŃü”ŃüäŃéŗŃĆüAiMeshµ®¤ĶāĮŃĆé
Wi-FiŃā½Ńā╝Ńé┐Ńā╝Ńü»õĖŁńČÖŃāóŃā╝ŃāēŃéƵīüŃüżŃééŃü«ŃééÕżÜŃüÅŃĆüŃüŠŃü¤ŃĆüÕ«ēõŠĪŃü¬Wi-FiõĖŁńČÖÕÖ©ŃééÕżÜµĢ░Ńü¦Õø×ŃüŻŃü”ŃüäŃüŠŃüÖŃüīŃĆüŃéäŃü»ŃéŖmeshŃü½Ńü»ÕŗØŃü”ŃüŠŃüøŃéōŃĆé
Ńü¦Ńü»ŃĆüõĖŁńČÖŃü©meshŃü¬Ńü½ŃüīķüĢŃüåŃü«’╝¤Ńü©ŃüäŃüåŃü©ŃĆüõĖĆĶ©ĆŃü¦ŃüäŃüłŃü░ŃĆīÕÉīõĖĆSSIDŃü«ŃüŠŃüŠWi-FiŃé©Ńā¬ŃéóŃéƵŗĪÕ╝ĄŃü¦ŃüŹŃéŗŃĆŹńé╣Ńü½Õ░ĮŃüŹŃüŠŃüÖŃĆé
õ╗ŖŃüŠŃü¦Ńü»TPLinkŃü«RE305ŃéäBuffaloŃü«Ńā½Ńā╝Ńé┐Ńā╝Ńü«õĖŁńČÖŃāóŃā╝ŃāēŃéÆõĮ┐ŃüŻŃü”ńäĪńĘÜLANŃé©Ńā¬ŃéóŃéƵŗĪÕ╝ĄŃüŚŃü”ŃüäŃüŠŃüŚŃü¤ŃüīŃĆüŃüōŃéīŃéēŃü«µ¢╣µ│ĢŃü¦Ńü»ŃĆüÕłźŃü«SSIDŃéÆõĮ┐ŃüåŃüōŃü©Ńü©Ńü¬ŃéŖŃüŠŃüÖŃĆé
ŃüØŃü«Ńü¤ŃéüŃĆü’╝ÆķÜÄŃü«Õ»ØÕ«żŃü¦Ńü»Ķ”¬µ®¤Ńü«SSIDŃü½µÄźńČÜŃüŚŃĆü’╝æķÜÄŃü«Ńā¬ŃāōŃā│Ńé░Ńü¦Ńü»õĖŁńČÖÕÖ©Ńü«SSIDŃü½ń╣ŗŃüÄńø┤ŃüÖŌĆ”Ńü©ŃüäŃüåķØóÕĆÆŃü¬µēŗķ¢ōŃüīŃüŗŃüŗŃéŖŃüŠŃüÖŃĆé
meshµ®¤ĶāĮŃü«Ķē»ŃüäŃü©ŃüōŃéŹŃü»ŃĆüSSIDŃü»ÕÉīŃüśŃü¤ŃéüŃĆüŃé╣Ńā×ŃāøŃü¬Ńü®Ńü«ńäĪńĘܵ®¤ÕÖ©ŃüīŃĆüĶć¬ÕŗĢńÜäŃü½ķø╗µ│óŃüīÕ╝ĘŃüäŃā½Ńā╝Ńé┐Ńā╝Ńü½µÄźńČÜŃüŚŃü”ŃüÅŃéīŃéŗŃü©ŃüäŃüåńé╣Ńü¦ŃüÖŃĆé
ŃüäŃüĪŃüäŃüĪSSIDŃéÆķüĖŃü│ńø┤ŃüÖÕ┐ģĶ”üŃüīńäĪŃüäŃü«Ńü»ŃĆüŃü©Ńü”Ńé鵟ĮŃü¦ŃüÖŃĆé
ASUSŃü«Ńā½Ńā╝Ńé┐Ńā╝Ńü»ŃüéŃü©ŃüŗŃéēmeshŃéƵ¦ŗń»ēŃü¦ŃüŹŃéŗ’╝ü
meshÕ»ŠÕ┐£Ńü«Wi-Fiµ®¤ÕÖ©Ńü»µ£ĆĶ┐æŃü¦Ńü»ÕżÜµĢ░Ńā¬Ńā¬Ńā╝Ńé╣ŃüĢŃéīŃü”ŃüäŃüŠŃüÖŃüīŃĆüµŚóÕŁśŃü«ŃāŹŃāāŃāłŃā»Ńā╝Ń黵®¤ÕÖ©ŃéÆńĘÅÕģźŃéīµø┐ŃüłŃüÖŃéŗŃü«Ńü¦ŃüéŃéīŃü░ŃĆümeshÕ»ŠÕ┐£Ńü«Ńā½Ńā╝Ńé┐Ńā╝Ńé╗ŃāāŃāłŃü½ńĮ«ŃüŹµÅøŃüłŃéŗŃü«Ńüīń░ĪÕŹśŃüĀŃü©µĆØŃüäŃüŠŃüÖŃĆé
ŃüŚŃüŗŃüŚŃĆüŃüōŃéīŃüĀŃü©ÕłØµ£¤Ńé│Ńé╣ŃāłŃééŃüØŃüōŃüØŃüōŃüŗŃüŗŃüŻŃü”ŃüŚŃüŠŃüäŃüŠŃüÖŃĆé
ASUSŃü«Ńā½Ńā╝Ńé┐Ńā╝’╝łõĖĆķā©µ®¤ń©«ŃéÆķÖżŃüÅ’╝ēŃü»ŃĆüAiMeshŃü©ŃüäŃüåµ®¤ĶāĮŃü½Õ»ŠÕ┐£ŃüŚŃü”ŃüŖŃéŖŃĆüŃüōŃü«µ®¤ĶāĮŃéƵ£ēÕŖ╣Ńü½ŃüÖŃéŗŃüōŃü©Ńü¦ŃĆüŃüéŃü©ŃüŗŃéēŃāÄŃā╝Ńāēµ®¤ÕÖ©’╝łõĖŁńČÖÕÖ©’╝ēŃéÆÕóŚŃéäŃüÖŃüōŃü©ŃüīŃü¦ŃüŹŃüŠŃüÖŃĆé
ŃüŚŃüŗŃééŃĆüŃāÄŃā╝ŃāēŃü»µ£ēńĘÜŃĆüńäĪńĘÜŃü®ŃüĪŃéēŃü¦ŃééµÄźńČÜŃü¦ŃüŹŃüŠŃüÖŃü«Ńü¦ŃĆüµ£ēńĘÜLANŃüīńäĪŃüäńÆ░ÕóāŃü¦Ńü»ńäĪńĘÜLANŃéÆõĮ┐ŃüŻŃü”µēŗĶ╗ĮŃü½µŗĪÕ╝ĄŃĆüµ£ēńĘÜLANŃüīŃüéŃéīŃü░LANŃé▒Ńā╝Ńā¢Ńā½Ńü¦µÄźńČÜŃüŚŃü”Õ«ēÕ«ÜńÜäŃü¬ķĆÜõ┐ĪŃü«ńó║õ┐ØŃüīÕÅ»ĶāĮŃü¦ŃüÖŃĆé
ŃüŠŃü¤ŃĆüÕ«¤ķÜøŃü½õĮ┐ŃüŻŃü”Ńü┐Ńü¤Õł®ńé╣Ńü©ŃüŚŃü”Ńü»ŃĆüŃéóŃā│ŃāåŃāŖÕż¢õ╗śŃüæŃü«Ńā½Ńā╝Ńé┐Ńā╝Ńü¦ŃüéŃéŗŃü¤ŃéüŃĆüķø╗µ│óÕ╝ĘÕ║”ŃüīÕä¬ŃéīŃü”ŃüäŃéŗŃü©ŃüäŃüåńé╣ŃĆé
ÕłźŃü«Ńü©ŃüōŃéŹŃü¦NetgearŃü«Orbi proŃéÆŃé╗ŃāāŃāłŃéóŃāāŃāŚŃüŚŃü¤Ńü«Ńü¦ŃüÖŃüīŃĆüŃéóŃā│ŃāåŃāŖŃüīÕåģĶöĄŃüĢŃéīŃü”ŃüäŃéŗŃü©Ķ©ŁńĮ«ŃüÖŃéŗÕÉæŃüŹŃéÆŃü®ŃüåŃüÖŃéīŃü░ŃüäŃüäŃü«Ńüŗµé®Ńü┐ŃüŠŃüÖŃüīŃĆüASUSŃü«Ńā½Ńā╝Ńé┐Ńā╝Ńü«ŃéłŃüåŃü½ŃéóŃā│ŃāåŃāŖŃüīÕż¢Ńü½ķŻøŃü│Õć║Ńü”ŃüäŃéŗŃü©ŃĆüŃéóŃā│ŃāåŃāŖŃü«Ķ¦ÆÕ║”ŃéäÕÉæŃüŹŃéÆÕżēŃüłŃéŗŃüōŃü©Ńü¦ŃĆüń░ĪÕŹśŃü½ķø╗µ│óÕ╝ĘÕ║”ŃéƵ£ĆÕ╝ĘŃü½Ńü¦ŃüŹŃüŠŃüÖŃĆé
Ńā½Ńā╝Ńé┐Ńā╝µ£¼õĮōŃü½LANŃü«ŃāÅŃā¢ŃüīŃüéŃéŗŃü«ŃééĶē»Ńüäńé╣Ńü¦ŃĆüŃāÄŃā╝Ńāēµ®¤ÕÖ©ŃéÆWi-FiŃüŗŃéēµ£ēńĘÜLANŃüĖŃü©ÕżēµÅøŃüÖŃéŗŃĆüŃāĪŃāćŃéŻŃéóŃé│Ńā│ŃāÉŃā╝Ńé┐Ńü©ŃüŚŃü”Õł®ńö©Ńü¦ŃüŹŃüŠŃüÖŃĆé
ŃüŗŃéēLANŃé▒Ńā╝Ńā¢Ńā½Ńü¦ÕÉäLANµ®¤ÕÖ©ŃéÆµÄźńČÜŃüÖŃéīŃü░ŃĆüńäĪńĘÜLANŃü«ńäĪŃüäµ®¤µØÉŃééWi-FiŃāŹŃāāŃāłŃā»Ńā╝Ńé»Ńü½µÄźńČÜŃü¦ŃüŹŃüŠŃüÖŃĆé
Õ«ČŃü«ÕźĮŃüŹŃü¬Ńü©ŃüōŃéŹŃü½ŃāÄŃā╝Ńāēµ®¤ÕÖ©ŃéÆńĮ«ŃüæŃéŗŃü«Ńü¦ŃĆüµ£ēńĘÜLANŃéƵŗĪÕ╝ĄŃüÖŃéŗŃü«Ńü½ŃééŃü©Ńü”ŃééÕÉæŃüäŃü”ŃüäŃüŠŃüÖŃĆé
AIMeshŃéƵ¦ŗń»ēŃüÖŃéŗ
AiMeshŃéÆõĮ┐ŃüåŃü½Ńü»ŃĆüASUSŃü«AiMeshÕ»ŠÕ┐£Ńā½Ńā╝Ńé┐Ńā╝Ńüī’╝ÆÕÅ░õ╗źõĖŖÕ┐ģĶ”üŃü¦ŃüÖŃĆé
ÕÉīõĖĆŃāóŃāćŃā½Ńü¦Ńü»Ńü¬ŃüäÕĀ┤ÕÉłŃĆüõĖĆńĢ¬ķø╗µ│óŃüīÕ╝ĘÕŖø’╝łŃéóŃā│ŃāåŃāŖŃüīÕżÜŃüäŃĆüÕĆżµ«ĄŃüīķ½śŃüäŌĆ”’╝ēŃü¬ŃāóŃāćŃā½ŃéÆĶ”¬Ńü½ŃüÖŃéŗŃü©Ķē»ŃüäŃüŗŃü©µĆØŃüäŃüŠŃüÖŃĆé
Ķ©ŁÕ«Üµ¢╣µ│ĢŃü½ŃüżŃüäŃü”Ńü»õĖŗĶ©śŃéÆÕÅéńģ¦ŃüŚŃü”ŃüÅŃüĀŃüĢŃüäŃĆé
AiMeshŃü«Ķ©ŁÕ«Üµ¢╣µ│Ģ
https://www.asus.com/jp/support/FAQ/1035087/
µłæŃüīÕ«ČŃü«µ¦ŗķĆĀ
µłæŃüīÕ«ČŃü«µ¦ŗķĆĀŃéÆń░ĪńĢźÕī¢ŃüŚŃü”Ńü┐ŃüŠŃüŚŃü¤ŃĆé
’╝ÆķÜÄŃü«ÕīŚĶź┐Ńü½Ķ”¬µ®¤Ńü«AC-RT88UŃüīŃĆü’╝æķÜÄŃü«ÕŹŚµØ▒Ńü½ŃāÄŃā╝ŃāēŃü«AC-RT68UŃéÆĶ©ŁńĮ«ŃüŚŃü”ŃüäŃüŠŃüÖŃĆé
ĶĘØķøóŃéÆĶ©łń«ŚŃüŚŃü¤Ńü©ŃüōŃéŹŃĆü12.5mń©ŗÕ║”Ńü¦ŃüŚŃü¤ŃĆé
Õ«ČŃü»µ£©ķĆĀŃü¬Ńü«Ńü¦ŃüÖŃüīŃĆüĶĘØķøóŃééķøóŃéīŃü”ŃüäŃéŗŃüōŃü©ŃééŃüéŃéŖŃĆüWi-Fiµ®¤ÕÖ©Ńü½ŃéłŃüŻŃü”Ńü»ŃĆüĶ”¬Ńü½ńø┤µÄźń╣ŗŃüÉŃü©ķø╗µ│óŃüīõĖŹÕ«ēÕ«ÜŃü½Ńü¬ŃéŗŃüōŃü©ŃééŃüéŃéŖŃüŠŃüŚŃü¤ŃĆé
ASUSŃü«Ńā½Ńā╝Ńé┐Ńā╝Ńü½Ńü»ŃĆüŃé╣Ńā×Ńāøńö©Ńü«ń«ĪńÉåŃéóŃāŚŃā¬ŃééŃüéŃéŖŃĆüń┤░ŃüŗŃüäĶ©ŁÕ«ÜŃü¬Ńü®ŃééPCŃüīńäĪŃüÅŃü”Ńééń░ĪÕŹśŃü½Ķ©ŁÕ«ÜÕÅ»ĶāĮŃü¦ŃüÖŃĆé
ŃüōŃü«ŃéóŃāŚŃā¬Ńü¦ĶĪ©ńż║ŃüŚŃü¤ŃĆüAiMeshŃü½ń╣ŗŃüäŃüĀńŖȵģŗŃüīõ╗źõĖŗŃü«ķĆÜŃéŖŃü¦ŃüÖŃĆé
ŃāćŃāÉŃéżŃé╣Ńü»Õģ©11ÕÅ░ŃĆüŃüōŃü«ŃüåŃüĪĶ”¬Ńü«RT-AC88UŃü½6ÕÅ░ŃĆüŃāĆŃéżŃāŗŃā│Ńé░Ńü½Ķ©ŁńĮ«ŃüŚŃü¤RT-AC86UŃü½Ńü»3ÕÅ░Ńü«ŃāćŃāÉŃéżŃé╣Ńüīń╣ŗŃüīŃüŻŃü”ŃüäŃéŗŃü«ŃüīŃéÅŃüŗŃéŖŃüŠŃüÖŃĆé
ŃāÄŃā╝ŃāēŃéÆŃüĢŃéēŃü½Ķ┐ĮÕŖĀŃüÖŃéŗÕĀ┤ÕÉłŃü»ŃĆüŃāÄŃā╝ŃāēŃéÆĶ┐ĮÕŖĀŃā£Ńé┐Ńā│ŃéƵŖ╝ŃüøŃü░ń░ĪÕŹśŃü½Ķ┐ĮÕŖĀŃüīŃü¦ŃüŹŃüŠŃüÖŃĆé
ŃāÄŃā╝ŃāēŃü«ńŖȵģŗŃééńó║Ķ¬ŹŃü¦ŃüŹŃüŠŃüÖŃĆé
Õ«ČŃü«õĖĆńĢ¬ķøóŃéīŃü¤ÕĀ┤µēĆŃü½Ķ©ŁńĮ«ŃüŚŃü”ŃüäŃéŗŃü½ŃééŃüŗŃüŗŃéÅŃéēŃüÜŃĆü5GHzŃü¦ķø╗µ│óńŖȵ│üŃü»µ£ĆĶē»Ńü©Ńü¬ŃüŻŃü”ŃüäŃüŠŃüÖŃĆé
AiMeshŃü½ÕłćŃéŖµø┐ŃüłŃü”Ńü┐Ńü¤µä¤µā│
õ╗ŖŃüŠŃü¦Ńü»ŃĆüBuffaloŃü«WXR-1750DHPŃü½ŃĆüõĖŁńČÖÕÖ©Ńü©ŃüŚŃü”WHR-1166DHP4ŃĆüŃüéŃéŗŃüäŃü»TPLinkŃü«RE305ŃéÆõĮ┐ŃüŻŃü”ŃüäŃüŠŃüŚŃü¤ŃüīŃĆüŃüØŃü«Ńü©ŃüŹŃü©µ»öŃü╣ŃéŗŃü©ŃĆüķø╗µ│óÕ╝ĘÕ║”ŃĆüķƤÕ║”ŃĆüõĮ┐ŃüäÕŗصēŗÕģ©Ńü”Ńü«ķØóŃü¦ńŖȵ│üŃüīµö╣Õ¢äŃüĢŃéīŃĆüŃüōŃéīõ╗źõĖŖńäĪŃüäŃüÅŃéēŃüäõŠ┐Õł®Ńü½Ńü¬ŃéŖŃüŠŃüŚŃü¤ŃĆé
ńäĪńĘÜŃā½Ńā╝Ńé┐Ńā╝Ńü»20Õ╣┤Ńü╗Ńü®ŃĆüŃüäŃéŹŃüäŃéŹŃü¬ŃāĪŃā╝Ńé½Ńā╝Ńü«ŃāóŃāćŃā½ŃéÆõĮ┐ŃüŻŃü”ŃüäŃüŠŃüÖŃüīŃĆüASUSŃü«Ńā½Ńā╝Ńé┐Ńā╝Ńü«ńäĪńĘÜÕ╝ĘÕ║”Ńü»ŃĆüBuffaloŃü¬Ńü®Ńü©Ńü»µ»öŃü½Ńü¬ŃéēŃü¬ŃüäŃüÅŃéēŃüäÕ╝ĘŃüäŃéłŃüåŃü¬µ░ŚŃüīŃüŚŃüŠŃüÖŃĆé
AiMeshŃü½Õ»ŠÕ┐£ŃüŚŃü¤µ®¤ÕÖ©Ńü»õ╗źõĖŗŃü©Ńü¬ŃéŖŃüŠŃüÖŃü«Ńü¦ŃĆüWi-FiŃüīÕ«ēÕ«ÜŃüŚŃü¬ŃüäŃĆüŃü©ŃüäŃüåµ¢╣Ńü»meshŃü½ń¦╗ĶĪīŃüÖŃéŗŃüōŃü©ŃéÆŃé¬Ńé╣Ńé╣ŃāĪŃüŚŃüŠŃüÖŃĆé
µ£Ćµ¢░Ńü«Wi-Fi6Ńü½Õ»ŠÕ┐£ŃüŚŃü¤ŃĆüAiMeshÕ»ŠÕ┐£Ńā½Ńā╝Ńé┐Ńā╝
2,167+750MbpsÕ»ŠÕ┐£Ńü«Ńé▓Ńā╝Ńā¤Ńā│Ńé░Ńā½Ńā╝Ńé┐Ńā╝
AiMeshÕ»ŠÕ┐£Ńü«µ£ĆÕ«ēÕĆżŃāóŃāćŃā½
ŃāÄŃā╝ŃāēÕü┤Ńü½õĮ┐ŃüåŃü«Ńü»ŃĆüÕĆŗõ║║ńÜäŃü½Ńü»RT-AC68UŃĆüŃüéŃéŗŃüäŃü»RT-AC67UŃüīõĖĆńĢ¬ŃüäŃüäŃüŗŃü¬ŃüüŃĆüŃü©µĆØŃüŻŃü”ŃüäŃüŠŃüÖŃĆé
õĖŁÕÅżŃü¦Ńé▓Ńā╝Ńā¤Ńā│Ńé░Ńā½Ńā╝Ńé┐Ńā╝Ńü«RT-AC87UŃüīÕ«ēŃüÅÕć║Õø×ŃüŻŃü”ŃüäŃüŠŃüÖŃüīŃĆüŃüōŃüĪŃéēŃü»AiMeshķØ×Õ»ŠÕ┐£Ńü¬Ńü«Ńü¦µ│©µäÅŃüŚŃü”ŃüÅŃüĀŃüĢŃüäŃĆé
Ńé▓Ńā╝Ńā¤Ńā│Ńé░Ńā½Ńā╝Ńé┐Ńā╝ŃüĀŃü©ŃĆüAdaptive QoSŃéÆõĮ┐ŃüŻŃü”Ńé▓Ńā╝ŃāĀńö©Ńü½ÕĖ»Õ¤¤ŃéÆńó║õ┐Ø’╝¤ŃüÖŃéŗµ®¤ĶāĮŃééŃüéŃéŗŃéłŃüåŃü¦ŃĆüŃü¤Ńü©ŃüłŃü░Ńé╣Ńā×ŃāøŃüŗŃéēŃüĀŃü©ŃĆüŃāóŃāÉŃéżŃā½Ńé▓Ńā╝ŃāĀŃā¢Ńā╝Ńé╣Ńāłµ®¤ĶāĮŃü¬ŃéōŃü”ŃééŃü«ŃüīŃüéŃéŗŃéłŃüåŃü¦ŃüÖŃĆé
ŃüŠŃü¤ŃĆüPCŃüĀŃü©Ńé▓Ńā╝ŃāĀŃéĄŃā╝ŃāÉŃā╝ŃüĖŃü«pingŃéÆķ½śķƤÕī¢ŃüÖŃéŗWTFastŃüīŃā½Ńā╝Ńé┐Ńā╝Ńü½ńĄäŃü┐ĶŠ╝ŃüŠŃéīŃü”ŃüäŃéŗŃü«Ńü¦ŃĆüńäĪµ¢ÖŃü¦õĮ┐ŃüłŃüĪŃéāŃüŻŃü¤ŃéŖŃüŚŃüŠŃüÖŃĆé