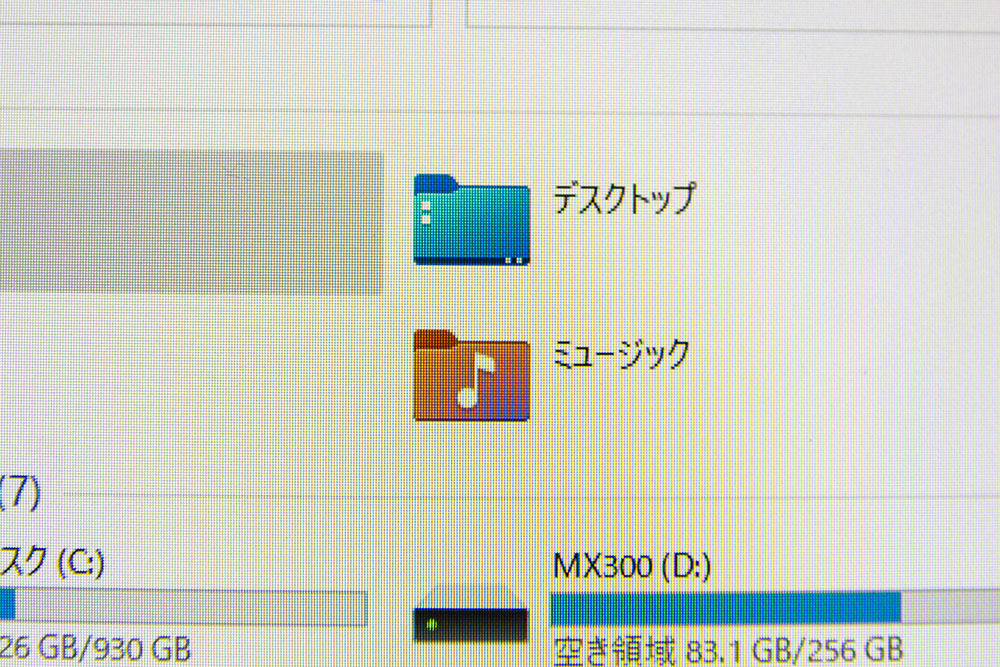近年SSDの高速化・大容量化の進歩が速く、数年前の製品があっという間に旧世代になってしまう状況です。
最新のSSDでは、シーケンシャル性能に至っては7000MB/sを超えるものも出てきています。
買い換えで余ったSSDですが、テンポラリドライブで使うといったことも可能ですが、容量が少ないものは余らせてしまうことも。
私の手元にも、X1 Carbon Gen3から取り外した、SATAタイプの256GBのSSDが余っていて使い道がありませんでした。
そこで、余ったSSDを活用すべく、USB接続のケースを買ってみました。
TS-CM80Sを選んだ理由
今回購入したのは、TranscendのTS-CM80Sという製品です。
SSDの外付けケースには、SATA用、nvme用、両対応のもの、と3種類あります。
今回は使用するSSDがSATAなので、SATA対応のものを選びました。
様々な製品がリリースされていますが、その中でもTS-CM80Sに決めた理由は、なんといってもスリムで小さいという点。
34 × 7 ×120 mmのサイズしかなく、長さは120mmと長めですが、厚さに至っては7mmしかありません。
SSDを入れるのにギリギリのサイズで、他社製のものと比べても圧倒的に薄いです。
日本語マニュアル、工具付属。組み立てはとても簡単。
組み立ては簡単で、日本語のマニュアルも付属するので迷うことはないと思います。
ドライバーも付属するので、工具は必要ありません。
このドライバー、付属するものとしては質が良いので、他の用途でも使えそうです。
SSDを取り付けたあと、蓋をネジ止めするのですが、ネジ止めした上に、カバーを両面テープで取り付けます。
両面テープのため、一度貼ってしまうと取り外しが少し面倒です。
ですので、頻繁にSSDを入れ替えるという用途には向かないと思われます。
※もしくは、両面テープで貼り付けるカバーは使わないで済ますか
SSDの性能をフルに引き出せる
SATAタイプのSSDはそこまで熱は持たないものが多いと思いますので、放熱については問題無いと思います。
使っていて、ほんのり暖かくなる程度です。
速度ですが、AMD B550のUSB3に接続し測定したところ、SSD自体の速度とあまり変わりない速度をたたき出しています。
USBメモリと比べると圧倒的に高速で、データを持ち歩くのにはとても便利です。
UASPに対応したUSB3.0への接続がおすすめ
UASP(USB Attached SCSI Protocol)とは、簡単に言えば、USB接続されたデバイスを高速化する技術です。
USB3.0の端子でも、古いものはUASPに対応していないものもあるので注意です。
試しに、UASP対応、非対応でどれくらい速度差があるのか、試してみました。
UASP非対応のµPD720200と、UASP対応のAMD B550に接続した状態で、CrystalDiskMarkで速度を測定しました。
上は、UASP非対応のµPD720200でのベンチマーク。
上は、UASP対応のB550のUSBに接続した状態のベンチマーク。
見て解るとおり、圧倒的にUASP対応の端子に接続した方が、性能が上がっています。
今時のPCであればUSBもUASPに対応していると思いますが、USB3.0が登場した当初のPCでは非対応の場合も多いので注意です。
USBメモリはもはや不要、高速で使い勝手良好
USBメモリと比べると速度は圧倒的。少しかさばるものの、2.5インチの外付けHDDよりは圧倒的に小型・軽量、しかも容量が大きいとくれば、自ずと使う場面が増えてきます。
外出時に仕事用のデータを利用するために使っていますが、SSD自体はBitlockerで暗号化し、FastCopyを使ってドキュメントフォルダーを同期するようにしています。
同期にかかる時間も短いですし、外出時に自宅のPCと同期したファイルを一式持ち歩いていれば、どこでも作業可能で便利です。