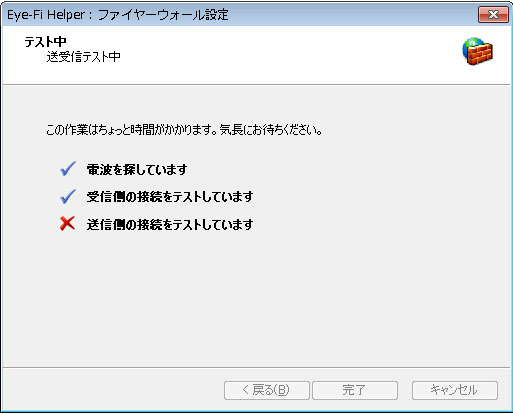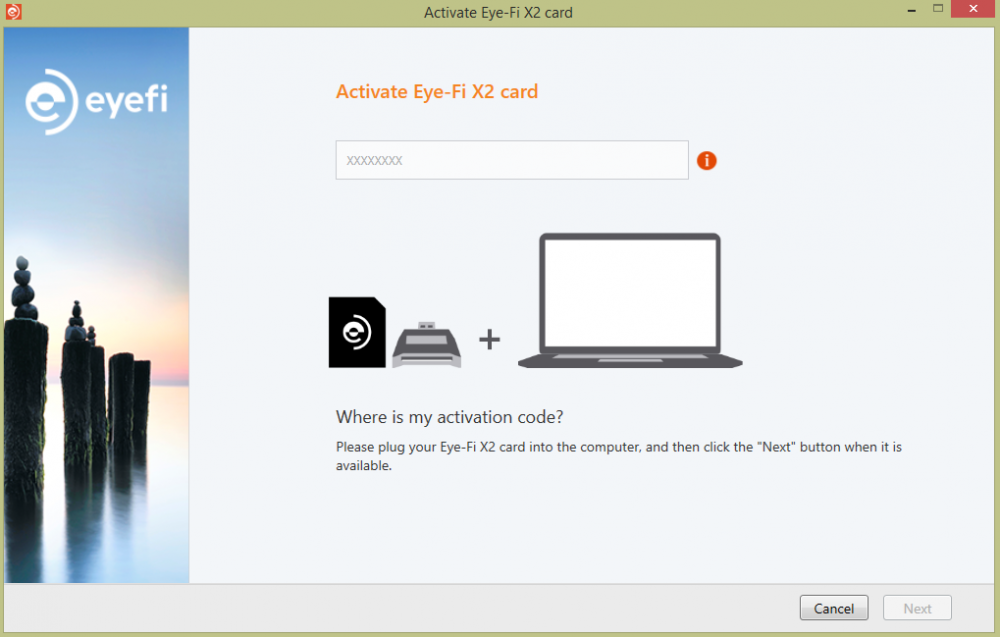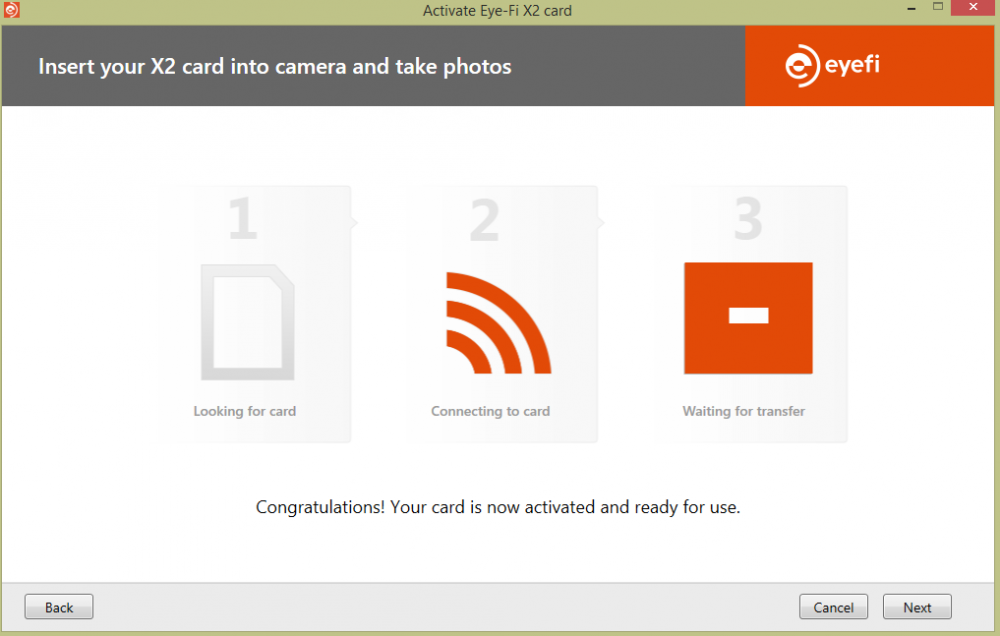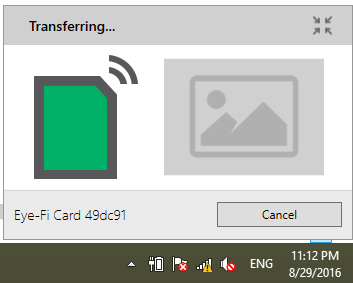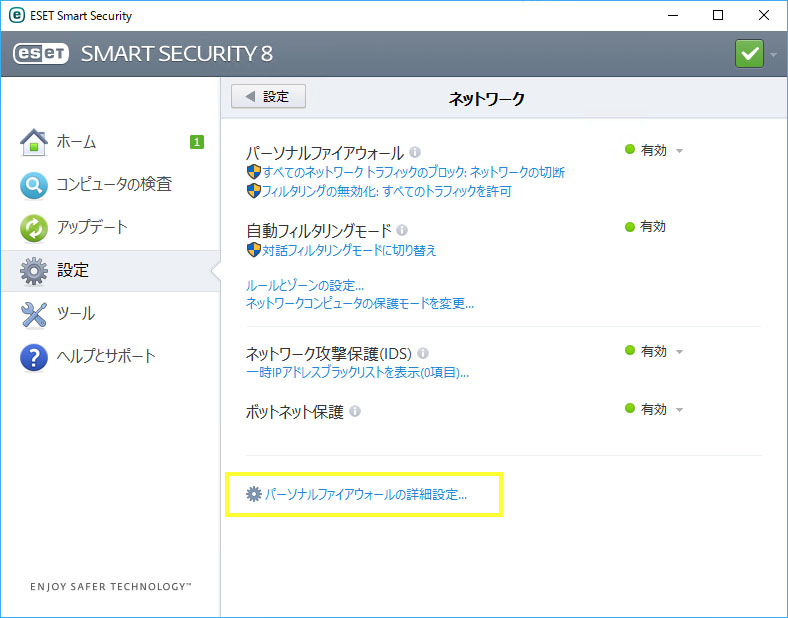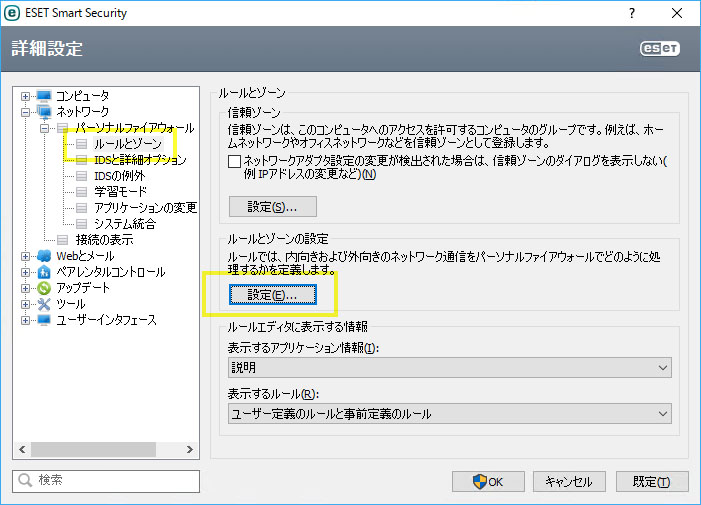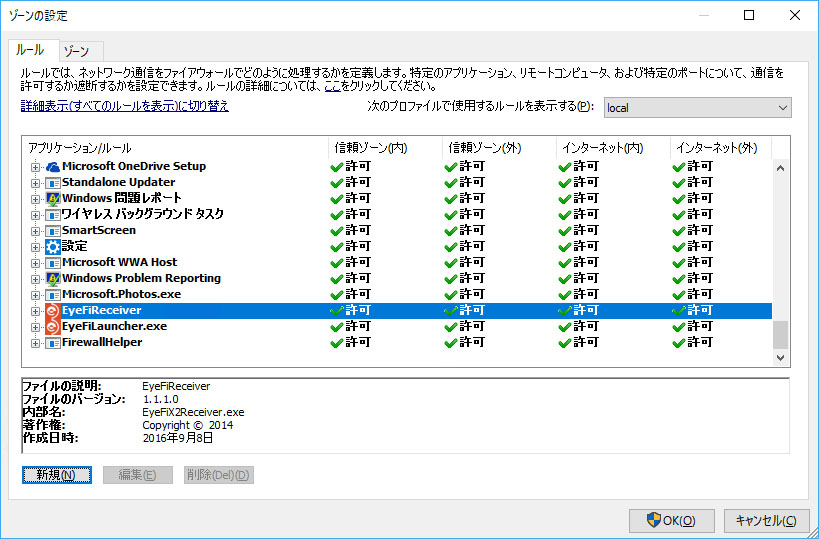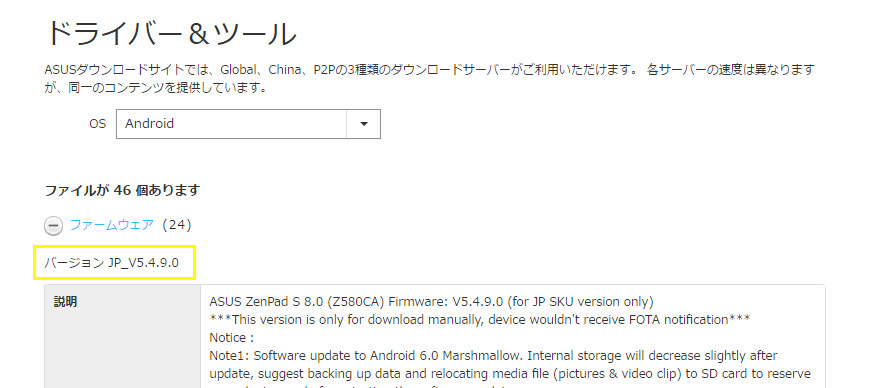ŃĆÉķćŹĶ”üŃĆæ
õĖŗĶ©śŃü½Ķ©śĶ╝ēŃüŚŃü¤ÕåģÕ«╣Ńü¦ŃüÖŃüīŃĆüEye-Fi X2 UtilityŃü«Õģ¼ķ¢ŗŃééńĄéõ║åŃüŚŃĆüÕ«īÕģ©Ńü½ŃéĄŃāØŃā╝ŃāłŃü»ńĄéõ║åŃüŚŃü”ŃüŚŃüŠŃüŻŃü”ŃüäŃéŗŃéłŃüåŃü¦ŃüÖŃĆé
Ńü¦ŃüÖŃü«Ńü¦ŃĆüEye-FiŃü»ÕŹśŃü¬ŃéŗķüģŃüÅŃü”µČłĶ▓╗ķø╗ÕŖøŃüīÕż¦ŃüŹŃüäSDŃé½Ńā╝ŃāēŃü©Ńü¬ŃüŻŃü”ŃüŚŃüŠŃüŻŃü”ŃüŖŃéŖŃüŠŃüÖŌĆ”ŃĆé
õĖĆÕ┐£ŃĆüEye-Fi X2 UtilityŃü»õĖŗĶ©śURLŃü«WebArchiveŃü¦ŃüŠŃüĀŃāĆŃé”Ńā│ŃāŁŃā╝ŃāēŃü¦ŃüŹŃüŠŃüŚŃü¤Ńü«Ńü¦ŃĆüŃā¬Ńā│Ńé»ŃéÆĶ▓╝ŃüŻŃü”ŃüŖŃüŹŃüŠŃüÖŃĆé
Ńü©ŃüäŃüŻŃü”ŃééŃĆüŃééŃü©ŃééŃü©Eye-FiŃü»ŃéĄŃā╝ŃāÉŃā╝ŃéÆÕł®ńö©ŃüÖŃéŗĶ©ŁĶ©łŃüĀŃüŻŃü¤ŃéłŃüåŃü½µĆØŃüäŃüŠŃüÖŃü«Ńü¦ŃĆüõĮ┐ŃüłŃü¬ŃüäÕÅ»ĶāĮµĆ¦ŃééŃüéŃéŖŃüØŃüåŃü¦ŃüÖŃĆé
Ķ®”ŃüŚŃü”ŃüäŃüŠŃüøŃéōŃü«Ńü¦ŃĆüĶć¬ÕĘ▒Ķ▓¼õ╗╗Ńü½Ńü”Ńü®ŃüåŃü×ŃĆé
https://web.archive.org/web/20161021130848/https://download.eyefi.com/x2-windows/EyefiX2Utility.exe
õ╗źõĖŗŃü»ŃĆüEye-Fi X2 UtilityŃüīÕģ¼ķ¢ŗÕü£µŁóŃü½Ńü¬ŃéŗÕēŹŃü«Ńé©Ńā│ŃāłŃā¬Ńā╝Ńü©Ńü¬ŃéŖŃüŠŃüÖŃĆé
————————————
SDŃé½Ńā╝ŃāēŃü«õĖŁŃü½Wi-FiķĆÜõ┐ĪŃü«ķā©ÕōüŃüīÕģźŃüŻŃü”ŃüäŃü”ŃĆüSDŃé½Ńā╝ŃāēŃüīÕŗصēŗŃü½PCŃéäŃéēŃé╣Ńā×ŃāøŃü½ńö╗ÕāÅŃéÆĶ╗óķĆüŃüŚŃü”ŃüÅŃéīŃéŗŃé╣ŃāåŃéŁŃéóŃéżŃāåŃāĀŃüīŃĆüEye-Fi Pro X2ŃĆé
ń¦üŃééNikon D7100Ńü¦õŠ┐Õł®Ńü½õĮ┐ŃüŻŃü”ŃüäŃü¤Ńü«Ńü¦ŃüÖŃüīŃĆüEye-Fi Pro X2ŃüīŃéĄŃāØŃā╝ŃāłńĄéõ║åŃü©ŃüäŃüåŃüōŃü©Ńü¦ŃĆüõ╗ŖŃüŠŃü¦õĮ┐ŃüŻŃü”ŃüäŃü¤Ńā”Ńā╝ŃāåŃéŻŃā¬ŃāåŃéŻŃü¦Ķ╗óķĆüŃüīÕć║µØźŃü¬ŃüÅŃü¬ŃüŻŃü”ŃüŚŃüŠŃüäŃüŠŃüŚŃü¤ŌĆ”’╝ü
õ╗źÕēŹŃü«Ńā”Ńā╝ŃāåŃéŻŃā¬ŃāåŃéŻŃü»Ńé»Ńā®Ńé”ŃāēķĆŻµÉ║Ńü¬Ńü®Ńü«µ®¤ĶāĮŃééŃüéŃüŻŃü¤Ńü«Ńü¦ŃüÖŃüīŃĆüŃüōŃü«ĶŠ║ŃéŖŃüīŃüŠŃéŗŃüŻŃü©ńĄéõ║åŃüŚŃü”ŃüŚŃüŠŃüŻŃü¤ķ¢óõ┐éŃü¦ŃéżŃā│Ńé┐Ńā╝ŃāŹŃāāŃāłµÄźńČÜŃüīµż£Õć║Õć║µØźŃüÜŃĆüµ¢░Ķ”ÅŃü½Ńé╗ŃāāŃāłŃéóŃāāŃāŚŃüīÕć║µØźŃü¬ŃüÅŃü¬ŃüŻŃü”ŃüäŃüŠŃüÖŃĆé
Eye-FiŃü«õ╗źÕēŹŃü«Ńā”Ńā╝ŃāåŃéŻŃā¬ŃāåŃéŻŃéÆŃéżŃā│Ńé╣ŃāłŃā╝Ńā½ŃüÖŃéŗŃü©ŃĆüķĆüõ┐ĪÕü┤Ńü«µÄźńČÜŃāåŃé╣ŃāłŃü¦Ńé©Ńā®Ńā╝ŃüīÕć║ŃüŠŃüÖŃĆé
ŃüŖŃüØŃéēŃüÅŃĆüEye-FiÕü┤Ńü«ŃéĄŃā╝ŃāÉŃā╝ŃüīŃéĄŃā╝ŃāōŃé╣ŃéÆńĄéõ║åŃüŚŃü¤Ńü¤ŃéüŃĆüń¢ÄķĆÜńó║Ķ¬ŹŃüīÕć║µØźŃü”ŃüäŃü¬ŃüäŃééŃü«Ńü©µĆØŃéÅŃéīŃüŠŃüÖŃĆé
ŃüōŃü«ŃüŠŃüŠŃé┤Ńā¤ŃĆüŃüŠŃü¤Ńü»µČłĶ▓╗ķø╗ÕŖøŃüīŃāĪŃāüŃāŻŃé»ŃāüŃāŻķ½śŃüäSDŃé½Ńā╝ŃāēŃü©ŃüŚŃü”õĮ┐ŃéÅŃü¬ŃüäŃü©ŃüäŃüæŃü¬ŃüäŃü«ŃüŗŌĆ”Ńü©µĆØŃüŻŃü”ŃüäŃü¤ŃéēŃĆüUSŃü«Eye-FiŃüīPCĶ╗óķĆüŃü«µ®¤ĶāĮŃü«Ńü┐ŃéƵīüŃüżŃĆüŃé╣ŃāåŃéŁŃü¬Ńā”Ńā╝ŃāåŃéŻŃā¬ŃāåŃéŻŃéÆÕģ¼ķ¢ŗŃüŚŃü”ŃüÅŃéīŃüŠŃüŚŃü¤’╝ü
Ńü®ŃüåŃééŃĆüMobiŃéĘŃā¬Ńā╝Ńé║Ńü«Ńā”Ńā╝ŃāåŃéŻŃā¬ŃāåŃéŻŃéÆPro X2Ńü½Õ»ŠÕ┐£ŃüĢŃüøŃü¤ŃééŃü«ŃéēŃüŚŃüäŃü¦ŃüÖŃĆé
µŚ®ķƤŃāĆŃé”Ńā│ŃāŁŃā╝ŃāēŃüŚŃü”õĮ┐ŃüŻŃü”Ńü┐ŃüŠŃüŚŃéćŃüåŃĆé
Download Eye-Fi X2 Utility
http://web.archive.org/web/20170602172859/http://x2migration.eyefi.com/hc/en-us/articles/224494628-Download-Eye-Fi-X2-Utility
ŌĆ╗ŃéĄŃéżŃāłŃüīķ¢ēķÄ¢Ńü½Ńü¬ŃüŻŃü”ŃüäŃéŗŃü«Ńü¦ŃĆüWebArchiveŃü«URLŃü½ÕżēŃüłŃü”ŃüäŃüŠŃüÖŃĆé
õĖŖĶ©śURLŃüĖŃéóŃé»Ńé╗Ńé╣ŃüŚŃĆüMacintoshŃüŠŃü¤Ńü»Windowsńö©Ńü«ŃāŚŃāŁŃé░Ńā®ŃāĀŃéÆŃāĆŃé”Ńā│ŃāŁŃā╝ŃāēŃüŚŃüŠŃüŚŃéćŃüåŃĆé
ŃéżŃā│Ńé╣ŃāłŃā╝Ńā½ŃüÖŃéŗŃü©ŃĆüĶć¬ÕŗĢńÜäŃü½Eye-FiŃü«Ķ¬ŹĶŁśŃé”ŃéŻŃéČŃā╝ŃāēŃüīń½ŗŃüĪõĖŖŃüīŃéŖŃüŠŃüÖŃĆé
Eye-FiŃé½Ńā╝ŃāēŃü«ŃéóŃé»ŃāåŃéŻŃāÖŃā╝Ńāłńö╗ķØóŃüīĶĪ©ńż║ŃüĢŃéīŃüŠŃüÖŃĆé
ŃéóŃé»ŃāåŃéŻŃāÖŃā╝ŃéĘŃā¦Ńā│Ńé│Ńā╝ŃāēŃüīŃü¬ŃéōŃüĪŃéāŃéēŃü©µøĖŃüŗŃéīŃü”ŃüŠŃüÖŃüīŃĆüńäĪĶ”¢Ńü¦OKŃü¦ŃüÖŃĆé
Eye-FiŃé½Ńā╝ŃāēŃéÆŃéóŃāĆŃāŚŃé┐Ńü½ĶŻģńØĆŃüŚŃĆüPCŃü½ÕĘ«ŃüŚĶŠ╝ŃéüŃü░Ķć¬ÕŗĢńÜäŃü½ŃéóŃé»ŃāåŃéŻŃāÖŃā╝ŃéĘŃā¦Ńā│Ńé│Ńā╝ŃāēŃéÆĶ¬ŹĶŁśŃüŚŃü”ŃüÅŃéīŃüŠŃüÖŃĆé
Ńé½Ńā╝ŃāēŃüīĶ¬ŹĶŁśŃüĢŃéīŃü¤ŃéēNextŃü«Ńā£Ńé┐Ńā│ŃüīµŖ╝ŃüøŃéŗŃéłŃüåŃü½Ńü¬ŃéŗŃü«Ńü¦ŃĆüµ¼ĪŃü«ńö╗ķØóŃü½ķĆ▓Ńü┐ŃüŠŃüÖŃĆé
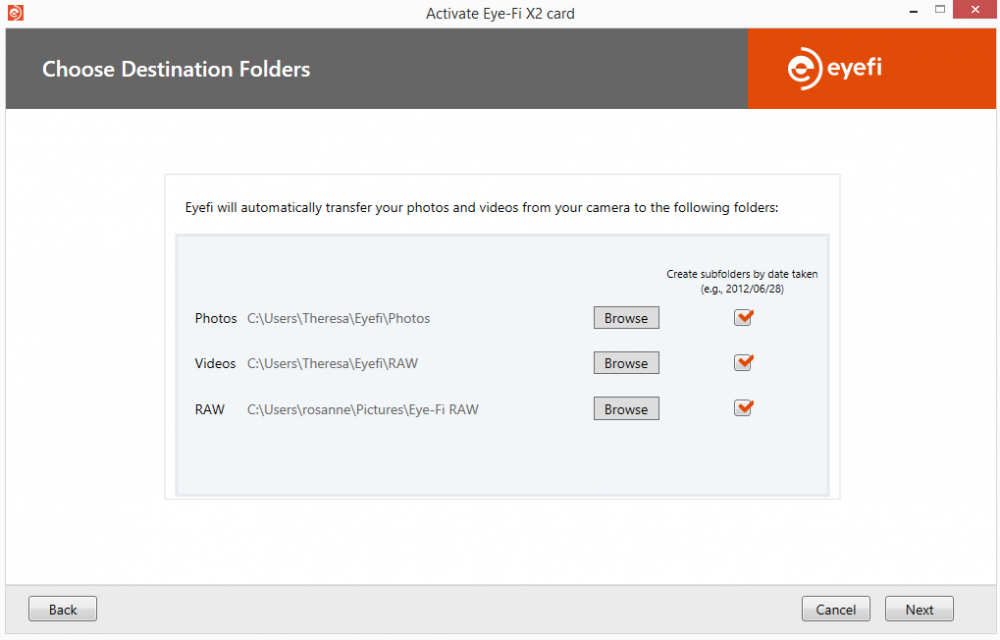
ÕÅ¢ŃéŖĶŠ╝ŃéōŃüĀńö╗ÕāÅŃéÆõ┐ØÕŁśŃüÖŃéŗŃü¤ŃéüŃü«ŃāćŃéŻŃā¼Ńé»ŃāłŃā¬ŃéÆķüĖµŖ×ŃüŚŃüŠŃüÖŃĆé
Create subfolders by date takenŃü½ŃāüŃé¦ŃāāŃé»ŃéÆÕģźŃéīŃü”ŃüŖŃüÅŃü©ŃĆüµÆ«ÕĮ▒ŃüŚŃü¤µŚźõ╗śŃüöŃü©Ńü½ŃéĄŃā¢ŃāĢŃé®Ńā½ŃāĆŃéÆõĮ£ŃüŻŃü”ŃüÅŃéīŃüŠŃüÖŃĆé
õŠ┐Õł®Ńü¦ŃüÖŃü«Ńü¦ŃāüŃé¦ŃāāŃé»Ńü»ÕģźŃéīŃü”ŃüŖŃüÅŃü©Ķē»ŃüäŃüŗŃü©µĆØŃüäŃüŠŃüÖŃĆé
ŃāĢŃé®Ńā½ŃāĆŃü«Ķ©ŁÕ«ÜŃéÆńĄéŃüłŃéŗŃü©ŃĆüŃé½Ńā╝ŃāēŃéÆĶ¬ŹĶŁśŃüÖŃéŗńö╗ķØóŃü½ń¦╗ŃéŖŃüŠŃüÖŃĆé
ŃüōŃü«ńö╗ķØóŃüīĶĪ©ńż║ŃüĢŃéīŃü¤ŃéēEye-FiŃé½Ńā╝ŃāēŃéÆÕÅ¢ŃéŖÕć║ŃüŚŃĆüŃāćŃéĖŃé½ŃāĪŃü½ĶŻģńØĆŃüŚŃĆüõĮĢµ×ÜŃüŗÕåÖń£¤ŃéƵƫÕĮ▒ŃüŚŃü”Ńü┐ŃüŠŃüÖŃĆé
µÆ«ÕĮ▒ŃüŚŃü¤ÕåÖń£¤ŃüīĶć¬ÕŗĢńÜäŃü½Ķ╗óķĆüŃüĢŃéīŃéīŃü░Ķ©ŁÕ«ÜŃü»ńäĪõ║ŗÕ«īõ║åŃü¦ŃüÖŃĆé
Ķ╗óķĆüõĖŁŃü»ŃüōŃéōŃü¬µä¤ŃüśŃü¦ńö╗ķØóŃü«ÕÅ│õĖŗŃü½Ķ╗óķĆüŃé╣ŃāåŃā╝Ńé┐Ńé╣ńö╗ķØóŃüīĶĪ©ńż║ŃüĢŃéīŃüŠŃüÖŃĆé
ESET Smart securityŃü©Eye-FiŃü«ńøĖµĆ¦Ńü½ŃéłŃéŗĶ╗óķĆüÕć║µØźŃü¬ŃüäńŚćńŖČŃü½ŃüżŃüäŃü”
ń¦üŃééŃüōŃéīŃü½ŃāÅŃā×ŃüŻŃü¤Ńü«Ńü¦ŃüÖŃüīŃĆüESET Smart SecurityŃü«ŃāĢŃéĪŃéżŃéóŃā╝Ńé”Ńé®Ńā╝Ńā½µ®¤ĶāĮŃéÆŃüØŃü«ŃüŠŃüŠŃü«Ķ©ŁÕ«ÜŃü¦õĮ┐ŃüåŃü©ŃĆüŃāĢŃéĪŃéżŃéóŃā╝Ńé”Ńé®Ńā╝Ńā½ŃüīEye-Fi UtilityŃü«ķĆÜõ┐ĪŃéÆŃā¢ŃāŁŃāāŃé»ŃüŚŃü”ŃüŚŃüŠŃüäŃĆüĶ╗óķĆüŃüīÕć║µØźŃüŠŃüøŃéōŃĆé
ŃāĢŃéĪŃéżŃéóŃā╝Ńé”Ńé®Ńā╝Ńā½ŃéÆķĆÜķüÄŃüÖŃéŗŃéłŃüåŃü½Ķ©ŁÕ«ÜŃüīÕ┐ģĶ”üŃü¦ŃüÖŃĆé
ESET Smart SecurityŃéÆõĮ┐ŃüŻŃü”ŃüäŃéŗµ¢╣Ńü»ŃĆüEye-Fi Pro X2Ńé½Ńā╝ŃāēŃéƵ¢░ŃüŚŃüäEye-Fi UtilityŃü¦õĮ┐ŃüåµÖéŃü½Ńü»ŃĆüÕ┐ģŃüÜŃüōŃü«Ķ©ŁÕ«ÜŃéÆŃüŖŃüōŃü¬ŃüŻŃü”ŃüŖŃüŹŃüŠŃüŚŃéćŃüåŃĆé
ESET Smart SecurityŃü«Ķ©ŁÕ«Üńö╗ķØóŃéÆķ¢ŗŃüŹŃĆüŃĆīŃāæŃā╝ŃéĮŃāŖŃā½ŃāĢŃéĪŃéżŃéóŃā╝Ńé”Ńé®Ńā╝Ńā½Ńü«Ķ®│ń┤░Ķ©ŁÕ«ÜŌĆ”ŃĆŹŃéÆŃé»Ńā¬ŃāāŃé»ŃüŚŃüŠŃüÖŃĆé
Ķ®│ń┤░Ķ©ŁÕ«Üńö╗ķØóŃüīĶĪ©ńż║ŃüĢŃéīŃüŠŃüÖŃü«Ńü¦ŃĆüŃāæŃā╝ŃéĮŃāŖŃā½ŃāĢŃéĪŃéżŃéóŃā╝Ńé”Ńé®Ńā╝Ńā½Ńü«õĖŁŃü½ŃüéŃéŗŃā½Ńā╝Ńā½Ńü©ŃéŠŃā╝Ńā│Ńü«ŃāĪŃāŗŃāźŃā╝ŃéÆķ¢ŗŃüŹŃĆüŃā½Ńā╝Ńā½Ńü©ŃéŠŃā╝Ńā│Ńü«Ķ©ŁÕ«ÜŃü½ŃüéŃéŗŃĆüĶ©ŁÕ«ÜŃā£Ńé┐Ńā│ŃéÆŃé»Ńā¬ŃāāŃé»ŃüŚŃüŠŃüÖŃĆé
ŃéŠŃā╝Ńā│Ńü«Ķ©ŁÕ«Üńö╗ķØóŃüīĶĪ©ńż║ŃüĢŃéīŃüŠŃüÖŃü«Ńü¦ŃĆüõ╗źõĖŗŃü«ŃéłŃüåŃü½Eye-Fi UtilityŃü«ŃāŚŃāŁŃé░Ńā®ŃāĀŃéÆńÖ╗ķī▓ŃüŚŃüŠŃüÖŃĆé
õĖŖŃü»ŃĆü’╝ōŃüżŃü«ŃāŚŃāŁŃé░Ńā®ŃāĀŃéÆńÖ╗ķī▓ŃüŚńĄéŃüłŃü¤ńŖȵģŗŃü¦ŃüÖŃĆé
Ķ┐ĮÕŖĀŃüÖŃéŗŃü½Ńü»ŃĆüµ¢░Ķ”ÅŃā£Ńé┐Ńā│ŃéÆŃé»Ńā¬ŃāāŃé»ŃüŚŃüŠŃüÖŃĆé
µ¢░Ķ”ÅŃā½Ńā╝Ńā½ńö╗ķØóŃüīĶĪ©ńż║ŃüĢŃéīŃüŠŃüÖŃü«Ńü¦ŃĆüõ╗źõĖŗŃü«ŃéłŃüåŃü½Ķ©ŁÕ«ÜŃüŚŃüŠŃüÖŃĆé
ÕÉŹÕēŹ’╝ÜõĮĢŃü¦ŃééĶē»ŃüŚ’╝łEye-FiĶ©ŁÕ«Ü1ŃĆüŃü©ŃüŗŃü½ŃüŚŃü”ŃüŖŃüŹŃüŠŃüŚŃéćŃüå’╝ē
µ¢╣ÕÉæ’╝ÜõĖĪµ¢╣
ŃéóŃé»ŃéĘŃā¦Ńā│’╝ÜĶ©▒ÕÅ»
ŃāŚŃāŁŃāłŃé│Ńā½’╝ÜTCP & UDP
ŃāŚŃāŁŃāĢŃéĪŃéżŃā½’╝ÜŃüÖŃü╣Ńü”
õĖŖĶ©śŃü«ŃéłŃüåŃü½Ķ©ŁÕ«ÜŃüŚŃü¤ŃéēŃĆüŃāŁŃā╝Ńé½Ńā½Ńü«Ńé┐Ńā¢ŃéÆŃé»Ńā¬ŃāāŃé»ŃüŚŃüŠŃüÖŃĆé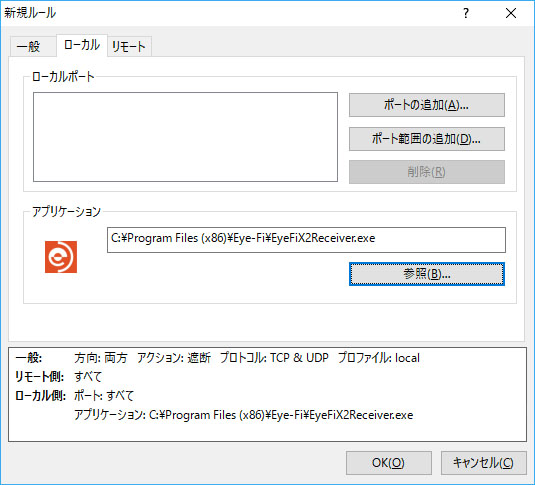
ŃāŁŃā╝Ńé½Ńā½Ńü«Ńé┐Ńā¢Ńü¦ŃĆüŃā½Ńā╝Ńā½ŃéÆķü®ńö©ŃüÖŃéŗŃāŚŃāŁŃé░Ńā®ŃāĀŃéÆĶ©ŁÕ«ÜŃüŚŃüŠŃüÖŃĆé
ŃéóŃāŚŃā¬Ńé▒Ńā╝ŃéĘŃā¦Ńā│Ńü«Ńü©ŃüōŃéŹŃü½ŃüéŃéŗÕÅéńģ¦Ńā£Ńé┐Ńā│ŃéƵŖ╝ŃüŚŃĆüµ¼ĪŃü«ŃāŚŃāŁŃé░Ńā®ŃāĀŃéÆńÖ╗ķī▓ŃüŚŃüŠŃüÖŃĆé
C:\Program Files (x86)\Eye-Fi\EyeFiLauncher.exe
C:\Program Files (x86)\Eye-Fi\EyeFiX2Receiver.exe
C:\Program Files (x86)\Eye-Fi\FirewallHelper.exe
’╝ōŃüżńÖ╗ķī▓ŃüÖŃéŗÕ┐ģĶ”üŃü»ńäĪŃüäŃüŗŃééŃüŚŃéīŃüŠŃüøŃéōŃüīŃĆüŃü©ŃéŖŃüéŃüłŃüÜÕģ©ķā©ńÖ╗ķī▓ŃüŚŃü”ŃüŖŃüŹŃüŠŃüŚŃü¤ŃĆé
ŃüōŃéīŃü¦ŃāĢŃéĪŃéżŃéóŃā╝Ńé”Ńé®Ńā╝Ńā½Ńü«Ķ©ŁÕ«ÜŃü»Õ«īõ║åŃü¦ŃüÖŃĆé
ÕåÖń£¤µÆ«ÕĮ▒ÕŠīŃĆüĶć¬ÕŗĢńÜäŃü½Ķ╗óķĆüŃüĢŃéīŃéŗŃéłŃüåŃü½Ńü¬ŃéīŃü░ÕĢÅķĪīńäĪŃüŚŃü¦ŃüÖŃĆé
ŌĆ╗ESETŃü«ŃāÉŃā╝ŃéĖŃā¦Ńā│ŃüīÕÅżŃüäŃü«Ńü¦ŃĆüµ£Ćµ¢░ŃāÉŃā╝ŃéĖŃā¦Ńā│ŃéÆõĮ┐ŃüŻŃü”ŃüäŃéŗµ¢╣Ńü»ŃĆüÕÉīŃüśĶ©ŁÕ«Üńö╗ķØóŃéƵÄóŃüŚŃü”Ńü┐Ńü”ŃüÅŃüĀŃüĢŃüäŃĆé
Eye-FiŃü«ÕŠīńČÖŃü½Ńü»õĮĢŃéÆķüĖŃü╣Ńü░Ķē»ŃüäŃü«Ńüŗ
Wi-Fiµ®¤ĶāĮŃüīõ╗śÕŖĀŃüĢŃéīŃü¤SDŃé½Ńā╝ŃāēŃü»ŃĆüµØ▒ĶŖØŃü«FlashAirŃéÆŃü»ŃüśŃéüŃĆüŃāłŃā®Ńā│Ńé╗Ńā│ŃāēŃĆüPQIŃü¬Ńü®ŃüŗŃéēŃééŃā¬Ńā¬Ńā╝Ńé╣ŃüĢŃéīŃü”ŃüäŃüŠŃüÖŃĆé
ŃüŚŃüŗŃüŚŃĆüŃüōŃéīŃéēŃü«ĶŻĮÕōüŃü»ŃĆīSDŃé½Ńā╝ŃāēŃü½Ńā¢Ńā®Ńé”ŃéČŃéäŃéóŃāŚŃā¬ŃéÆõĮ┐ŃüŻŃü”ŃéóŃé»Ńé╗Ńé╣ŃüŚŃü”ÕåÖń£¤ŃéÆÕģ▒µ£ēŃüÖŃéŗŃĆŹŃü¤ŃéüŃü«ĶŻĮÕōüŃü¦ŃüéŃéŗŃü«Ńü½Õ»ŠŃüŚŃĆüEye-FiŃü«ń┤ĀµÖ┤ŃéēŃüŚŃüäńé╣Ńü»ŃĆüŃĆīÕŗصēŗŃü½PCŃü½Ķ╗óķĆüŃüŚŃü”ŃüÅŃéīŃéŗŃĆŹŃü©ŃüōŃéŹŃü½ŃüéŃéŖŃüŠŃüÖŃĆé
Ķ”üŃüÖŃéŗŃü½ŃĆüĶć¬ÕłåŃüŗŃéēÕÅ¢ŃéŖŃü½ĶĪīŃüÅŃüŗŃĆüÕŗصēŗŃü½Ķ╗óķĆüŃüŚŃü”ŃüÅŃéīŃéŗŃüŗŃü«ķüĢŃüäŃü¦ŃüÖŃĆé
ń¦üŃü»ÕĖĖµÖéĶĄĘÕŗĢŃüĢŃüøŃü”ŃüäŃéŗPCŃü½Ńā”Ńā╝ŃāåŃéŻŃā¬ŃāåŃéŻŃéÆÕģźŃéīŃĆüNASŃü½Ķć¬ÕŗĢńÜäŃü½Ķ╗óķĆüŃüÖŃéŗŃéłŃüåŃü½Ķ©ŁÕ«ÜŃüŚŃü”ŃüäŃüŠŃüÖŃĆé
ŃüōŃüåŃüÖŃéŗŃüōŃü©Ńü¦ŃĆüŃāćŃéĖŃé½ŃāĪŃü«ķø╗µ║ÉONŃĆüOFFŃü»ķ¢óõ┐éŃü¬ŃüÅŃĆüµÆ«ÕĮ▒ŃüŚŃü¤ÕåÖń£¤ŃéÆŃā®ŃéżŃā¢Ńā®Ńā¬ŃüŗŃéēŃüäŃüżŃü¦Ńééńó║Ķ¬ŹŃüīÕć║µØźŃéŗŃü«Ńü¦õŠ┐Õł®Ńü¦ŃüÖŃĆé
ŃüōŃüåŃüäŃüåõĮ┐Ńüäµ¢╣ŃüĀŃü©ŃĆüEye-FiŃüŚŃüŗķüĖµŖ×ĶéóŃüīŃü¬ŃüäŃéōŃü¦ŃüÖŃéłŃüŁŃĆé
Eye-FimŃü«ĶŻĮÕōüŃüĀŃü©ŃĆüŃüŗŃéŹŃüåŃüśŃü”Eye-Fi Mobi ProŃüīĶ▓®ÕŻ▓ŃüĢŃéīŃü”ŃüäŃüŠŃüÖŃüīŃĆüŃü¬Ńü½ŃüøõŠĪµĀ╝ŃüīŃāŹŃāāŃé»Ńü¦ŃüÖŃĆé
ÕŹśŃü¬ŃéŗEye-Fi MobiŃüĀŃü©RAWŃāĢŃéĪŃéżŃā½Ńü«Ķ╗óķĆüŃü½Ńü»Õ»ŠÕ┐£ŃüŚŃü”ŃüäŃü¬ŃüäŃü«Ńü¦ŃĆüProŃüīÕ┐ģķĀłŃü¬Ńü«Ńü¦ŃüÖŃüīŃĆüÕ”éõĮĢŃüøŃéōķ½śŃüÖŃüÄŃüŗŃü©ŌĆ”ŃĆé
Ńü©ŃüäŃüåŃéÅŃüæŃü¦ŃĆüEye-Fi Pro X2Ńü»ŃéĄŃāØŃā╝ŃāłŃü»ńĄéõ║åŃüŚŃü”ŃüäŃüŠŃüÖŃüīŃĆüUSŃüīÕģ¼ķ¢ŗŃüŚŃü”ŃüÅŃéīŃü¤õŠ┐Õł®ŃéóŃāŚŃā¬ŃéÆõĮ┐ŃüŻŃü”ŃĆüÕĮōÕłåŃü«ķ¢ōõĮ┐ŃüäńČÜŃüæŃéŗŃüōŃü©Ńü½Ńü¬ŃéŗŃüŗŃü©µĆØŃüäŃüŠŃüÖŃĆé