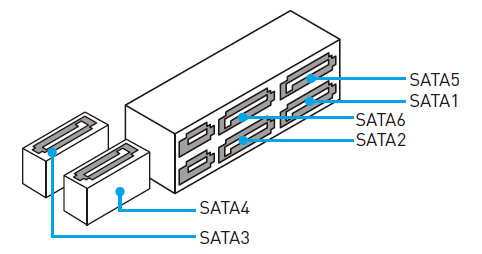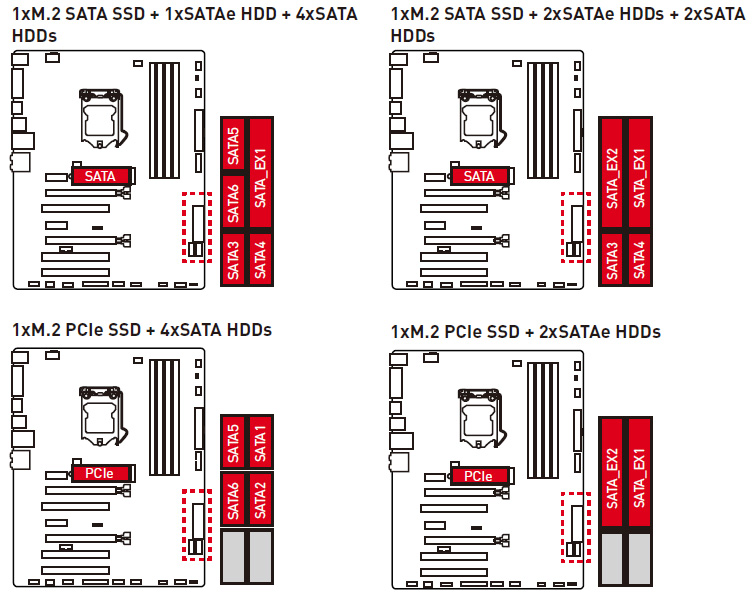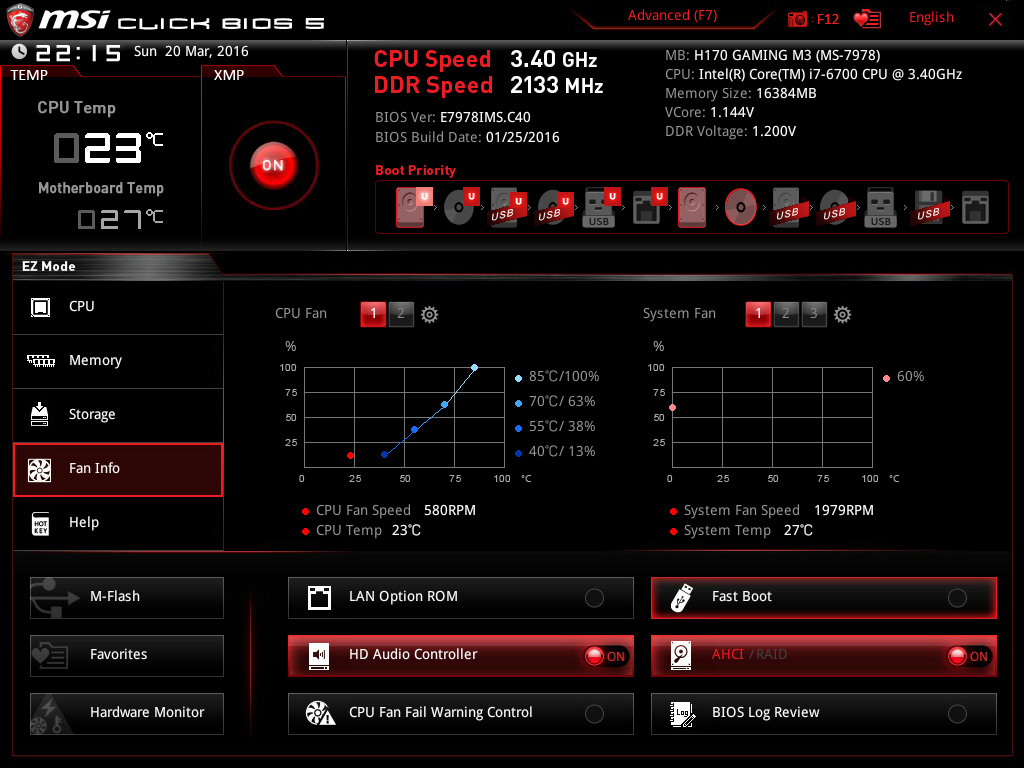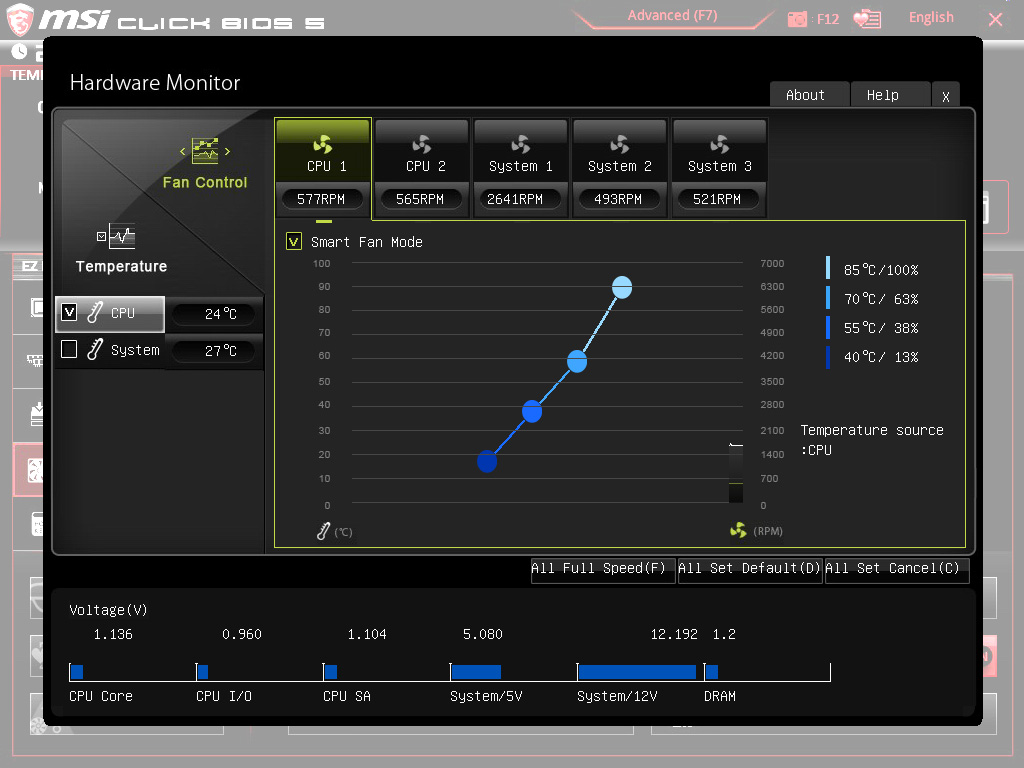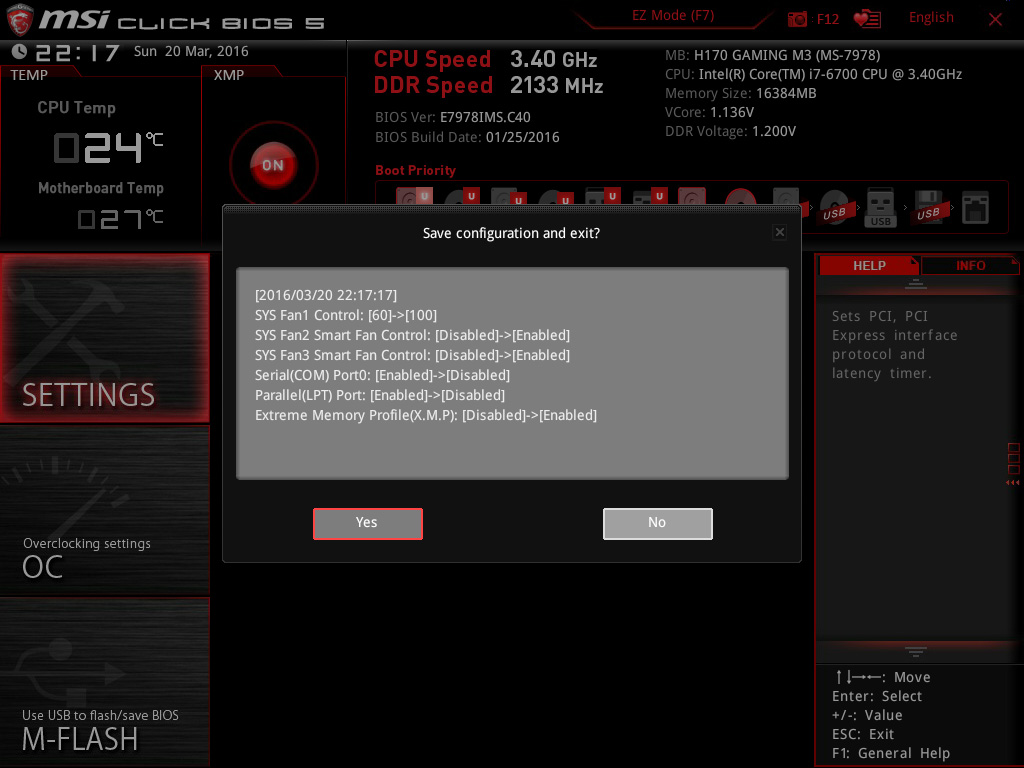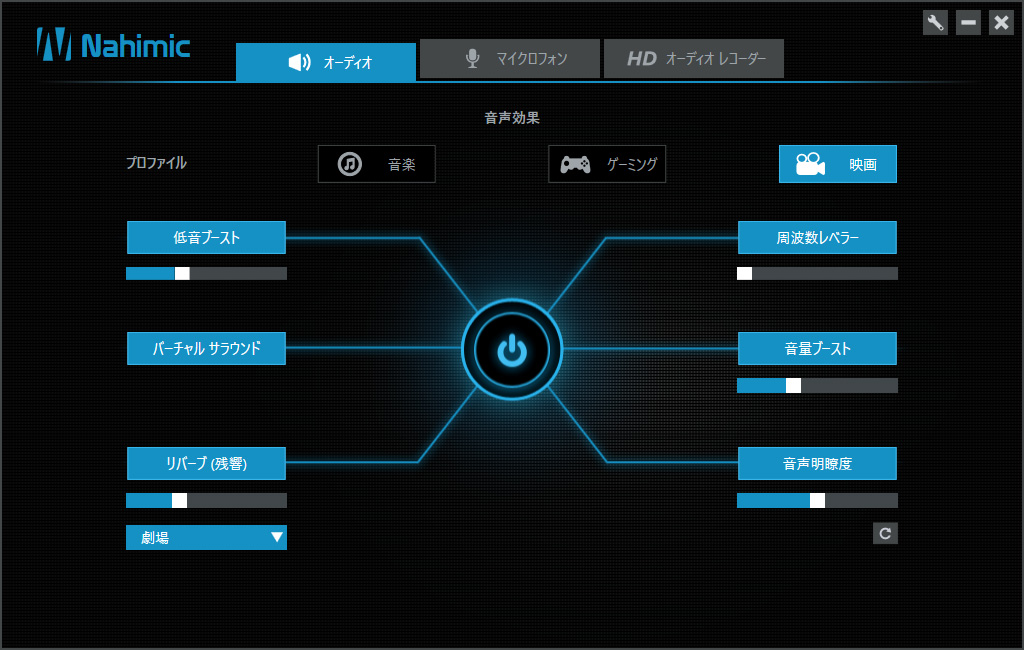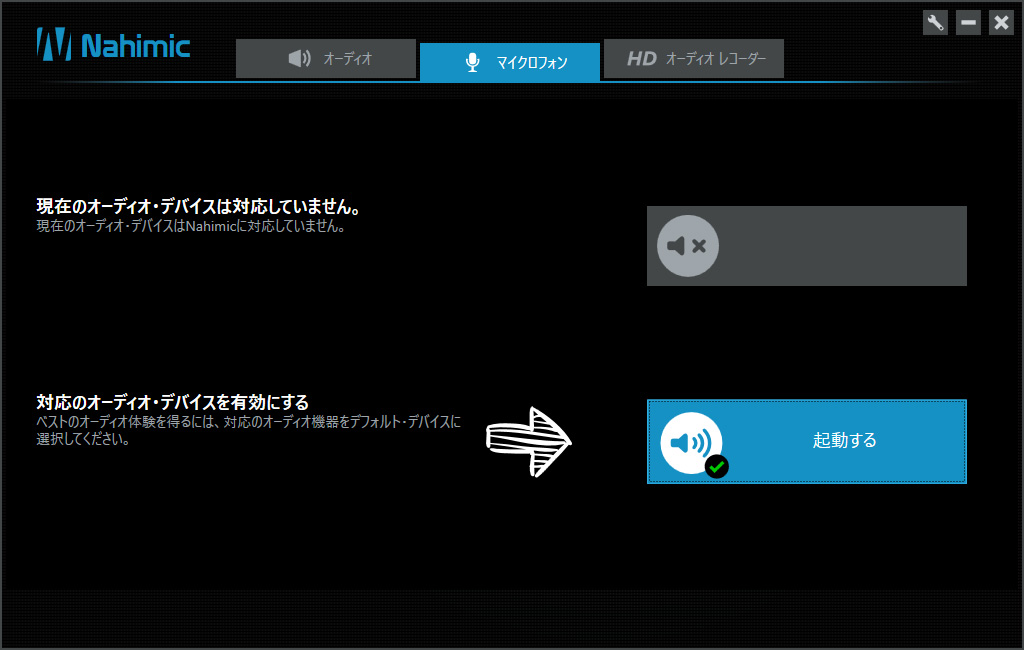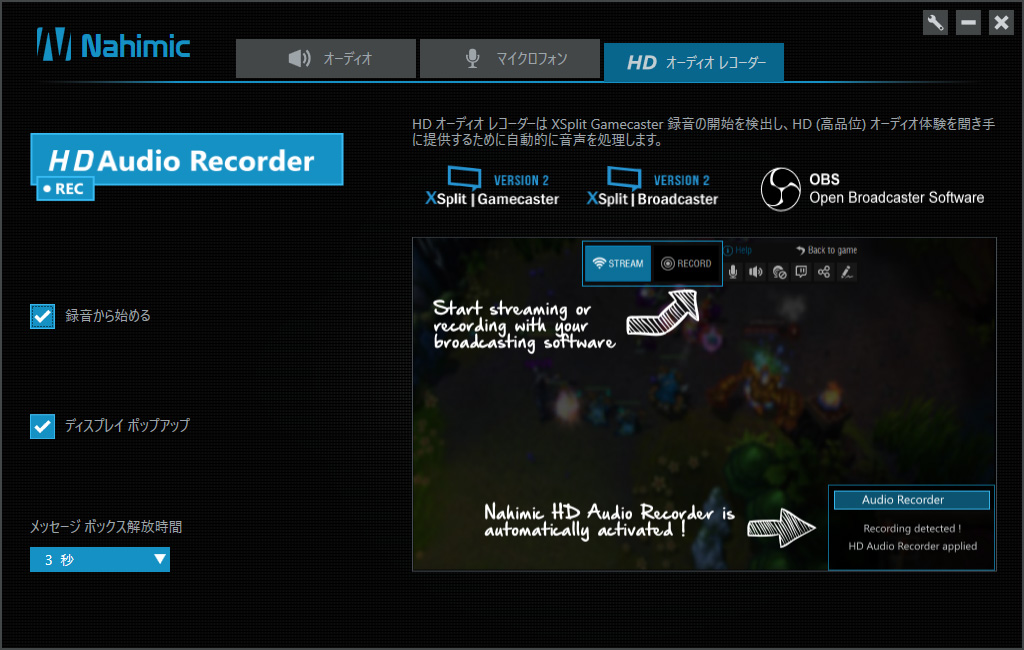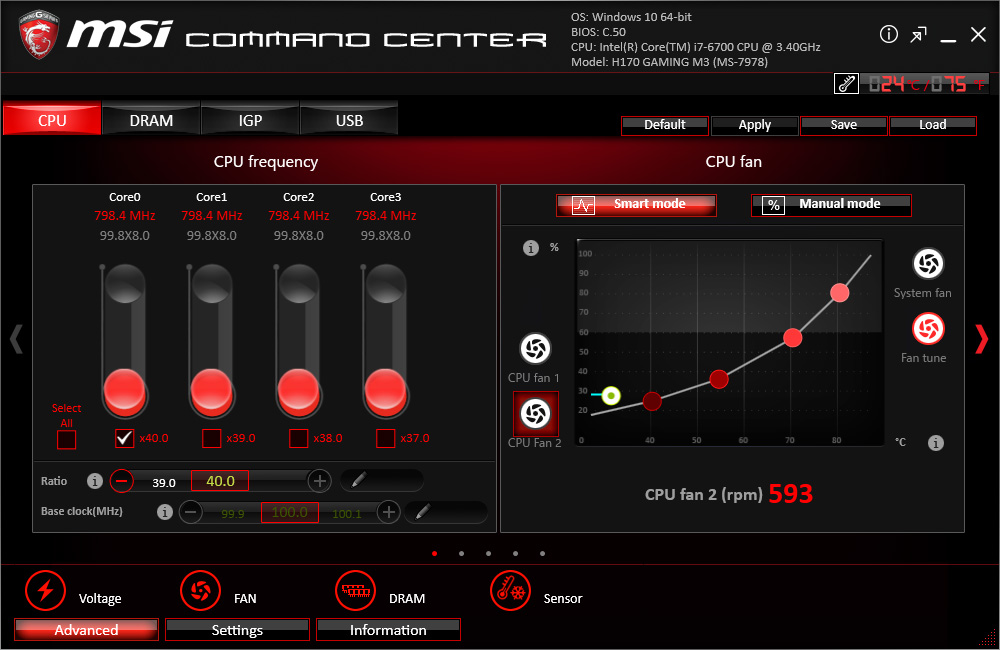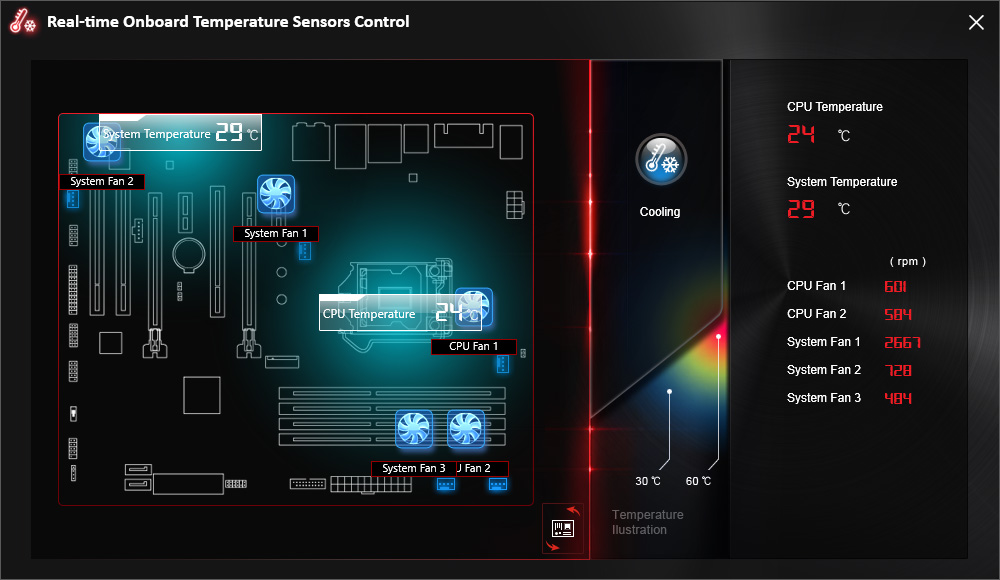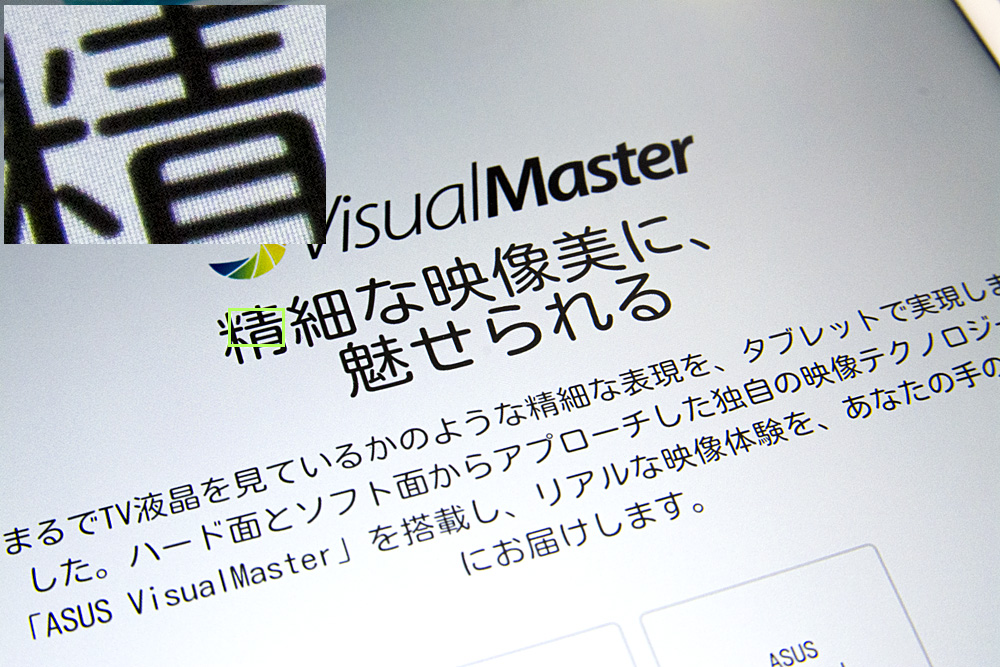MSIŃü«MY MSI PCĶć¬õĮ£Ńā»Ńā╝Ńé»ŃéĘŃā¦ŃāāŃāŚŃü½ÕĮōķüĖŃüŚŃĆüMSI H170 Gaming M3Ńü«Ńā¼ŃāōŃāźŃā╝Ńü«µ®¤õ╝ÜŃéÆķĀéŃüäŃü¤Ńü«Ńü¦ŃĆüõĮ┐ńö©ŃüŚŃü¤ÕŹ░Ķ▒ĪŃü½ŃüżŃüäŃü”ŃüŠŃü©ŃéüŃü”Ńü┐Ńü¤ŃĆé
Ńé▓Ńā╝Ńā¤Ńā│Ńé░Ńü©ŃüäŃüłŃü░Z170ŌĆ”Ńü©ŃüäŃüåŃéżŃāĪŃā╝ŃéĖŃüīÕ╝ĘŃüäŃüīŃĆüH170µÉŁĶ╝ēŌĆ£Ńü½Ńééķ¢óŃéÅŃéēŃüÜŌĆØŃé▓Ńā╝Ńā¤Ńā│Ńé░ŃéÆÕÉŹõ╣ŚŃéŗĶŻĮÕōüŃü«ķŁģÕŖøŃü©Ńü»ŃĆüõĖĆõĮōŃü®ŃüōŃü½ŃüéŃéŗŃü«ŃüĀŃéŹŃüåŃüŗ’╝¤
Ō¢ĀMSIŃü«Ńā×ŃéČŃā╝Ńā£Ńā╝ŃāēŃā®ŃéżŃā│ŃāŖŃāāŃāŚŃü«ńó║Ķ¬Ź
MSIŃü»ÕżÜµĢ░Ńü«Ńā×ŃéČŃā╝Ńā£Ńā╝ŃāēŃéÆŃā®ŃéżŃā│ŃāŖŃāāŃāŚŃüŚŃü”ŃüäŃéŗŃüīŃĆüÕż¦ŃüŹŃüÅÕłåŃüæŃü”ŃĆīEnthusiast GamingŃĆŹŃĆīPerformance GamingŃĆŹŃĆīArsenal GamingŃĆŹŃü«’╝ōŃéĘŃā¬Ńā╝Ńé║Ńü½ÕłåķĪ×ŃüĢŃéīŃéŗŃĆé
ŃĆīEnthusiast GamingŃĆŹŃéĘŃā¬Ńā╝Ńé║Ńü»Ńé©Ńā│Ńé╣Ńā╝ŃéĖŃéóŃé╣ŃāłŃü«ÕÉŹŃü«ķĆÜŃéŖŃé▓Ńā╝Ńā¤Ńā│Ńé░Ńü½ńē╣Õī¢ŃüŚŃü¤ŃāÅŃéżŃé©Ńā│ŃāēŃāóŃāćŃā½Ńü¦ŃĆüAudioBoost3Ńü©Nahimic EnhancerŃü½ŃéłŃéŗŃā¬ŃéóŃā½Ńü¬ŃéĄŃé”Ńā│ŃāēõĮōķ©ōŃĆüSteel ArmorÕ»ŠÕ┐£PCI-EŃé╣ŃāŁŃāāŃāłŃü½ŃéłŃéŗķćŹķćÅń┤ÜŃāōŃāćŃé¬Ńé½Ńā╝ŃāēŃéĄŃāØŃā╝ŃāłŃĆüTwin Turbo M.2Ńü½ŃéłŃéŗµ£ĆÕż¦64GbpsŃü«ķ½śķƤŃāćŃā╝Ńé┐Ķ╗óķĆüŃĆüKiller E2400 NICŃü«µÉŁĶ╝ēŃü¬Ńü®ŃĆüŃé▓Ńā╝Ńā¤Ńā│Ńé░Ńü½ÕÉæŃüæŃü¤µ£Ćķü®Õī¢ŃüīŃüĢŃéīŃü”ŃüäŃéŗŃéĘŃā¬Ńā╝Ńé║Ńü©Ńü¬ŃéŗŃĆé
õ╗ŖÕø×Ńā¼ŃāōŃāźŃā╝ŃüĢŃüøŃü”ķĀéŃüÅH170 Gaming M3Ńü»ŃĆüŃüōŃü«Entsusiast GamingŃéĘŃā¬Ńā╝Ńé║Ńü½Õ▒×ŃüÖŃéŗŃĆüŃé©Ńā│ŃāłŃā¬Ńā╝ŃāóŃāćŃā½ŃüĀŃĆé
Z170Ńü¦Ńü»Ńü¬ŃüÅH170Ńü©ŃüäŃüåŃé▓Ńā╝Ńā¤Ńā│Ńé░ÕÉæŃüŹŃü¦Ńü»Ńü¬ŃüĢŃüØŃüåŃü¬ŃāüŃāāŃāŚŃé╗ŃāāŃāłŃéƵÄĪńö©ŃüŚŃü¤ńÅŹŃüŚŃüäĶŻĮÕōüŃüĀŃüīŃĆüÕ«¤ķÜøõĮ┐ŃüŻŃü¤µä¤µā│Ńü»ŃüŚŃüŻŃüŗŃéŖŃü©ŃāäŃā£ŃéƵŖ╝ŃüĢŃüłŃü¤õĮ£ŃéŖŃü«ŃĆüŃéīŃüŻŃüŹŃü©ŃüŚŃü¤Ńé▓Ńā╝Ńā¤Ńā│Ńé░Ńā×ŃéČŃā╝Ńü¦ŃüéŃüŻŃü¤ŃĆé
ŃĆīPerformance GamingŃĆŹŃéĘŃā¬Ńā╝Ńé║Ńü»Mystic LightŃéÆµÉŁĶ╝ēŃüŚLEDŃü½ŃéłŃéŗÕģēŃü«µ╝öÕć║ŃüīÕŖĀŃéÅŃüŻŃü¤ŃāóŃāćŃā½Ńü¦ŃĆüŃü®ŃüĪŃéēŃüŗŃü©ŃüäŃüåŃü©Ķ”ŗŃü¤ńø«ķćŹĶ”¢Ńü¬Ńā®Ńé░ŃéĖŃāźŃéóŃā¬Ńā╝Ńü¬ŃāóŃāćŃā½ŃüīÕżÜŃüäŃĆé
GamingŃü«ÕÉŹŃéÆÕåĀŃüŚŃü”ŃüäŃéŗŃüĀŃüæŃüéŃüŻŃü”ŃĆüAudio Boost3ŃéÆµÉŁĶ╝ēŃüŚŃĆüTurbo M.2Ńü½ŃéłŃéŗ32GbpsŃü«ķ½śķƤŃāćŃā╝Ńé┐Ķ╗óķĆüŃĆüSteel ArmorÕ»ŠÕ┐£PCI-EŃé╣ŃāŁŃāāŃāłŃü½ŃéłŃéŗķćŹķćÅń┤ÜŃāōŃāćŃé¬Ńé½Ńā╝ŃāēŃéĄŃāØŃā╝ŃāłŃü¬Ńü®Ńü«Õ¤║µ£¼ńÜäŃü¬Ķ”üń┤ĀŃü»ŃüŚŃüŻŃüŗŃéŖŃü©µŖæŃüłŃü”ŃüäŃéŗŃĆé
Ńü¤ŃüĀŃüŚŃĆüEnthusiast GamingŃü©µ»öŃü╣ŃéŗŃü©NahimicŃü½ķØ×Õ»ŠÕ┐£Ńü¦ŃüéŃüŻŃü¤ŃéŖŃĆüM.2Ńéé64GbpsŌåÆ32GbpsŃü½Ńü¬ŃüŻŃü”ŃüäŃéŗŃü¬Ńü®ń░ĪńĢźÕī¢ŃüĢŃéīŃü”ŃüäŃéŗķā©ÕłåŃééŃüéŃéŗŃü«Ńü¦µ│©µäÅŃüīÕ┐ģĶ”üŃüĀŃĆé
ŃĆīArsenal GamingŃĆŹŃü»Ńé▓Ńā╝Ńā¤Ńā│Ńé░Ńā×ŃéČŃā╝Ńü«õĖŁŃü¦Ńééµ£ĆŃééŃé½ŃéĖŃāźŃéóŃā½Ńü¬ŃéĘŃā¬Ńā╝Ńé║Ńü¦ŃĆüSteel ArmorÕ»ŠÕ┐£PCI-EŃé╣ŃāŁŃāāŃāłŃü½ŃéłŃéŗķćŹķćÅń┤ÜŃāōŃāćŃé¬Ńé½Ńā╝ŃāēŃéĄŃāØŃā╝ŃāłŃéäAmbient LightŃü¬Ńü®Ńü«LEDµ╝öÕć║µ®¤ĶāĮŃü»ÕéÖŃüłŃü”ŃüäŃéŗŃüīŃĆüNICŃééRealtek 8111HŃü½Ńü¬ŃéŗŃü¬Ńü®ń░ĪńĢźÕī¢ŃüĢŃéīŃü”ŃüäŃéŗķā©ÕłåŃééÕżÜŃüäŃĆé
ŃüŠŃü¤ŃĆüŃāĢŃé®Ńā╝ŃāĀŃāĢŃéĪŃé»Ńé┐ŃééZ170A TomahawkŃéÆķÖżŃüÅ’╝ōŃāóŃāćŃā½Ńü»Micro ATXŃü©Ńü¬ŃüŻŃü”ŃüŖŃéŖŃĆüń£üŃé╣ŃāÜŃā╝Ńé╣Ńé▓Ńā╝Ńā¤Ńā│Ńé░Ńā×ŃéĘŃā│ÕÉæŃüæŃü«Ńā®ŃéżŃā│ŃāŖŃāāŃāŚŃü©Ńü¬ŃüŻŃü”ŃüŖŃéŖŃĆüŃé”Ńé¦Ńā¢Ńü¬Ńü®Ńü«ķ¢▓Ķ”¦ŃééŃüÖŃéŗŃüæŃü®µÖéŃĆģMMOŃü¬Ńü®Ńü«Ńé¬Ńā│Ńā®ŃéżŃā│Ńé▓Ńā╝ŃāĀŃééķüŖŃü│Ńü¤ŃüäŃĆüŃüØŃéōŃü¬ńö©ķĆöŃü½µ£Ćķü®Ńü¬Ńā×ŃéČŃā╝Ńā£Ńā╝ŃāēŃü©Ńü¬ŃüŻŃü”ŃüäŃéŗŃĆé
Ō¢ĀH170ŃāüŃāāŃāŚŃé╗ŃāāŃāłŃü©Z170ŃāüŃāāŃāŚŃé╗ŃāāŃāłŃü«ķüĢŃüä
LGA1151ŃāŚŃā®ŃāāŃāłŃāĢŃé®Ńā╝ŃāĀŃü«Ńā×ŃéČŃā╝Ńā£Ńā╝ŃāēŃü©ŃüäŃüłŃü░ŃĆüĶć¬õĮ£Ńā”Ńā╝Ńé╣Ńü¦ŃüéŃéīŃü░Z170ŃüīõĖĆĶł¼ńÜäŃü¦ŃüéŃéŹŃüåŃĆé
H170ŃĆüB150ŃĆüH110Ńü©ŃüäŃüåŃāüŃāāŃāŚŃé╗ŃāāŃāłŃééÕŁśÕ£©ŃüÖŃéŗŃüīŃĆüĶć¬õĮ£ÕÉæŃüæŃü¦Ńü»Õ£¦ÕĆÆńÜäŃü½Z170µÉŁĶ╝ēŃü«ĶŻĮÕōüŃüīÕżÜŃüÅŃĆüŃüØŃéīõ╗źÕż¢Ńü»BTOŃéäŃāĪŃā╝Ńé½Ńā╝ĶŻĮPCŃü¬Ńü®Ńü¦ÕżÜŃüÅĶ”ŗŃüŗŃüæŃéŗń©ŗÕ║”ŃüĀŃĆé
õ╗ŖÕø×Ńü«H170 Gaming M3Ńü»Õ×ŗńĢ¬Ńü«ķĆÜŃéŖZ170Ńü¦Ńü»Ńü¬ŃüÅH170ŃéƵÄĪńö©ŃüŚŃü¤Ńé▓Ńā╝Ńā¤Ńā│Ńé░Ńā×ŃéČŃā╝ŃüĀŃĆé
ŃüŠŃüÜŃü»ŃĆüZ170Ńü©H170Ńü«ķüĢŃüäŃü½ŃüżŃüäŃü”ńó║Ķ¬ŹŃüŚŃü”Ńü┐ŃéłŃüåŃĆé
H170ŃüīZ170Ńü©Õż¦ŃüŹŃüÅńĢ░Ńü¬ŃéŗŃü«Ńü»ŃĆüõ╗źõĖŗŃü«ńé╣ŃüĀŃĆé
- Ńé¬Ńā╝ŃāÉŃā╝Ńé»ŃāŁŃāāŃé»Ńü½ķØ×Õ»ŠÕ┐£
- DDR4-2133ŃéłŃéŖķ½śķƤŃü¬ŃāĪŃāóŃā¬Ńü½ķØ×Õ»ŠÕ┐£’╝łŃāĪŃā╝Ńé½Ńā╝ńŗ¼Ķć¬Õ»ŠÕ┐£’╝ē
- CPUŃü«PCI-EŃā¼Ńā╝Ńā│Ńüī16├Ś1Ńü¦ÕłåÕē▓õĖŹÕÅ»
- ŃāüŃāāŃāŚŃé╗ŃāāŃāłŃü«PCI-EŃā¼Ńā╝Ńā│µĢ░Ńüī16’╝łZ170Ńü»20’╝ē
- USB3.0Ńü«ŃāØŃā╝ŃāłµĢ░Ńüī8’╝łZ170Ńü»10’╝ē
ŃüōŃü«ŃüåŃüĪŃĆüµ£ĆÕż¦Ńü«ķüĢŃüäŃü»Ńé¬Ńā╝ŃāÉŃā╝Ńé»ŃāŁŃāāŃé»Ńü½Õ»ŠÕ┐£ŃüŚŃü”ŃüäŃéŗŃüŗÕÉ”ŃüŗŃĆüŃü©ŃüäŃüåńé╣ŃüĀŃéŹŃüåŃĆé
Ńé¬Ńā╝ŃāÉŃā╝Ńé»ŃāŁŃāāŃé»Õ»ŠÕ┐£Ńü«CPUŃü©ŃüäŃüłŃü░KÕ×ŗńĢ¬Ńü«Core i7-6700KŃü¬Ńü®Ńü¦ŃüéŃéŗŃüīŃĆüŃüōŃéīŃéēŃü«KÕ×ŗńĢ¬Ńü«CPUŃéÆõĮ┐ŃüåÕĀ┤ÕÉłŃü»Z170Ńü¦Ńü¬ŃüäŃü©Ńé¬Ńā╝ŃāÉŃā╝Ńé»ŃāŁŃāāŃ黵®¤ĶāĮŃéƵ£ēÕŖ╣Ńü½Õć║µØźŃü¬ŃüäŃü«Ńü¦µ│©µäÅŃüīÕ┐ģĶ”üŃüĀŃĆé
ķĆåŃü½ŃĆüŃé¬Ńā╝ŃāÉŃā╝Ńé»ŃāŁŃāāŃé»Ńü½ķØ×Õ»ŠÕ┐£Ńü«Core i7-6700Ńü¬Ńü®Ńü«CPUŃéÆõĮ┐ŃüåÕĀ┤ÕÉłŃü»ŃĆüõĖŖĶ©śŃü«ÕĘ«ŃüīńäĪĶ”¢Õć║µØźŃéŗŃü«Ńü¦ŃüéŃéīŃü░ŃĆüŃéłŃéŖÕ«ēõŠĪŃü¬H170ŃāüŃāāŃāŚŃé╗ŃāāŃāłµÉŁĶ╝ēŃü«Ńā×ŃéČŃā╝Ńā£Ńā╝ŃāēŃü¦ŃééÕĢÅķĪīŃü»ńäĪŃüäŃĆé
Ńü¤ŃüĀŃüŚŃĆüZ170Ńü»ŃāÅŃéżŃé©Ńā│ŃāēĶŻĮÕōüµĢģŃü½µ¦śŃĆģŃü¬ńŗ¼Ķ欵®¤ĶāĮŃéÆõ╗śÕŖĀŃüŚŃü¤ķ½śµ®¤ĶāĮŃā×ŃéČŃā╝Ńā£Ńā╝ŃāēŃüīµĢ░ÕżÜŃüÅŃā®ŃéżŃā│ŃāŖŃāāŃāŚŃüĢŃéīŃü”ŃüäŃéŗŃü«Ńü½Õ»ŠŃüŚŃĆüH170Ńü»ŃāĪŃéżŃā│Ńé╣ŃāłŃā¬Ńā╝ŃāĀÕÉæŃüæŃü«ĶŻĮÕōüŃü¦ŃüéŃéŖŃĆüµ»öĶ╝āńÜäŃéĘŃā│ŃāŚŃā½Ńü¬ŃĆüÕ«ēõŠĪŃü¬ŃāóŃāćŃā½ŃüīÕżÜŃüäŃü«Ńü¦ŃĆüKŃüīõ╗śŃüŗŃü¬ŃüäCPUŃü¦ŃüéŃüŻŃü”ŃééŃĆüZ170Ńā×ŃéČŃā╝Ńā£Ńā╝ŃāēŃü©ńĄäŃü┐ÕÉłŃéÅŃüøŃéŗŃü«ŃééķØóńÖĮŃüäŃüĀŃéŹŃüåŃĆé
Ō¢ĀMSI H170 Gaming M3Ńü«ńē╣ÕŠ┤
ÕēŹĶ┐░Ńü«ŃéłŃüåŃü½ŃĆüEnthusiast GamingŃéĘŃā¬Ńā╝Ńé║Ńü½Õ▒×ŃüÖŃéŗĶŻĮÕōüŃü¦Ńü»Õö»õĖĆŃü«H170ŃéÆµÉŁĶ╝ēŃüŚŃü¤H170 Gaming M3Ńü¦ŃüéŃéŗŃüīŃĆüÕ«¤ķÜøŃü½Ńü»Ńü®Ńü«ŃéłŃüåŃü¬ńē╣ÕŠ┤ŃüīŃüéŃéŗŃü«ŃüĀŃéŹŃüåŃüŗŃĆé
ŃāĪŃā╝Ńé½Ńā╝Ńü«WebŃéĄŃéżŃāłŃü¦Ńü»ŃĆüõ╗źõĖŗŃü«ńē╣ÕŠ┤ŃüīĶ©śĶ╝ēŃüĢŃéīŃü”ŃüäŃéŗŃĆé
- LGA 1151 ŃéĮŃé▒ŃāāŃāł ń¼¼6õĖ¢õ╗Ż Intel Core / Pentium┬« / Celeron ŃāŚŃāŁŃé╗ŃāāŃéĄÕ»ŠÕ┐£
- DDR4-2133 ŃāĪŃāóŃā¬Õ»ŠÕ┐£ ’╝łECCŃĆüunbufferedŃāĪŃāóŃā¬Õ»ŠÕ┐£’╝ē
- DDR4 Boost’╝ÜDDR4ŃāĪŃāóŃā¬Ńü«ŃāæŃāĢŃé®Ńā╝Ńā×Ńā│Ńé╣ŃéÆŃā¢Ńā╝Ńé╣Ńāł
- Turbo M.2 32Gb/s + Turbo U.2 ready + SATA 6Gb/s
- GAMING LAN with LAN Protect, powered by Killer’╝ÜõĮÄŃā¼Ńā╝ŃāåŃā│ŃéĘŃā╝Ńü¦Ńü«ŃāÖŃé╣ŃāłŃü¬Ńé¬Ńā│Ńā®ŃéżŃā│Ńé▓Ńā╝ŃāĀŃé©Ńé»Ńé╣ŃāÜŃā¬Ńé©Ńā│Ńé╣
- Audio Boost 3’╝ÜŃé╣Ńé┐ŃéĖŃé¬Ńé»Ńā®Ńé╣Ńü«ŃéĄŃé”Ńā│ŃāēŃé»Ńé¬Ńā¬ŃāåŃéŻŃā╝ŃéƵÅÉõŠø
- Nahimic Audio Enhancer’╝ÜĶć©ÕĀ┤µä¤Ńü«ŃüéŃéŗķ¤│Ķ│¬Ńü¦Ńā¬ŃéóŃā¬ŃāåŃéŻŃü«ķÖÉńĢīŃéƵŖ╝ŃüŚõĖŖŃüÆ
- GAMING Hotkey’╝ÜŃéĘŃā│Ńé░Ńā½Ńā£Ńé┐Ńā│Ńü¦ŃüŖµ░ŚŃü½ÕģźŃéŖŃü«Ńé▓Ńā╝ŃāĀŃéÆĶĄĘÕŗĢ
- OBS Streaming software’╝ÜŃüéŃü¬Ńü¤Ńü«Ńé▓Ńā╝ŃāĀŃü«µłÉµ×£ŃéÆõĖ¢ńĢīŃü©Õģ▒µ£ē’╝ü’╝ü
- SteelSeries Certified’╝ÜSteelSeriesńżŠĶŻĮŃé▓Ńā╝ŃāĀŃāćŃāÉŃéżŃé╣Ńü½µ£Ćķü®Õī¢
- Military Class 5’╝ܵ¢░Ńü¤Ńü¬ŃāüŃé┐Ńā│ĶŻĮŃāüŃā¦Ńā╝Ńé»Ńé│ŃéżŃā½ŃéÆÕɽŃéƵ£Ćµ¢░Ńü«ķ½śÕōüĶ│¬Ńé│Ńā│ŃāØŃā╝ŃāŹŃā│Ńāł
- MULTI-GPU with VGA Armor’╝ÜVGA Armor PCI-E Ńé╣ŃāŁŃāāŃāłŃĆéAMD Crossfire Õ»ŠÕ┐£
- Click BIOS 5’╝ÜŃé╣Ńé▒Ńā╝Ńā®Ńā¢Ńā½ŃāĢŃé®Ńā│ŃāłÕ»ŠÕ┐£Ńü«µ¢░ŃüŚŃüä Click BIOS 5
- GAMING CERTIFIED’╝ܵ£Ćķ½śŃü«Ńé▓Ńā╝ŃāĀŃé©Ńé»Ńé╣ŃāÜŃā¬Ńé©Ńā│Ńé╣Ńü«Ńü¤ŃéüŃü«eSportŃāŚŃā¼Ńā╝ŃāżŃā╝Ńü½ŃéłŃéŗ24µÖéķ¢ōŃé¬Ńā│/Ńé¬ŃāĢŃā®ŃéżŃā│Ńé▓Ńā╝ŃāĀŃāåŃé╣Ńāł
ŃüōŃü«ŃüåŃüĪŃĆüŃüäŃüÅŃüżŃüŗńē╣ÕŠ┤ńÜäŃü¬ŃāØŃéżŃā│ŃāłŃéƵīÖŃüÆŃü”Ńü┐ŃéłŃüåŃĆé
GAMING LAN with LAN Protect, powered by Killer
Enthusiast GamingŃéĘŃā¬Ńā╝Ńé║Ńü½Õ▒×ŃüÖŃéŗĶŻĮÕōüŃü¦ŃüéŃéŖŃĆüMSIŃü«ĶŻĮÕōüŃéēŃüŚŃüÅKiller E2400ŃüīµÉŁĶ╝ēŃüĢŃéīŃü”ŃüäŃéŗŃĆé
Killer NICŃü»ŃéóŃāŚŃā¬Ńé▒Ńā╝ŃéĘŃā¦Ńā│µ»ÄŃü½ķĆÜõ┐ĪŃü«Õä¬ÕģłÕ║”ŃéÆĶ©ŁÕ«ÜŃü¦ŃüŹŃéŗŃü¬Ńü®ŃĆüintelŃü«NICŃü©Ńü»ńĢ░Ńü¬ŃéŖŃé▓Ńā╝Ńā¤Ńā│Ńé░ÕÉæŃüæŃü«µ®¤ĶāĮŃüīÕ╝ĘÕī¢ŃüĢŃéīŃü”ŃüäŃéŗNICŃüĀŃĆé
Audio Boost 3’╝åNahimic Audio Enhancer
ÕĆŗõ║║ńÜäŃü½µ£ĆÕż¦Ńü«ÕŻ▓ŃéŖŃüĀŃü©µĆØŃüåŃü«ŃüīŃĆüAudio Boost 3Ńü©Nahimic Audio EnhancerŃü½ŃéłŃéŗŃā¬ŃéóŃā½Ńü¬ŃéĄŃé”Ńā│ŃāēŃüĀŃĆé
MSIŃü©ŃüäŃüłŃü░ŃĆüńē®ńÉåńÜäŃü½ÕłćŃéŖķøóŃüĢŃéīŃü¤Ńé¬Ńā╝ŃāćŃéŻŃé¬Õø×ĶĘ»Ńü«Audio BoostŃüīńē╣ÕŠ┤ŃüĀŃüīŃĆüŃüĢŃéēŃü½Nahimic Audio EnhancerŃü½ŃéłŃéŖÕżÜÕĮ®Ńü¬Ńé©ŃāĢŃé¦Ńé»ŃāłŃüīÕÅ»ĶāĮŃü©Ńü¬ŃüŻŃü¤ŃĆé
Sound BlasterŃü¬Ńü®Ńü«ĶŻĮÕōüŃü¦ŃééŃé©ŃāĢŃé¦Ńé»ŃāłŃéÆõĮ┐ŃüåŃüōŃü©Ńü»Õć║µØźŃéŗŃüīŃĆüŃé¬Ńā│Ńā£Ńā╝ŃāēŃü«Ńā×ŃéČŃā╝Ńā£Ńā╝ŃāēŃü¦ŃüōŃü«µ®¤ĶāĮŃüīõ╗śŃüäŃü”ŃüÅŃéŗŃü«Ńü»ŃüŖÕŠŚŃüĀŃü©Ķ©ĆŃüłŃéłŃüåŃĆé
Turbo M.2 32Gb/s + Turbo U.2 ready + SATA 6Gb/s
Enthusiast GamingŃü«õ╗¢ŃāóŃāćŃā½Ńü©Ńü»ńĢ░Ńü¬ŃéŖŃĆüTwin Turbo M.2Ńü¦Ńü»Ńü¬ŃüÅTurbo M.2Ńü©Ńü¬ŃéŖŃĆüµ£ĆÕż¦ķƤÕ║”Ńéé32GbpsŃü©Ńü¬ŃüŻŃü”ŃüäŃéŗŃĆé
õ╗ŖÕø×Ńü»Kingston HyperX SHPM2280P2 240GB M.2 SSDŃéÆõĮ┐ńö©ŃüŚŃü¤ŃüīŃĆüŃüŹŃüŻŃüĪŃéŖŃü©µ£Ćķ½śķƤÕ║”ŃéÆÕÅ®ŃüŹÕć║ŃüŚŃü”ŃüäŃü¤ŃĆé
ķģŹńĘÜŃééõĖŹĶ”üŃü¦ķ½śķƤŃü¬M.2 SSDŃü»Ńü©Ńü”ŃééõŠ┐Õł®Ńü¦ŃüéŃéŖŃĆüńÅŠÕ£©µ£ĆķƤŃü«M.2 SSDŃü¦ŃééPCI-E x4Ńüīµ£Ćķ½śŃü¬Ńü«Ńü¦ŃĆüH170 Gaming M3Ńü¦Ńééµ£Ćķ½śķƤÕ║”ŃéÆÕ╝ĢŃüŹÕć║ŃüÖŃüōŃü©ŃüīÕÅ»ĶāĮŃüĀŃĆé
Ō¢ĀŃüŠŃüÜŃü»Õż¢Ķ”ŗŃéÆŃāüŃé¦ŃāāŃé»

Õż¢Ķ”ŗŃü¦ńē╣ÕŠ┤µĢĄŃü¬Ńü«Ńü»ŃĆü’╝ōŃé╣ŃāŁŃāāŃāłńö©µäÅŃüĢŃéīŃü¤PCIŃé╣ŃāŁŃāāŃāłŃü¦ŃüéŃéŹŃüåŃĆé
Ńā»Ńā╝Ńé»ŃéĘŃā¦ŃāāŃāŚŃü«Ķ¬¼µśÄŃü¦Ńü»ŃĆüµĄĘÕż¢Ńā”Ńā╝ŃéČŃā╝Ńü¦Ńü»µ£¬ŃüĀŃü½PCIŃāćŃāÉŃéżŃé╣’╝łõĖ╗Ńü½ŃéĄŃé”Ńā│ŃāēŃé½Ńā╝Ńāē’╝ēŃéÆõĮ┐ŃüŻŃü”ŃüäŃéŗŃā”Ńā╝ŃéČŃā╝ŃüīÕżÜŃüÅŃĆüPCIŃé╣ŃāŁŃāāŃāłŃü½µĀ╣Õ╝ĘŃüäµö»µīüŃüīŃüéŃéŗŃü©Ńü«ŃüōŃü©ŃĆé
Ńā¼Ńé¼ŃéĘŃā╝Ńü½Ńü¬ŃéŖŃüżŃüżŃüéŃéŗPCIŃéÆŃāÅŃéżŃé©Ńā│ŃāēŃü½µÉŁĶ╝ēŃüÖŃéŗĶ©│Ńü½Ńü»ŃüäŃüŗŃü¬ŃüäŃüīŃĆüŃā”Ńā╝ŃéČŃā╝Ńü«ÕŻ░ŃéÆńäĪĶ”¢ŃüÖŃéŗŃüōŃü©ŃééÕć║µØźŃü¬ŃüäŃü¤ŃéüŃĆüÕ╗ēõŠĪńēłŃāóŃāćŃā½Ńü¦ŃüéŃéŗH170/Z170 Gaming M2Ńü½µÉŁĶ╝ēŃüĢŃéīŃü”ŃüäŃéŗŃééŃü«Ńü©µĆØŃéÅŃéīŃéŗŃĆé
ŃéĄŃé”Ńā│ŃāēŃé½Ńā╝ŃāēŃü«Ńü╗ŃüŗŃĆüŃü¤Ńü©ŃüłŃü░PT2Ńü¬Ńü®Ńü«PCIµŗĪÕ╝ĄŃé½Ńā╝ŃāēŃéƵīüŃüŻŃü”ŃüäŃéŗŃā”Ńā╝ŃéČŃā╝Ńü½Ńü©ŃüŻŃü”Ńü»µ£Ćķü®Ńü¬ĶŻĮÕōüŃü©ŃééĶ©ĆŃüłŃéłŃüåŃĆé
Ńé╣ŃāŁŃāāŃāłŃü«ķģŹńĮ«Ńü»ŃĆüCPUńø┤õĖŗŃüŗŃéē
- PCI-E x1
- PCI-E x16
- PCI
- PCI-E x1
- PCI-E x8’╝łÕĮóńŖČŃü»X16’╝ē
- PCI
- PCI
Ńü©Ńü¬ŃüŻŃü”ŃüäŃéŗŃĆé
PCI-EŃé╣ŃāŁŃāāŃāłńø┤õĖŗŃü«PCIŃé╣ŃāŁŃāāŃāłŃü»ŃāōŃāćŃé¬Ńé½Ńā╝ŃāēŃü«Ńé©ŃéóŃāĢŃāŁŃā╝ŃéÆĶĆāŃüłŃéŗŃü©Õ«¤Ķ│¬õĮ┐ńö©õĖŹÕÅ»Ńü¬Ńü«Ńü¦ŃĆüÕł®ńö©ÕÅ»ĶāĮŃü¬PCIŃé╣ŃāŁŃāāŃāłŃü»’╝ÆŃé╣ŃāŁŃāāŃāłŃü©Ńü¬ŃéŗŃĆé
2µ×ÜŃééPCIŃé½Ńā╝ŃāēŃéƵī┐ŃüÖŃüōŃü©Ńü»Õ░æŃü¬ŃüäŃü©µĆØŃüåŃü«Ńü¦ŃĆüÕŹüÕłåŃü©µĆØŃéÅŃéīŃéŗŃĆé
õĖĆĶ”ŗSLIŃü½Õ»ŠÕ┐£ŃüŚŃü”ŃüäŃéŗŃéłŃüåŃü½Ķ”ŗŃüłŃéŗŃü«ŃüĀŃüīŃĆüCrossFireXŃü½Ńü»Õ»ŠÕ┐£ŃüŚŃü”ŃüäŃéŗŃüīŃĆüSLIŃü»ķØ×Õ»ŠÕ┐£Ńü¬Ńü«Ńü¦µ│©µäÅŃüīÕ┐ģĶ”üŃüĀŃĆé
Ńü©ŃüäŃüŻŃü”ŃééŃĆüŃüōŃü«Ńé»Ńā®Ńé╣Ńü«Ńā×ŃéČŃā╝Ńā£Ńā╝ŃāēŃü¦SLIŃéÆŃüÖŃéŗŃüōŃü©Ńü»ŃüéŃüŠŃéŖŃü¬ŃüäŃü©µĆØŃüåŃü«Ńü¦ŃĆüÕĮ▒ķ¤┐Ńü»Õ░æŃü¬ŃüäŃüĀŃéŹŃüåŃĆé

ŃéżŃā│Ńé┐Ńā╝ŃāĢŃé¦Ńā╝Ńé╣Ńü»Ńā×Ńé”Ńé╣/ŃéŁŃā╝Ńā£Ńā╝ŃāēÕģ╝ńö©Ńü«PS/2ŃāØŃā╝ŃāłŃĆüUSB├Ś8ŃĆüDVIŃĆüHDMIŃĆüŃéĄŃé”Ńā│ŃāēI/FŃü©Ńü¬ŃüŻŃü”ŃüäŃéŗŃĆé
ķ╗ÆŃüäUSBŃāØŃā╝ŃāłŃü»USB2.0ŃĆüĶĄżŃüäUSBŃāØŃā╝ŃāłŃüīUSB3.1 Gen1Õ»ŠÕ┐£ŃāØŃā╝ŃāłŃü©Ńü¬ŃüŻŃü”ŃüäŃéŗŃĆé
µ«ŗÕ┐ĄŃü¬ŃüīŃéē10GbpsŃéÆĶ¬ćŃéŗUSB3.1 Gen2Ńü»H170 Gaming M3Ńü½Ńü»µÉŁĶ╝ēŃüĢŃéīŃü”ŃüäŃü¬ŃüäŃĆé

LANŃé│ŃāŹŃé»Ńé┐Ńü»ŃĆüķĆÜķø╗µÖéŃü½Ńü»ĶĄżĶē▓LEDŃü¦µ┤ŠµēŗŃü½ÕģēŃéŗŃĆé
LANÕø×ĶĘ»Ńü½Ńü»õ╗¢ńżŠŃü«ÕĆŹŃü©Ńü¬Ńéŗ15KVŃü½ĶĆÉŃüłŃéŗŃéĄŃā╝ŃéĖõ┐ØĶŁĘµ®¤ĶāĮŃüīĶŻģÕéÖŃüĢŃéīŃü”ŃüäŃéŗŃĆé

Ńé╣ŃāŁŃāāŃāłŃüŠŃéÅŃéŖŃü«µŗĪÕż¦ÕåÖń£¤ŃüĀŃüīŃĆüķø╗ńŻüŃéĘŃā╝Ńā½Ńāēõ╗śŃüŹŃü«Audio Boost 3ŃāüŃāāŃāŚŃüīńē╣ÕŠ┤ńÜäŃüĀŃĆé
õĖŁÕż«Ńü«PCI-E x8Ńé╣ŃāŁŃāāŃāłŃü»Õåģķā©Ńü«ń½»ÕŁÉŃüīÕŹŖÕłåŃüŚŃüŗÕ«¤ĶŻģŃüĢŃéīŃü”ŃüäŃü¬ŃüäŃü«ŃüīĶ¦ŻŃéŗŃüĀŃéŹŃüåŃüŗŃĆé
ÕĮóńŖČŃüōŃüØx16ŃüĀŃüīŃĆüõ┐ĪÕÅĘńĘÜŃü»ÕŹŖÕłåŃü©Ńü¬ŃüŻŃü”ŃüäŃéŗŃü«Ńü¦ŃĆüŃāōŃāćŃé¬Ńé½Ńā╝ŃāēŃéÆĶŻģńØĆŃüÖŃéŗÕĀ┤ÕÉłŃü»CPUŃü½Ķ┐æŃüäŃé╣ŃāŁŃāāŃāłŃü½ĶŻģńØĆŃüŚŃü¬ŃüäŃü©100’╝ģµĆ¦ĶāĮŃéÆÕ╝ĢŃüŹÕć║ŃüøŃü¬ŃüäŃü«Ńü¦Ķ”üµ│©µäÅŃüĀŃĆé

Ńé¬Ńā╝ŃāćŃéŻŃé¬Ńé│ŃāŹŃé»Ńé┐Ńü«ĶŻÅŃü½Ńü»ŃĆüKiller E2400ŃāüŃāāŃāŚŃüīµÉŁĶ╝ēŃüĢŃéīŃü”ŃüäŃéŗŃĆé
ŃüōŃüĪŃéēŃééķø╗ńŻüŃéĘŃā╝Ńā½Ńāēõ╗śŃüŹŃü©ŃüōŃüĀŃéÅŃüŻŃü¤õĮ£ŃéŖŃü©Ńü¬ŃüŻŃü”ŃüäŃéŗŃĆé

CPUŃüĖńĄ”ķø╗ŃüÖŃéŗVRMŃü»ŃĆüŃüŖŃüØŃéēŃüÅ6ŃāĢŃé¦Ńā╝Ńé║Ńü©µĆØŃéÅŃéīŃéŗŃĆé
TiŃü«ŃāóŃā╝Ńā½ŃāēŃüīµ¢ĮŃüĢŃéīŃü”ŃüäŃéŗŃü«ŃüīŃĆüMilitary Class 5Õ»ŠÕ┐£Ńü«ŃāüŃé┐Ńā│ĶŻĮŃāüŃā¦Ńā╝Ńé»Ńé│ŃéżŃā½Ńü¦ŃĆüĶĆÉõ╣ģµĆ¦ŃĆüõĮÄŃāÄŃéżŃé║ŃĆüÕŖ╣ńÄćŃéóŃāāŃāŚŃü¬Ńü®Ńü«ŃāĪŃā¬ŃāāŃāłŃüīŃüéŃéŗŃü©Ńü«ŃüōŃü©ŃüĀŃĆé
CPUÕæ©ŃéŖŃü»ŃüÖŃüŻŃüŹŃéŖŃüŚŃü”ŃüäŃéŗŃü«Ńü¦ŃĆüCPUŃé»Ńā╝Ńā®Ńā╝Ńü©Ńü«Õ╣▓µĖēŃééÕ░æŃü¬ŃüäŃü©µĆØŃéÅŃéīŃéŗŃĆé
CPUŃé»Ńā╝Ńā®Ńā╝ŃéÆÕÅ¢ŃéŖõ╗śŃüæŃéŗń®┤Ńü«Õæ©ĶŠ║Ńééķā©ÕōüŃü«Õć║ŃüŻÕ╝ĄŃéŖŃüīÕ░æŃü¬ŃüÅŃĆüµ░┤ÕåĘŃé»Ńā╝Ńā®Ńā╝Ńü«ŃāśŃāāŃāēŃéÆÕÅ¢ŃéŖõ╗śŃüæŃéŗķÜøŃé鵟ĮŃü¦ŃüéŃüŻŃü¤ŃĆé

CPUŃé╣ŃāŁŃāāŃāłŃü«õĖŗŃü½Ńü»ŃĆüTurbo M.2Ńé╣ŃāŁŃāāŃāłŃüīńö©µäÅŃüĢŃéīŃü”ŃüäŃéŗŃĆé
ķĢĘŃüĢŃü»Type 2280ŃüŠŃü¦Õ»ŠÕ┐£ŃüŚŃü”ŃüäŃéŗŃü«Ńü¦ŃĆüÕżÜŃüÅŃü«SSDŃüīµÉŁĶ╝ēÕÅ»ĶāĮŃüĀŃĆé
ŃāōŃāćŃé¬Ńé½Ńā╝ŃāēŃéłŃéŖŃééõĖŖŃü½M.2Ńé╣ŃāŁŃāāŃāłŃüīŃüéŃéŗŃü«Ńü¦ŃĆüPCŃéÆńĄäŃü┐ń½ŗŃü”Ńü¤ÕŠīŃü¦Ńééµ»öĶ╝āńÜäSSDŃü«õ║żµÅøŃüīń░ĪµśōŃü¬Ńü«Ńüīµ£ēŃéŖķøŻŃüäŃĆé
ŃāōŃāćŃé¬Ńé½Ńā╝ŃāēŃü«Ńé»Ńā╝Ńā®Ńā╝Ńü«õĖŗŃü½õĮŹńĮ«ŃüÖŃéŗŃé╣ŃāŁŃāāŃāłŃüĀŃü©ŃĆüŃāōŃāćŃé¬Ńé½Ńā╝ŃāēŃéÆÕÅ¢ŃéŖÕż¢ŃüÖÕ┐ģĶ”üŃüīŃüéŃéŗŃü«Ńü¦ŃĆüÕ░æŃĆģµēŗķ¢ōŃüīŃüŗŃüŗŃéŗŃü«ŃüĀŃĆé

CPUŃü©ŃāĪŃāóŃā¬Ńé╣ŃāŁŃāāŃāłŃü«ķ¢ōŃü½ÕŹ░ÕłĘŃüĢŃéīŃü¤ŃĆüńē╣ÕŠ┤ńÜäŃü¬DDR4 BoostŃü«µ¢ćµ¦śŃĆé
õĖĆĶ”ŗŃāæŃé┐Ńā╝Ńā│Ńü½Ķ”ŗŃüłŃéŗŃüīÕ«¤ķÜøŃü«ķģŹńĘÜŃü¦Ńü»Ńü¬ŃüÅŃĆüÕŹ░ÕłĘŃü©Ńü¬ŃüŻŃü”ŃüäŃéŗŃĆé
DDR4 BoostŃü»ŃāĪŃāóŃā¬Ńā╝Õø×ĶĘ»ŃéÆÕæ©Õø▓Ńü«ķā©ÕōüŃüŗŃéēńŗ¼ń½ŗŃüĢŃüøŃü¤õĮ£ŃéŖŃü½Ńü¬ŃüŻŃü”ŃüŖŃéŖŃĆüŃāĪŃāóŃā¬Ńü«õ┐ĪÕÅĘŃü½Õż¢ķā©Ńü«ŃāÄŃéżŃé║ŃüīµĘĘŃüśŃéŗŃü«ŃéÆķś▓µŁóŃüŚŃü”ŃüäŃéŗŃĆé
DDR4 BoostŃü©ÕŹ░ÕłĘŃüĢŃéīŃü¤ń»äÕø▓Ńü½Ńü»2ŃüżŃü«Ńé│Ńā│ŃāćŃā│ŃéĄõ╗źÕż¢Ńü«ķā©ÕōüŃü»µÉŁĶ╝ēŃüĢŃéīŃü”ŃüäŃü¬ŃüäŃü«ŃüīĶ¦ŻŃéŗŃüĀŃéŹŃüåŃüŗŃĆé
H170Ńü»Ńé¬Ńā╝ŃāÉŃā╝Ńé»ŃāŁŃāāŃé»ŃāĪŃāóŃā¬ŃüīõĮ┐ńö©Õć║µØźŃü¬ŃüäŃü¤ŃéüŃüØŃü«ÕŖ╣µ×£ŃéÆõĮōµä¤ŃüÖŃéŗŃü«Ńü»ķøŻŃüŚŃüäŃüīŃĆüŃāĪŃāóŃā¬Õæ©ŃéŖŃü«õ┐ĪÕÅĘŃü«Õ«ēÕ«ÜµĆ¦Ńü»PCÕģ©õĮōŃü«µīÖÕŗĢÕŗĢõĮ£Ńü½ń╣ŗŃüīŃéŗŃüĀŃüæŃü½ŃĆüµ£ēŃéŖķøŻŃüäõ╗Ģµ¦śŃü©Ķ©ĆŃüłŃéłŃüåŃĆé

SATAŃé│ŃāŹŃé»Ńé┐Õæ©ŃéŖŃüĀŃüīŃĆüSATA ExpressÕ»ŠÕ┐£Ńü«Ńé│ŃāŹŃé»Ńé┐Ńü©Ńü¬ŃüŻŃü”ŃüäŃéŗŃĆé
ÕÉäŃé│ŃāŹŃé»Ńé┐Ńü«ńĢ¬ÕÅĘŃü»õĖŗĶ©śŃü«ķĆÜŃéŖŃüĀŃĆé

õĮ┐ńö©ŃüÖŃéŗM.2Ńü«SSDŃü½ŃéłŃüŻŃü”õĮ┐ńö©ÕÅ»ĶāĮŃü¬SATAŃé│ŃāŹŃé»Ńé┐µĢ░Ńü½ÕłČķÖÉŃüīÕć║Ńü”ŃüŚŃüŠŃüåŃü«ŃüĀŃüīŃĆüŃüĢŃéēŃü½SATA ExpressŃüīÕŖĀŃéÅŃéŗŃü©ĶżćķøæŃü½Ńü¬ŃüŻŃü”ŃüÅŃéŗŃĆé
M.2Ńü«SSDŃüŖŃéłŃü│SATA ExpressõĮ┐ńö©µÖéŃü«ÕÉäŃé│ŃāŹŃé»Ńé┐Ńü«Õł®ńö©ÕÅ»ĶāĮŃü¬ÕłČń┤äŃü»õĖŗĶ©śŃü«ķĆÜŃéŖŃüĀŃĆé

PCI-eŃé┐ŃéżŃāŚŃü«M.2 SSDŃéÆõĮ┐ŃüåÕĀ┤ÕÉłŃü»SATA3ŃüŖŃéłŃü│4ŃüīõĮ┐ńö©õĖŹÕÅ»Ńü½Ńü¬ŃéŗŃüōŃü©Ńü½µ│©µäÅŃüīÕ┐ģĶ”üŃü©Ńü¬ŃéŗŃü«ŃüĀŃüīŃĆüŃāćŃéČŃéżŃā│õĖŖSATA3ÕÅŖŃü│4Ńü»õĖŖÕÉæŃüŹŃü«Ńé│ŃāŹŃé»Ńé┐ŃüīµÄĪńö©ŃüĢŃéīÕłźŃāæŃā╝ŃāäŃü©Ńü½Ńü¬ŃüŻŃü”ŃüäŃéŗŃü¤ŃéüŃĆüPCI-EŃé┐ŃéżŃāŚŃü«SSDÕł®ńö©µÖéŃü½Ńü»ŃüōŃüōŃüīõĮ┐ńö©õĖŹÕÅ»Ńü©Ńü¬ŃéŗŃü«ŃüīµśÄńó║Ńü¦ŃéÅŃüŗŃéŖŃéäŃüÖŃüäŃāćŃéČŃéżŃā│Ńü¦ŃüéŃéŗŃü©µĆØŃüåŃĆé

Ńā×ŃéČŃā╝Ńā£Ńā╝ŃāēŃü«ĶŻÅÕü┤ŃüĀŃüīŃĆüSteel ArmorŃé╣ŃāŁŃāāŃāłŃü«ńē╣ÕŠ┤Ńü¦ŃüéŃéŗŃĆüŃāÅŃā│ŃāĆõ╗śŃüæŃüĢŃéīŃü¤Ńé╣ŃāŁŃāāŃāłõ┐صīüńö©Ńü«ķćæÕģĘŃüīĶ¦ŻŃéŗŃüĀŃéŹŃüåŃüŗŃĆé
ķĆÜÕĖĖŃü«Ńé╣ŃāŁŃāāŃāłŃü«ÕĀ┤ÕÉłŃĆüŃé╣ŃāŁŃāāŃāłŃü«õ┐صīüŃāæŃā╝ŃāäŃü»ÕŹśŃü¬ŃéŗŃāŚŃā®Ńé╣ŃāüŃāāŃé»Ńü«µŻÆŃü¦ŃüéŃéŗŃüōŃü©ŃüīÕżÜŃüÅŃĆüń®┤Ńü½Õł║ŃüĢŃüŻŃü¤ŃüĀŃüæŃü«ńŖȵģŗŃü¦Õø║Õ«ÜŃüĢŃéīŃü”ŃüäŃü¬ŃüäŃĆé
Ńé╣ŃāŁŃāāŃāłŃü»ŃāÅŃā│ŃāĆõ╗śŃüæŃüĢŃéīŃü¤ÕÉäń½»ÕŁÉŃü¦Ńé╣ŃāŁŃāāŃāłŃéƵö»ŃüłŃü”ŃüäŃéŗŃü«ŃüĀŃüīŃĆüķćŹķćÅń┤ÜŃü«ŃāōŃāćŃé¬Ńé½Ńā╝ŃāēŃü¦Ńü»1KgŃéÆĶČŖŃüłŃéŗŃééŃü«ŃééŃüéŃéŖŃĆüŃüØŃü«ķćŹķćÅŃüīŃé╣ŃāŁŃāāŃāłŃü½ÕŖĀŃéÅŃéŗŃüōŃü©Ńü¦µÄźĶ¦”õĖŹĶē»Ńü«ÕĤÕøĀŃü©Ńü¬ŃüŻŃü”ŃüŚŃüŠŃüåŃüōŃü©ŃüīŃüéŃéŗŃĆé
Steel ArmorŃü»Ńé╣ŃāŁŃāāŃāłŃüØŃü«ŃééŃü«ŃéÆŃāÅŃā│ŃāĆõ╗śŃüæŃü¦Õø║Õ«ÜŃüÖŃéŗŃüōŃü©Ńü¦ŃĆüŃāōŃāćŃé¬Ńé½Ńā╝ŃāēŃü«ķćŹķćÅŃéÆń½»ÕŁÉŃüĀŃüæŃü¦Ńü»Ńü¬ŃüÅŃé╣ŃāŁŃāāŃāłŃü¦Ńééµö»ŃüłŃéŗµ¦ŗķĆĀŃü©Ńü¬ŃüŻŃü”ŃüäŃéŗŃü«ŃüĀŃĆé

ńē╣ÕŠ┤ńÜäŃü¬Audio Boost 3Ńü«Õø×ĶĘ»Õæ©ŃéŖŃĆé
õ╗źÕēŹŃā¼ŃāōŃāźŃā╝ŃüĢŃüøŃü”ķĀéŃüäŃü¤Z97 Gaming 5Ńü«Audio BoostŃü¦Ńü»Ńé¬Ńā╝ŃāćŃéŻŃé¬ńö©Ńü½ķø╗µ║ÉÕø×ĶĘ»ŃüŠŃü¦ÕłźŃü½Ńü¬ŃüŻŃü”ŃüäŃü¤Ńü«ŃüĀŃüīŃĆüµĄüń¤│Ńü½Õłźķø╗µ║ÉŃéÆń╣ŗŃüÉŃü«Ńü»ķØóÕĆÆŃüĀŃüŻŃü¤Ńü«ŃüŗŃĆüÕż¢ķā©ķø╗µ║ÉõŠøńĄ”ń½»ÕŁÉŃü»Õ╗āµŁóŃüĢŃéīŃü”ŃüŚŃüŠŃüŻŃü¤ŃĆé
Õ«īÕģ©Ńü½ńŗ¼ń½ŗŃüŚŃü¤Õø×ĶĘ»Ķ©ŁĶ©łŃü©Ńü¬ŃüŻŃü”ŃüäŃéŗPCBÕ¤║µØ┐Ńü»ÕüźÕ£©Ńü¦ŃĆüÕģēŃéÆķĆÅŃüŗŃüŚŃü”Ķ”ŗŃéŗŃü©ńĄČńĖüŃüĢŃéīŃü¤Õø×ĶĘ»Ńü¦µ¦ŗµłÉŃüĢŃéīŃü”ŃüäŃéŗŃü«ŃüīĶ”ŗŃü”ÕÅ¢ŃéīŃéŗŃĆé
PCŃü»ŃāÄŃéżŃé║Ńü«Õø║ŃüŠŃéŖŃü¦ŃüéŃéŖŃĆüŃé¬Ńā╝ŃāćŃéŻŃé¬ŃüŗŃéēŃüÖŃéŗŃü©ķØ×ÕĖĖŃü½ÕźĮŃüŠŃüŚŃüÅŃü¬ŃüäµØĪõ╗ČŃü¬Ńü«Ńü¦ŃüéŃéŗŃüīŃĆüÕø×ĶĘ»ŃéÆÕłźŃü½ŃüÖŃéŗŃüōŃü©Ńü¦ŃāÄŃéżŃé║Ńü«µĘĘÕģźŃéƵ£ĆõĮÄķÖÉŃü½µŖæŃüłŃü”ŃüäŃéŗĶ©ŁĶ©łŃü©Ńü¬ŃüŻŃü”ŃüäŃéŗŃĆé

Audio Boost 3Ńü«Õø×ĶĘ»Ńü½Ńü»LEDŃüīõ╗ĢĶŠ╝ŃüŠŃéīŃü”ŃüŖŃéŖŃĆüķø╗µ║ÉŃéÆÕģźŃéīŃéŗŃü©Õø×ĶĘ»Ńü«ńĄČńĖüķā©ÕłåŃüīĶĄżŃüÅÕģēŃéŗĶ©ŁĶ©łŃü©Ńü¬ŃüŻŃü”ŃüäŃéŗŃĆé
Õ¤║µØ┐Ńü«õĖŖŃéÆĶĄżŃüäńĘÜŃüīĶĄ░ŃéŗŃü«Ńü»Ķ”ŗŃü”ŃüäŃü”ŃééŃüŗŃüŻŃüōŃéłŃüÅŃĆüPerformance GamingŃéĘŃā¬Ńā╝Ńé║Ńü«Ńā×ŃéČŃā╝Ńā£Ńā╝ŃāēŃü«ŃéłŃüåŃü¬µ┤ŠµēŗŃüĢŃü»Ńü¬ŃüäŃüīŃĆüµś»ķØ×Ńü©ŃééÕü┤ķØóŃé»Ńā¬ŃéóŃā╝Ńü¬PCŃé▒Ńā╝Ńé╣Ńü¦õĮ┐ŃüäŃü¤ŃüäŃü©ŃüōŃéŹŃüĀŃĆé
Ō¢ĀµŚ®ķƤńĄäŃü┐ĶŠ╝ŃéōŃü¦Ńü┐Ńéŗ
õ╗ŖÕø×Ńü»õĖŗĶ©śŃü«ŃāæŃā╝ŃāäŃü¦ńĄäŃü┐õĖŖŃüÆŃü”Ńü┐Ńü¤ŃĆé
- CPU’╝Üintel Core i7-6700
- Ńā×ŃéČŃā╝’╝ÜMSI H170 Gaming M3
- ŃāĪŃāóŃā¬’╝ÜCorsair Vengeance LPX DDR4 PC4-21300 8GBx2
- SSD’╝ÜKingston HyperX SHPM2280P2 240GB
- ŃāōŃāćŃ鬒╝ÜELSA GeForce GTX780 S.A.C.
- Ńé▒Ńā╝Ńé╣’╝ÜAntec NineHundred
- ķø╗µ║É’╝ÜLEPA G1000MA
- CPUŃé»Ńā╝Ńā®Ńā╝’╝ÜEnermax LIQTECH ELC-LT120X-HP

ńĄäĶŠ╝Ńü»ńē╣Ńü½ÕĢÅķĪīŃééŃü¬ŃüÅŃĆüŃüéŃüŻŃüĢŃéŖŃü©Õ«īõ║åŃĆé
ķø╗µ║ÉŃéƵŖĢÕģźŃüÖŃéŗŃü©ŃüÖŃéōŃü¬ŃéŖĶĄĘÕŗĢŃüŚŃü”ŃĆüÕż¦ŃüŹŃü¬ŃāłŃā®Ńā¢Ńā½ŃééŃü¬ŃüÅńĄäń½ŗŃüīÕÅ»ĶāĮŃüĀŃĆé
ŃāĪŃāóŃā¬Ńü»ÕģāŃĆģZ170Ńā×ŃéČŃā╝Ńü¦õĮ┐ńö©ŃüŚŃü”ŃüäŃü¤DDR4-2666Õ»ŠÕ┐£Ńü«OCŃāĪŃāóŃā¬Ńü¦ŃüéŃéŗŃüīŃĆüH170Ńü¦Ńü»DDR4-2133ŃüŠŃü¦Ńü«Õ»ŠÕ┐£Ńü©Ńü¬ŃéŗŃü¤ŃéüŃĆüիܵĀ╝ŃéÆõĖŗÕø×ŃéŗĶ©ŁÕ«ÜŃü©ŃüŚŃü”ŃüäŃéŗŃĆé
Ńü¤ŃüĀŃüŚŃĆüµĆ¦ĶāĮŃü½õĮÖÕŖøŃüīŃüéŃéŗŃü¤ŃéüCommand RateŃü»1TŃü½Ķ©ŁÕ«ÜŃüŚŃü¤ŃĆé
ŃāæŃā╝ŃāäŃü©Ńü«ńøĖµĆ¦ŃééŃü¬ŃüÅŃĆüń┤Āńø┤Ńü¬Ńā×ŃéČŃā╝Ńā£Ńā╝ŃāēŃüĀŃĆé
Ō¢ĀŃāĆŃéżŃā¼Ńé»ŃāłŃü½µōŹõĮ£ŃüŚŃéäŃüÖŃüäUEFI
MSIŃü«Ńā×ŃéČŃā╝Ńā£Ńā╝ŃāēŃü¦µ░ŚŃü½ÕģźŃüŻŃü”ŃüäŃéŗŃü«ŃüīŃĆüŃéĘŃā│ŃāŚŃā½ŃüŗŃüżµōŹõĮ£Ńü«ŃüŚŃéäŃüÖŃüäUEFIŃü«ŃéżŃā│Ńé┐Ńā╝ŃāĢŃé¦Ńā╝Ńé╣ŃüĀŃĆé
ńö╗ķØóŃü»EZ-MODEŃü©ADVANCEDŃü«’╝Æń©«ķĪ×ŃéÆÕłćŃéŖµø┐ŃüłŃéŗŃüōŃü©ŃüīÕÅ»ĶāĮŃü¦ŃĆüEZ-MODEŃü¦ŃééŃéłŃüÅõĮ┐Ńüåµ®¤ĶāĮŃü½ŃüżŃüäŃü”Ńü»õĖĆķĆÜŃéŖŃü«µōŹõĮ£ŃüīÕÅ»ĶāĮŃü©Ńü¬ŃüŻŃü”ŃüäŃéŗŃĆé

õĖŖŃü»EZ-MODEŃü«UEFIŃü«Ńé╣ŃāŖŃāāŃāŚŃéĘŃā¦ŃāāŃāłŃĆé
CPUÕÅŖŃü│Ńā×ŃéČŃā╝Ńā£Ńā╝ŃāēŃü«µĖ®Õ║”ŃĆüXMPŃü«µ£ēÕŖ╣’╝ÅńäĪÕŖ╣ŃĆüCPUŃü¬Ńü®Ńü«Õ橵│óµĢ░ŃĆüŃā¢Ńā╝ŃāłŃāćŃāÉŃéżŃé╣Ńü«ķĀåÕ║ÅŃü¬Ńü®Ńü«ŃéżŃā│ŃāĢŃé®ŃāĪŃā╝ŃéĘŃā¦Ńā│ŃüīõĖŖķā©Ńü½ĶĪ©ńż║ŃüĢŃéīŃĆüõĖŗµ«ĄŃü»ÕÉäń©«Ńü«µāģÕĀ▒ĶĪ©ńż║ŃüŖŃéłŃü│µōŹõĮ£Ńü©Ńü¬ŃüŻŃü”ŃüäŃéŗŃĆé
ńø«ńÜäŃüöŃü©Ńü½Ńā¼ŃéżŃéóŃé”ŃāłŃüīµĢ┤ńÉåŃüĢŃéīŃü”ŃüäŃéŗŃü«Ńü¦ŃĆüŃü©Ńü”ŃééõĮ┐ŃüäŃéäŃüÖŃüäŃéżŃā│Ńé┐Ńā╝ŃāĢŃé¦Ńā╝Ńé╣ŃüĀŃü©µĆØŃüåŃĆé
µ£ĆĶ┐æŃü«Ńā×ŃéČŃā╝Ńā£Ńā╝ŃāēŃü¦Ńü»ŃāĢŃéĪŃā│Ńü«ÕŗĢõĮ£ŃéÆĶ®│ń┤░Ńü½Ķ©ŁÕ«ÜÕć║µØźŃéŗŃüīŃĆüÕż¦µŖĄWindowsŃāÖŃā╝Ńé╣Ńü«ŃéóŃāŚŃā¬Ńé▒Ńā╝ŃéĘŃā¦Ńā│Ńü«ÕĀ┤ÕÉłŃüīÕżÜŃüäŃĆé
WindowsŃüīĶĄĘÕŗĢŃüÖŃéīŃü░µ£ēÕŖ╣Ńü½Ńü¬ŃéŗŃü«ŃüĀŃüīŃĆüŃéóŃāŚŃā¬Ńé▒Ńā╝ŃéĘŃā¦Ńā│ŃüīÕĖĖķ¦ÉŃüŚŃü¤ŃéŖŃĆüĶżćµĢ░Ńü«OSŃéÆõĮ┐ŃüŻŃü”ŃüäŃü¤ŃéŖŃüÖŃéŗŃü©ŃüØŃéīŃü×ŃéīŃü½Ķ©ŁÕ«ÜŃüÖŃéŗÕ┐ģĶ”üŃüīŃüéŃüŻŃü¤ŃéŖŃüÖŃéŗŃü«Ńü¦Õ░æŃĆģõĖŹõŠ┐ŃüĀŃüŻŃü¤ŃéŖŃüÖŃéŗŃĆé
EZ-MODEŃü¦ŃééµōŹõĮ£ÕÅ»ĶāĮŃü¬ŃāĢŃéĪŃā│Ńü«ÕŗĢõĮ£Ķ©ŁÕ«ÜŃü»UEFIŃüŗŃéēĶ®│ń┤░Ńü½Ķ©ŁÕ«ÜŃüīÕÅ»ĶāĮŃü¬Ńü«Ńü¦ŃĆüŃü©Ńü”ŃééõŠ┐Õł®ŃüĀŃĆé

ŃāĢŃéĪŃā│Ńü«ÕŗĢõĮ£Ķ©ŁÕ«ÜŃāĪŃāŗŃāźŃā╝ŃéÆķ¢ŗŃüÅŃü©ŃĆüŃāĢŃéĪŃā│ŃüöŃü©Ńü½Ńé┐Ńā¢Ńü½Ńü¬ŃüŻŃü”ŃüŖŃéŖŃĆüµĖ®Õ║”Ńü©Õø×Ķ╗óµĢ░ŃüīŃāŚŃāŁŃāāŃāłŃüĢŃéīŃü¤Ńé░Ńā®ŃāĢŃüīĶĪ©ńż║ŃüĢŃéīŃéŗŃĆé
ŃüéŃü©Ńü»ŃĆüŃüōŃü«Ńé░Ńā®ŃāĢŃü«Õ║¦µ©ÖŃéÆŃā×Ńé”Ńé╣Ńü¦Õżēµø┤ŃüŚŃĆüÕźĮŃüŹŃü¬µĖ®Õ║”Ńü©ŃāĢŃéĪŃā│Ńü«Õø×Ķ╗óµĢ░Ńü½Ķ©ŁÕ«ÜŃüÖŃéīŃü░ŃĆüĶć¬ÕŗĢńÜäŃü½Ķ©ŁÕ«ÜŃüĢŃéīŃü¤ÕĆżŃü½Õ¤║ŃüźŃüäŃü”ŃāĢŃéĪŃā│ŃüīÕłČÕŠĪŃüĢŃéīŃéŗŃĆé
UEFIŃü¦ŃüōŃüōŃüŠŃü¦Ķ©ŁÕ«ÜÕć║µØźŃéŗŃü«Ńü»Ńü©Ńü”ŃééõĮ┐ŃüäÕŗصēŗŃüīĶē»ŃüäŃĆé

EZ-MODEŃüŗŃéēADVANCEDŃü½Ķ©ŁÕ«ÜŃéÆÕżēµø┤ŃüÖŃéŗŃü©ŃĆüŃüŖŃü¬ŃüśŃü┐Ńü«ķĀģńø«µ»ÄŃü«Ķ®│ń┤░ŃāĪŃāŗŃāźŃā╝ŃüīĶĪ©ńż║ŃüĢŃéīŃéŗŃĆé
Ńé¬Ńā╝ŃāÉŃā╝Ńé»ŃāŁŃāāŃé»Õ»ŠÕ┐£Ńü«Z170Ńü©Ńü»ńĢ░Ńü¬ŃéŖŃĆüH170Ńü¦Ńü»Ńé¬Ńā╝ŃāÉŃā╝Ńé»ŃāŁŃāāŃé»õĖŹÕÅ»Ńü©ŃüäŃüåŃüōŃü©ŃééŃüéŃüŻŃü”ŃĆüADVANCEDŃü¦Ķ©ŁÕ«ÜŃüÖŃéŗÕĀ┤ķØóŃü»ŃüéŃüŠŃéŖŃü¬ŃüäŃĆé
Õ╝ĘŃüäŃü”Ķ©ĆŃüłŃü░ŃĆüõ╗ŖÕø×Ńü«ŃéłŃüåŃü½Ńé¬Ńā╝ŃāÉŃā╝Ńé»ŃāŁŃāāŃé»ŃāĪŃāóŃā¬ŃéÆիܵĀ╝Ńü¦õĮ┐ńö©ŃüŚŃü”ŃüäŃü”ŃĆüŃé┐ŃéżŃā¤Ńā│Ńé░ŃéÆĶ®░ŃéüŃéŗŃü©ŃüŗŃĆüŃé¬Ńā│Ńā£Ńā╝ŃāēŃāćŃāÉŃéżŃé╣ŃéÆńäĪÕŖ╣Ńü½ŃüÖŃéŗŃü©ŃüäŃüŻŃü¤ÕĀ┤ķØóŃü¦ŃüéŃéŹŃüåŃüŗŃĆé

MSIŃü«UEFIŃü¦µ░ŚŃü½ÕģźŃüŻŃü”ŃüäŃéŗµ®¤ĶāĮŃü«õĖĆŃüżŃüīŃĆüĶ©ŁÕ«ÜŃéÆõ┐ØÕŁśŃüŚŃü”ńĄéõ║åŃüÖŃéŗķÜøŃü½ĶĪ©ńż║ŃüĢŃéīŃéŗŃĆüĶ©ŁÕ«ÜÕżēµø┤ķĀģńø«õĖĆĶ”¦ŃüĀŃĆé
Ńü®Ńü«ŃéłŃüåŃü¬Ķ©ŁÕ«ÜŃéÆÕżēµø┤ŃüŚŃü¤Ńü«ŃüŗŃüīõĖĆĶ”¦Ńü¦ĶĪ©ńż║ŃüĢŃéīŃéŗŃü«Ńü¦ŃĆüŃüäŃüĪŃüäŃüĪŃāĪŃāóŃüÖŃéŗÕ┐ģĶ”üŃüīŃü¬ŃüäŃĆé
UEFIŃü«ńö╗ķØóŃéÆŃé╣Ńé»Ńā¬Ńā╝Ńā│ŃéĘŃā¦ŃāāŃāłŃü¦õ┐ØÕŁśŃüÖŃéŗŃüōŃü©ŃééŃü¦ŃüŹŃéŗŃü«Ńü¦ŃĆüńĄäŃü┐ÕÉłŃéÅŃüøŃü”õĮ┐ńö©ŃüÖŃéŗŃü©Ńé¬Ńā╝ŃāÉŃā╝Ńé»ŃāŁŃāāŃé»Ńü«ķÜøŃü«ńó║Ķ¬ŹŃü¬Ńü®Ńü½ŃééõŠ┐Õł®ŃüĀŃĆé
Ō¢ĀNahimicŃéÆõĮōµä¤ŃüŚŃü”Ńü┐Ńéŗ
Enthusiast GamingŃéĘŃā¬Ńā╝Ńé║Ńü«ńē╣ÕŠ┤Ńü«õĖĆŃüżŃü¦ŃüéŃéŗŃĆüNahimic’╝łŃāŖŃāÆŃā¤Ńé»’╝ē Audio EnhancerŃĆé
2chŃü«Ńé╣ŃāöŃā╝Ńé½Ńā╝ŃéäŃāśŃāāŃāēŃāĢŃé®Ńā│Ńü¦7.1chŃéÆÕ«¤ńÅŠŃüÖŃéŗõ╗«µā│ŃéĄŃā®Ńé”Ńā│Ńāēµ®¤ĶāĮŃĆüÕ橵│óµĢ░ńē╣µĆ¦Ķ¬┐µĢ┤ŃĆüŃé▓Ńā╝ŃāĀõĖŁŃü«ķ¤│ÕŻ░ŃéÆĶü×ŃüŹŃéäŃüÖŃüÅŃüÖŃéŗŃā£ŃéżŃé╣Ķ¦Żµ×ÉÕ║”Ķ¬┐µĢ┤Ńü©ŃāüŃāŻŃāāŃāłõĖŁŃü«ÕŖ╣µ×£ķ¤│Ńü½ŃéłŃéŗĶü×ŃüŹÕÅ¢ŃéŖŃü½ŃüÅŃüĢŃéÆĶ¦ŻµČłŃüÖŃéŗŃā£ŃéżŃé╣Ńā¼ŃāÖŃā½Ķ¬┐µĢ┤ŃĆüBASSŃā¢Ńā╝Ńé╣ŃāłŃü½ŃéłŃéŗĶ┐½ÕŖøŃü«ŃüéŃéŗÕŖ╣µ×£ķ¤│ŃĆüŃāÄŃéżŃé║Ńā¬ŃāĆŃé»ŃéĘŃā¦Ńā│Ńü¬Ńü®ÕżÜÕĮ®Ńü¬µ®¤ĶāĮŃéƵ£ēŃüŚŃü”ŃüäŃéŗŃü«Ńüīńē╣ÕŠ┤ŃüĀŃĆé
H170 Gaming M3Ńü¦ŃééŃĆüŃüōŃü«Nahimic Audio EnhancerŃüīõĮ┐ŃüłŃéŗŃü«Ńü¦ŃĆüµŚ®ķƤõĮ┐ŃüŻŃü”Ńü┐Ńü¤ŃĆé
NahimicŃü«Ķ©ŁÕ«ÜŃü»Ńü©Ńü”Ńééń░ĪÕŹśŃü¦ŃĆüŃéóŃāŚŃā¬Ńé▒Ńā╝ŃéĘŃā¦Ńā│ŃéÆĶĄĘÕŗĢŃüŚŃĆüŃé¬Ńā╝ŃāćŃéŻŃé¬Ńü«Ńé┐Ńā¢ŃéÆķüĖŃéōŃü¦ŃāŚŃāŁŃāĢŃéĪŃéżŃā½ŃéÆķüĖµŖ×ŃüÖŃéŗŃüĀŃüæŃüĀŃĆé

ŃāŚŃāŁŃāĢŃéĪŃéżŃā½Ńü»ŃĆīķ¤│µźĮŃĆŹŃĆīŃé▓Ńā╝Ńā¤Ńā│Ńé░ŃĆŹŃĆīµśĀńö╗ŃĆŹŃü«’╝ōń©«ķĪ×Ńüīµ£ĆÕłØŃüŗŃéēŃāŚŃā¬Ńé╗ŃāāŃāłŃüĢŃéīŃü”ŃüäŃéŗŃĆé
ŃāŚŃāŁŃāĢŃéĪŃéżŃā½ŃéÆķüĖŃüČŃü©ŃāćŃāĢŃé®Ńā½ŃāłŃü«Ńé╗ŃāāŃāåŃéŻŃā│Ńé░ŃüīŃāŁŃā╝ŃāēŃüĢŃéīŃéŗŃüīŃĆü’╝¢ŃüżŃüéŃéŗķĀģńø«ŃéÆÕźĮŃüŹŃü½Õżēµø┤ŃüÖŃéŗŃüōŃü©ŃééÕÅ»ĶāĮŃüĀŃĆé
Õ«¤ķÜøŃü½Ķü┤ŃüŹŃü¬ŃüīŃéēŃé╗ŃāāŃāåŃéŻŃā│Ńé░ŃéÆÕżēµø┤ŃüÖŃéŗŃü©Ķē»ŃüäŃüĀŃéŹŃüåŃĆé

õ╗ŖÕø×Ńü«PCŃü½Ńü»ķ¤│ÕŻ░ÕģźÕŖøńö©Ńü«Ńā×ŃéżŃé»Ńü»µÄźńČÜŃüŚŃü”ŃüäŃü¬ŃüäŃü¤Ńéüµ£ēÕŖ╣Ńü½Ńü¬ŃüŻŃü”ŃüäŃü¬ŃüäŃüīŃĆüŃā£ŃéżŃé╣Ńā¼ŃāÖŃā½Ķ¬┐µĢ┤Ńü»Ńā×ŃéżŃé»ŃāŁŃāĢŃé®Ńā│Ńü«Ńé┐Ńā¢ŃüŗŃéēĶ©ŁÕ«ÜŃüīÕÅ»ĶāĮŃüĀŃĆé

Nahimic Audio EnhancerŃü¦ŃüéŃéŗŃüīŃĆüõĖĆŃüżŃüĀŃüæµ│©µäÅŃüÖŃü╣ŃüŹŃü»nVidiaŃü«Shadow PlayŃü½Ńü»Õ»ŠÕ┐£ŃüŚŃü”ŃüäŃü¬Ńüäńé╣ŃüĀŃĆé
Õ«¤ķÜøŃü½Shadow PlayŃü¦Ńé▓Ńā╝ŃāĀŃéÆķī▓ńö╗ŃüŚŃü”Ńü┐Ńü¤Ńü©ŃüōŃéŹŃĆüķ¤│ÕŻ░ŃüīńäĪķ¤│Ńü©Ńü¬ŃüŻŃü”ŃüŚŃüŠŃüŻŃü”ŃüäŃü¤ŃĆé
ŃüŚŃüŗŃüŚŃĆüHDŃé¬Ńā╝ŃāćŃéŻŃé¬Ńā¼Ńé│Ńā╝ŃāĆŃā╝Ńü«Ńé┐Ńā¢Ńü½Ńü»Xsplit GamecasterŃéäOBS Open Broadcaster SoftwareŃü¦Ńü«Ķ©ŁÕ«ÜŃüīŃüéŃéŖŃĆüŃüōŃéīŃéēŃü«ŃéĮŃāĢŃāłŃü¦Ńü»ķ¤│ÕŻ░ķī▓ķ¤│ŃééÕ»ŠÕ┐£ŃüŚŃü”ŃüäŃéŗŃü©µĆØŃéÅŃéīŃéŗŃĆé
õĮ┐Ńüäµ¢╣Ńü½ŃüżŃüäŃü”Ńü»õ╗źõĖŗŃü«Õģ¼Õ╝ÅÕŗĢńö╗ŃüīŃéÅŃüŗŃéŖŃéäŃüÖŃüäŃĆé
Õ«¤ķÜøŃü½ŃĆüŃé▓Ńā╝ŃāĀŃü¦NahimicŃéÆÕł®ńö©ŃüŚŃü”ķüĢŃüäŃéÆńó║Ķ¬ŹŃüŚŃü”Ńü┐Ńü¤Ńü«ŃüīŃĆüõ╗źõĖŗŃü«ÕŗĢńö╗ŃüĀŃĆé
ķüĢŃüäŃüīÕłåŃüŗŃéŖŃéäŃüÖŃüäŃéłŃüåŃĆüŃā¬ŃāÉŃā╝Ńā¢ŃéÆ100’╝ģŃü½ŃüŚŃü”ŃüäŃéŗŃü«Ńü¦ŃüŗŃü¬ŃéŖÕ«¤µ│üŃéóŃāŖŃé”Ńā│Ńé╣Ńü«ÕŹ░Ķ▒ĪŃüīķüĢŃüŻŃü”ŃüŚŃüŠŃüŻŃü”ŃüäŃéŗŃüīŃĆüŃā¬ŃāÉŃā╝Ńā¢ŃéƵŖæŃüłŃéīŃü░ŃüØŃéīŃü╗Ńü®ÕżēÕī¢ŃüŚŃü¬ŃüäŃü«Ńü¦ŃüöÕ«ēÕ┐āŃéÆŃĆé
ńżŠÕåģŃü¦ÕŻ░Ńüīń▒ĀŃééŃüŻŃü”ŃüäŃéŗµä¤ŃüśŃüīÕć║ŃéŗŃü«Ńü¦ŃĆüÕĆŗõ║║ńÜäŃü½Ńü»Ńā¬ŃāÉŃā╝Ńā¢Õ╝ĘŃéüŃüīÕźĮŃüŹŃüĀŃüŻŃü¤ŃéŖŃüÖŃéŗŃĆé
ŃüōŃüåŃüŚŃü”µ»öŃü╣ŃéŗŃü©ŃĆüŃüĀŃüäŃüČÕŹ░Ķ▒ĪŃüīķüĢŃüåŃü«ŃüīĶ¦ŻŃéŗŃüĀŃéŹŃüåŃüŗŃĆé
ŃāśŃāāŃāēŃāĢŃé®Ńā│ŃéÆõĮ┐ŃüåŃü©ŃĆüŃéłŃéŖŃāÉŃā╝ŃāüŃāŻŃā½ŃéĄŃā®Ńé”Ńā│ŃāēŃü«ÕŖ╣µ×£Ńüīµä¤ŃüśÕÅ¢ŃéīŃéŗŃü»ŃüÜŃüĀŃĆé
Ńü¬ŃüŖŃĆüÕŗĢńö╗ŃéÆShadow PlayŃü¦ķī▓ńö╗ŃüŚŃü¤Ńü¤ŃéüŃĆüķ¤│ÕŻ░ŃüĀŃüæÕłźķĆöLineÕć║ÕŖøŃüŗŃéēŃéóŃāŖŃāŁŃé░Ńé▒Ńā╝Ńā¢Ńā½Ńü¦ÕłźŃü«PCŃü½µÄźńČÜŃüŚŃĆüSound BlasterŃéÆõĮ┐ŃüŻŃü”ŃéóŃāŖŃāŁŃé░ķī▓ķ¤│ŃüŚŃü”ŃüäŃéŗŃĆé
ŃüōŃü«Ńü¤ŃéüŃāĆŃéżŃāŖŃā¤ŃāāŃé»Ńā¼Ńā│ŃéĖŃüīÕ░æŃüŚµĖøŃüŻŃü”ŃüŚŃüŠŃüŻŃü”ŃüäŃéŗµä¤ŃüśŃüīŃüÖŃéŗŃĆé
Õ«¤ķÜøŃü½Ńü»ŃééŃüŻŃü©Ńā»ŃéżŃāēŃü¬µä¤ŃüśŃüĀŃĆé
ŃüŠŃü¤ŃĆüNahimicŃü«µ│©µäÅńé╣Ńü©ŃüŚŃü”ŃĆüŃāćŃéĖŃé┐Ńā½Õć║ÕŖøŃü¦Ńü»õĮ┐ńö©õĖŹÕÅ»Ńü©ŃüäŃüåńé╣ŃüīµīÖŃüÆŃéēŃéīŃéŗŃĆé
ŃéóŃāŖŃāŁŃé░Õć║ÕŖøŃü¦Ńü¬ŃüäŃü©NahimicŃüīµ£ēÕŖ╣Ńü½Ńü¬ŃéēŃü¬ŃüäŃü«Ńü¦ŃĆüÕż¢ķā©DACŃéÆõĮ┐ŃüŻŃü”ŃüäŃéŗµ¢╣Ńü»µ│©µäÅŃüīÕ┐ģĶ”üŃüĀŃĆé
Õ╣ĖŃüäŃĆüAudio Boost 3Ńü«ŃéóŃāŖŃāŁŃé░ķā©ÕłåķøóĶ©ŁĶ©łŃü½ŃéłŃéŗŃāÄŃéżŃé║ŃüīÕ░æŃü¬Ńüäķ½śķ¤│Ķ│¬Ńü¬Ńé¬Ńā│Ńā£Ńā╝Ńāēķ¤│µ║ÉŃéÆµÉŁĶ╝ēŃüŚŃü”ŃüäŃéŗŃü«Ńü¦ŃĆüŃüØŃü«ŃüŠŃüŠŃéóŃé»ŃāåŃéŻŃā¢Ńé╣ŃāöŃā╝Ńé½Ńā╝ŃéäŃāśŃāāŃāēŃāĢŃé®Ńā│Ńü¦µźĮŃüŚŃéĆŃüōŃü©ŃüīÕÅ»ĶāĮŃüĀŃĆé
Ō¢ĀńĄ▒ÕÉłŃā”Ńā╝ŃāåŃéŻŃā¬ŃāåŃéŻŃĆīMSI Command CenterŃĆŹ

WindowsõĖŖŃüŗŃéēŃééUEFIŃü«Ķ©ŁÕ«ÜŃéÆÕżēµø┤ÕÅ»ĶāĮŃü¬Ńā”Ńā╝ŃāåŃéŻŃā¬ŃāåŃéŻŃü¦ŃüéŃéŗŃĆüMSI Command CenterŃüīÕł®ńö©ÕÅ»ĶāĮŃüĀŃüīŃĆüH180Ńü©ŃüäŃüåŃüōŃü©ŃééŃüéŃüŻŃü”ŃĆüŃāĢŃéĪŃā│Ńü«Ķ©ŁÕ«ÜÕżēµø┤õ╗źÕż¢Ńü»ŃüéŃüŠŃéŖÕć║ńĢ¬Ńü»ńäĪŃüäµä¤ŃüśŃüĀŃĆé
ŃüōŃéīŃéēŃü«Ńā”Ńā╝ŃāåŃéŻŃā¬ŃāåŃéŻŃü»Ńü®ŃüĪŃéēŃüŗŃü©ŃüäŃüåŃü©Ńé¬Ńā╝ŃāÉŃā╝Ńé»ŃāŁŃāāŃé»Ńü«Ķ©ŁÕ«ÜŃü½ÕÉæŃüäŃü”ŃüŖŃéŖŃĆüH170ŃéƵÄĪńö©ŃüŚŃü¤H170 Gaming M3Ńü«ÕĀ┤ÕÉłŃü»Ķć¬ńö▒Õ║”ŃüīÕ░æŃü¬ŃüäŃü«ŃüīŃāŹŃāāŃé»Ńü½Ńü¬ŃüŻŃü”ŃüŚŃüŠŃüŻŃü”ŃüäŃéŗŃĆé

Ńü¤ŃüĀŃüŚŃĆüPCÕåģķā©Ńü«µĖ®Õ║”ŃéÆńó║Ķ¬ŹŃüÖŃéŗŃü¤ŃéüŃü«Real-Time Onboard Temprature Sensors Controlńö╗ķØóŃüīĶ”ŗŃéäŃüÖŃüÅŃĆüŃüōŃéīŃüŗŃéēµÜæŃüÅŃü¬ŃéŗÕżÅÕĀ┤Ńü½ÕÉæŃüæŃĆüPCÕåģķā©Ńü«ńó║Ķ¬ŹŃéÆĶĪīŃüåŃü½Ńü»õŠ┐Õł®ŃüĀŃĆé
Ō¢ĀõĮ┐ŃüŻŃü”Ńü┐Ńü”Ńü«µä¤µā│
Core i7-6700Ńü©ńĄäŃü┐ÕÉłŃéÅŃüøŃü”Ńé▓Ńā╝Ńā¤Ńā│Ńé░Ńā×ŃéĘŃā│ŃéÆńĄäŃü┐ń½ŗŃü”Ńü”Ńü┐Ńü¤ŃüīŃĆüH170ŃéÆµÉŁĶ╝ēŃüŚŃü¤Ńé©Ńā│ŃāłŃā¬Ńā╝Ńā×ŃéČŃā╝Ńā£Ńā╝ŃāēŃü¦ŃüéŃüŻŃü”ŃééŃĆüKiller E2400Ńü«Ńü╗ŃüŗķĆÜÕĖĖŃü«ŃéŁŃā╝Ńā£Ńā╝ŃāēŃéÆŃā×Ńé»ŃāŁÕ»ŠÕ┐£Ńü½ŃüÖŃéŗGaming HotkeyŃü¬Ńü®Ńü«µ®¤ĶāĮŃééŃüéŃéŖŃĆüŃüŹŃüĪŃéōŃü©ŃĆīŃé▓Ńā╝Ńā¤Ńā│Ńé░ŃĆŹÕÉæŃüæŃü«ŃāĢŃāźŃā╝ŃāüŃāŻŃā╝Ńü»µŖæŃüłŃü”ŃüäŃéŗŃā×ŃéČŃā╝Ńā£Ńā╝ŃāēŃüĀŃĆé
ńē╣Ńü½ŃĆüNahimicŃü»Ńé¬Ńā│Ńā£Ńā╝ŃāēŃü«ŃéĄŃé”Ńā│ŃāēŃéÆÕł®ńö©ŃüŚŃü”µēŗĶ╗ĮŃü½õĮ┐ŃüłŃéŗŃü«Ńü¦ŃĆüĶć©ÕĀ┤µä¤ŃüīŃéłŃéŖńøøŃéŖõĖŖŃüīŃüŻŃü”Ńé▓Ńā╝ŃāĀŃüīŃüĢŃéēŃü½µźĮŃüŚŃéüŃéŗŃĆé
KÕ×ŗńĢ¬Ńü«Ńé¬Ńā╝ŃāÉŃā╝Ńé»ŃāŁŃāāŃé»Õ»ŠÕ┐£CPUŃü½Ńü»Õ»ŠÕ┐£ŃüŚŃü”ŃüäŃü¬ŃüäŃüīŃĆüŃé│Ńé╣ŃāłŃéƵŖæŃüłŃĆüիܵĀ╝ÕŗĢõĮ£Ńü½ŃéłŃéŗÕ«ēÕ«ÜµĆ¦ķćŹĶ”¢Ńü«Ńé▓Ńā╝Ńā¤Ńā│Ńé░PCŃéÆńĄäŃéĆŃü½Ńü»µ£Ćķü®Ńü¬Ńā×ŃéČŃā╝Ńā£Ńā╝ŃāēŃü¦ŃüéŃéŗŃü©µĆØŃüåŃĆé
H170 Gaming M3Ńü«õŠĪµĀ╝Ńü»AmazonŃéäŃāäŃé»ŃāóŃü¬Ńü®Ńü«PCŃéĘŃā¦ŃāāŃāŚŃü¦Ńü»┬ź15,680’╝łńÅŠµÖéńé╣’╝ēŃü¦ŃüéŃéŖŃĆüH170µÉŁĶ╝ēŃā×ŃéČŃā╝Ńā£Ńā╝ŃāēŃü©ŃüŚŃü”Ńééķ½śķĪŹŃü¦Ńü»ńäĪŃüäŃĆé
Enthusiast GamingŃéĘŃā¬Ńā╝Ńé║Ńü½Õ▒×ŃüÖŃéŗŃā»Ńā│Ńā®Ńā│Ńé»õĖŖŃü«ĶŻĮÕōüŃü¦ŃüéŃéŗZ170A GAMING M5Ńü»\25,000ÕēŹÕŠīŃü¦ŃüéŃéŖŃĆüń┤ä’╝æõĖćÕååŃü«ÕĘ«ķĪŹŃéÆĶĆāŃüłŃéŗŃü©H170 Gaming M3Ńü«Ńé│Ńé╣ŃāłŃāæŃāĢŃé®Ńā╝Ńā×Ńā│Ńé╣ŃüīķÜøń½ŗŃüŻŃü”ŃüäŃéŗŃĆé
’╝æõĖćÕååŃü«ÕĘ«ķĪŹŃüīŃüéŃéīŃü░ŃāōŃāćŃé¬Ńé½Ńā╝ŃāēŃéÆŃā»Ńā│Ńā®Ńā│Ńé»õĖŖŃüÆŃéŗŃüōŃü©ŃééÕÅ»ĶāĮŃü¬Ńü«Ńü¦ŃĆüŃé¬Ńā╝ŃāÉŃā╝Ńé»ŃāŁŃāāŃé»ŃéÆĶĪīŃéÅŃü¬ŃüäŃü«Ńü¦ŃüéŃéīŃü░ŃĆüH170 Gaming M3Ńü©Core i5-6600ŃüéŃü¤ŃéŖŃéÆńĄäŃü┐ÕÉłŃéÅŃüøŃĆüŃāōŃāćŃé¬Ńé½Ńā╝ŃāēŃü½õ║łń«ŚŃéƵī»ŃéŖÕłåŃüæŃéŗŃü«ŃééĶē»ŃüäŃüĀŃéŹŃüåŃĆé
ńē╣Ńü½ŃĆüKÕ×ŗńĢ¬Ńü«Ńü¬ŃüäCPUŃü»TDPŃééµŖæŃüłŃéēŃéīŃü”ŃüäŃéŗŃü«Ńü¦ŃĆüńÖ║ńå▒ŃüīÕ░æŃü¬ŃüäŃü©ŃüäŃüåŃāĪŃā¬ŃāāŃāłŃééŃüéŃéŗŃĆé
PCIŃé½Ńā╝ŃāēŃéƵīüŃüŻŃü”ŃüäŃéŗŃā”Ńā╝ŃéČŃā╝Ńü½Ńü©ŃüŻŃü”ŃééŃĆüµĢ░Õ░æŃü¬ŃüäPCIŃé╣ŃāŁŃāāŃāłŃéƵ£ēŃüŚŃü¤Ńé▓Ńā╝Ńā¤Ńā│Ńé░ÕÉæŃüæŃā×ŃéČŃā╝Ńā£Ńā╝ŃāēŃü¬Ńü«Ńü¦ŃüŖÕŗ¦ŃéüŃüĀŃĆé
H170µÉŁĶ╝ēŃü«õĮÄõŠĪµĀ╝ÕĖ»Ńā×ŃéČŃā╝Ńā£Ńā╝ŃāēŃü»ÕÉäńżŠķŁģÕŖøŃü«ŃüéŃéŗĶŻĮÕōüŃéƵŖĢÕģźŃüŚŃü”ŃüäŃéŗµ┐Ƶł”Õī║ŃüĀŃüīŃĆüŃé▓Ńā╝Ńā¤Ńā│Ńé░Ńü©ŃüäŃüåńē╣ÕŠ┤ŃéƵ┤╗ŃüŗŃüŚŃü¤H170 Gaming H3Ńü»Ńā”ŃāŗŃā╝Ńé»Ńü¬ńē╣ÕŠ┤ŃéÆÕéÖŃüłŃü¤ķØóńÖĮŃüäĶŻĮÕōüŃü¦ŃüéŃéŗŃü©µä¤ŃüśŃü¤ŃĆé