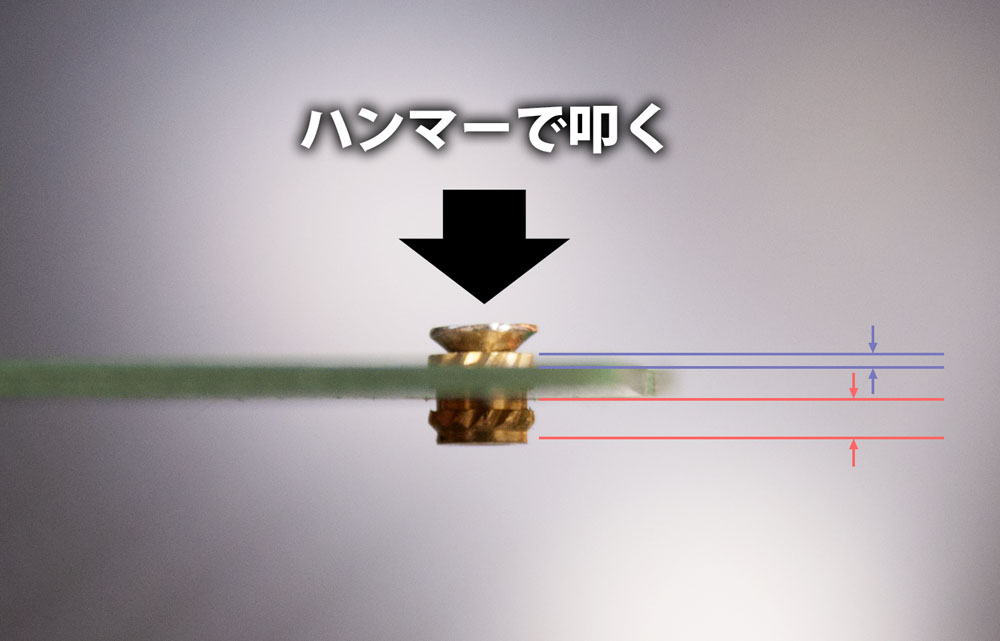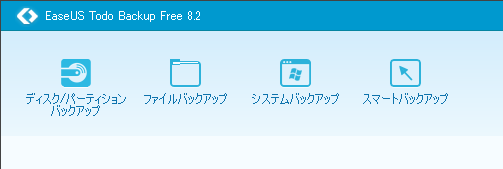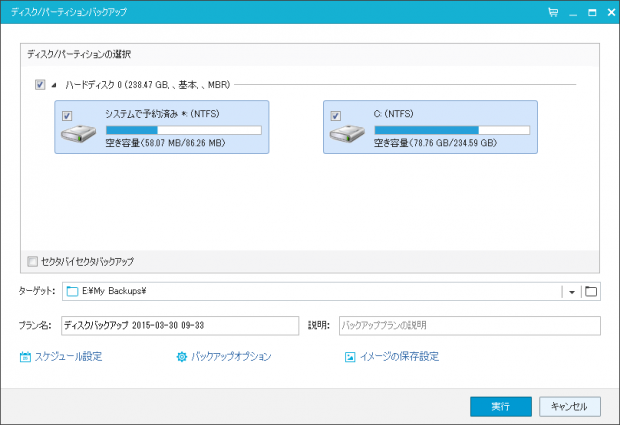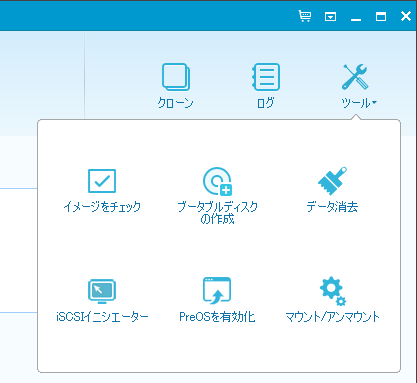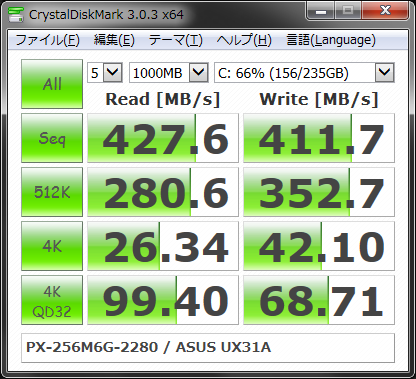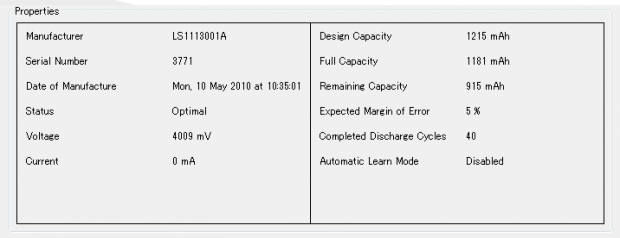ASUSŃü«ŃāÄŃā╝ŃāłŃāæŃéĮŃé│Ńā│ŃĆüZenbook Prime UX31AŃĆéÕĮōµÖéŃü«õŠĪµĀ╝Ńü¦12õĖćÕååń©ŗÕ║”Ńü¦ŃüÖŃüīŃĆüŃāĢŃā½HDŃü«IPSµČ▓µÖČŃéÆµÉŁĶ╝ēŃĆüCPUŃééCore i7ŃéÆµÉŁĶ╝ēŃüŚŃü”ŃüŖŃéŖŃĆüõ╗ŖŃü¦ŃééŃéĄŃé»ŃéĄŃé»õĮ┐ŃüłŃéŗŃü«ŃüīķĀ╝ŃééŃüŚŃüäPCŃü¦ŃüÖŃĆé
ŃāĪŃāóŃā¬ŃüĀŃüæ4GBŃü¬Ńü«Ńüīńē®ĶČ│ŃéŖŃü¬ŃüäŃü©ŃüōŃéŹŃü¦ŃüÖŃüīŃĆüµ£Ćµ¢░ŃāóŃāćŃā½Ńü»8GBŃü½ÕóŚÕ╝ĘŃüĢŃéīŃü”ŃüäŃéŗŃü┐Ńü¤ŃüäŃü¦ŃüÖŃüŁŃĆé
ŃāćŃéČŃéżŃā│Ńéémacbook airŃéÆõĖĆÕø×ŃéŖÕż¦ŃüŹŃüÅŃüŚŃü¤ŃéłŃüåŃü¬ŃĆüŃü®ŃüōŃüŗŃü¦Ķ”ŗŃü¤µä¤ŃüśŃééµ╝éŃüäŃüŠŃüÖŃüīŃéĘŃā│ŃāŚŃā½Ńü¦Ķē»Ńüäµä¤ŃüśŃĆé
Ńé┐ŃāāŃāüŃāæŃāāŃāēŃü½ķøŻŃüéŃéŖŃü¦ŃüÖŃüīŃĆüŃé┐ŃāāŃāüŃāæŃāāŃāēŃāĪŃā╝Ńé½Ńā╝ĶŻĮŃü«ŃāēŃā®ŃéżŃāÉŃéÆÕģźŃéīŃéŗŃü©ŃüŗŃü¬ŃéŖµö╣Õ¢äŃüĢŃéīŃüŠŃüÖŃü«Ńü¦ŃüŖĶ®”ŃüŚŃüéŃéīŃĆé
ŃüØŃéōŃü¬Zenbook UX31Ńü¦ŃüÖŃüīŃĆüõĖĆŃüżŃüĀŃüæÕż¦ŃüŹŃü¬ÕĢÅķĪīŃü¬Ńü«ŃüīSSDŃü«ķüģŃüĢŃĆé
UX31Ńü½Ńü»128GB’╝Å256GBŃü«ŃāóŃāćŃā½ŃüīŃā®ŃéżŃā│ŃāŖŃāāŃāŚŃüĢŃéīŃü”ŃüŖŃéŖŃĆüń¦üŃüīõĮ┐ŃüŻŃü”ŃüäŃéŗŃü«Ńü»256GBŃāóŃāćŃā½Ńü¦Sandisk U100 SSD SDS5JK-256G-QŃüīµÉŁĶ╝ēŃüĢŃéīŃü”ŃüäŃüŠŃüÖŃüīŃĆüŃüōŃü«SSDŃüīķüģŃüäŃü«Ńü¬ŃéōŃü«ŃüŻŃü”ŃĆé
Õ«¤ķÜøŃü½Crystal Disk MarkŃü¦Ķ©łµĖ¼ŃüŚŃü”Ńü┐ŃüŠŃüŚŃü¤ŃĆé
ŃüåŃüåŃéĆŌĆ”ŃéĘŃā╝Ńé▒Ńā│ŃéĘŃāŻŃā½Ńü»ŃüŠŃüĀŃüäŃüäŃü©ŃüŚŃü”’╝łWriteŃüīķüģŃüäŃü¦ŃüÖŃüī’╝ēŃĆüŃā®Ńā│ŃāĆŃāĀ4KŃüīńø«ŃééÕĮōŃü”ŃéēŃéīŃü¬ŃüäÕĆżŃü½ŃĆé
ŃüōŃéīŃü»SSDŃü©ŃüäŃüåŃéłŃéŖŃĆüHDDõĖ”Ńü©ŃüäŃüŻŃü”Ķē»ŃüäÕĆżŃüĀŃü©µĆØŃüäŃüŠŃüÖŃĆé
ŃāĪŃāóŃā¬Ńüī4GBŃü¬Ńü«Ńü¦ŃĆüŃé╣Ńā»ŃāāŃāŚŃüīńÖ║ńö¤ŃüÖŃéŗŃü©õĖƵ░ŚŃü½ÕŗĢõĮ£ŃüīķüģŃüÅŃü¬ŃüŻŃü”ŃüŚŃüŠŃüäŃüŠŃüÖŃĆé
ŌĆ╗128GBŃāóŃāćŃā½Ńü«ADATAĶŻĮSSDŃü»ŃĆüŃüōŃéīŃéłŃéŖŃü»ŃüŗŃü¬ŃéŖķƤŃüäŃéłŃüåŃü¦ŃüÖŃĆé
ŃüØŃüōŃü¦ŃĆüŃüōŃü«ķüģŃüäSSDŃéÆŃü®ŃüåŃü½ŃüŗŃüÖŃü╣ŃüÅŃĆüSSDŃü«µÅøĶŻģŃéÆĶĪīŃüåŃüōŃü©Ńü½ŃüŚŃüŠŃüŚŃü¤ŃĆé
ŃüŚŃüŗŃüŚŃĆüŃüōŃüōŃü¦Õż¦ÕĢÅķĪīŃüīŃĆé
UX31Ńü«SSDŃüŻŃü”ŃĆüńŗ¼Ķć¬Ńé│ŃāŹŃé»Ńé┐Ńü½Ńü¬ŃüŻŃü”ŃüäŃéŗŃü«Ńü¦ŃĆüµ▒Äńö©Ńü«SSDŃüīõĮ┐ŃüłŃü¬ŃüäŃéōŃü¦ŃüÖŃüŁŌĆ”
µāģÕĀ▒ŃéÆĶ¬┐Ńü╣Ńü”ŃüäŃü¤ŃéēŃĆüM.2Ķ”ŵĀ╝Ńü«SSDŃéÆUX31ńö©Ńü«Ńé│ŃāŹŃé»Ńé┐Ńü½ÕżēµÅøŃüÖŃéŗÕ¤║µØ┐ŃüīŃüéŃéŗŃüōŃü©ŃéÆńÖ║Ķ”ŗŃĆüµŚ®ķƤĶ│╝ÕģźŃüŚŃü”Ńü┐ŃüŠŃüŚŃü¤ŃĆé
Ķ╝ēŃüøµø┐ŃüłµēŗķĀåŃü«ńó║Ķ¬Ź
ŃüōŃüōŃü¦Ńü»ŃĆü2ķĆÜŃéŖŃü«õ║żµÅøµ¢╣µ│ĢŃéÆń┤╣õ╗ŗŃüŚŃü”ŃüäŃüŠŃüÖŃĆé
’╝æ’╝īEaseUS ToDo BackupŃéÆõĮ┐ŃüŻŃü¤õ║żµÅøµ¢╣µ│Ģ
µēŗķĀåŃü©ŃüŚŃü”Ńü»õĖŖĶ©śŃü«ŃéłŃüåŃü½Ńü¬ŃéŖŃüŠŃüÖŃĆé
ŃāÉŃāāŃé»ŃéóŃāāŃāŚŃéÆĶĪīŃüåŃü«Ńü½ŃāĢŃā¬Ńā╝ŃéĮŃāĢŃāłŃéÆõĮ┐ŃüåŃü¤ŃéüĶ▓╗ńö©ńÜäŃü½ŃüōŃüĪŃéēŃü«Ńü╗ŃüåŃüīÕ«ēõŠĪŃü½µĖłŃéĆŃüŗŃü©µĆØŃüäŃüŠŃüÖŃĆé
ŌĆ╗Ńü¤ŃüĀŃüŚUSBŃāĪŃāóŃā¬Ńü©USB HDDŃüīÕ┐ģĶ”üŃü¬Ńü«Ńü¦ŃĆüµ¢░Ķ”ÅŃü½ŃüōŃéīŃéēŃéÆĶ▓ĘŃüåÕĀ┤ÕÉłŃü»2ńĢ¬ńø«Ńü«µ¢╣µ│ĢŃü©ŃüéŃüŠŃéŖÕżēŃéÅŃéēŃü¬ŃüäŌĆ”’╝¤
µ¢╣µ│ĢŃü©ŃüŚŃü”Ńü»ŃüōŃüĪŃéēŃü«Ńü╗ŃüåŃüīõĖĆĶł¼ńÜäŃüĀŃü©µĆØŃüäŃüŠŃüÖŃü«Ńü¦ŃĆüõĖŖĶ©śŃéÆŃāĪŃéżŃā│Ńü½Ķ¬¼µśÄŃüŚŃü”ŃüäŃüŹŃü¤ŃüäŃü©µĆØŃüäŃüŠŃüÖŃĆé
’╝Æ’╝īHDDĶżćĶŻĮŃü«Ńé»Ńā¼Ńā╝ŃāēŃā½ŃéÆõĮ┐ńö©ŃüÖŃéŗµ¢╣µ│Ģ
ÕżēµÅøŃéóŃāĆŃāŚŃé┐Ńüī’╝ōń©«ķĪ×Õ┐ģĶ”ü’╝łM2ŌåÆSATAÕżēµÅøŃĆüZenbookÕ░éńö©SSDŌåÆSATAÕżēµÅøŃĆüM2ŌåÆZenbookÕ░éńö©SSDÕżēµÅø’╝ēŃü¬Ńü«Ńü©ŃĆüŃé»Ńā¼Ńā╝ŃāēŃā½ŃéÆĶ│╝ÕģźŃüÖŃéŗÕ┐ģĶ”üŃüīŃüéŃéŖŃüŠŃüÖŃüīŃĆüŃā£Ńé┐Ńā│õĖĆŃüżµŖ╝ŃüøŃü░µĖłŃéĆŃü«ŃüīŃüōŃü«µ¢╣µ│ĢŃĆé
ŃüĪŃéćŃüŻŃü©Ńé│Ńé╣ŃāłŃü»ÕóŚŃüŚŃüŠŃüÖŃüīŃĆüµēŗķ¢ōŃü©ŃüŚŃü”Ńü»ŃüōŃüĪŃéēŃü«µ¢╣Ńüīń░ĪÕŹśŃü¦ŃüÖŃĆé
Ńü¤ŃüĀŃüŚŃĆüZenbookŃü«SSDŃéłŃéŖŃééÕ«╣ķćÅŃüīÕż¦ŃüŹŃü¬SSDŃéÆńö©µäÅŃüŚŃü¬ŃüäŃü©ŃĆüŃé»Ńā¼Ńā╝ŃāēŃā½Ńü¦Ńü«Ńé│ŃāöŃā╝ŃüīĶĪīŃüłŃü¬ŃüäŃü«Ńü¦µ│©µäÅŃüīÕ┐ģĶ”üŃü¦ŃüÖŃĆé
ŃüōŃüĪŃéēŃü«µ¢╣µ│ĢŃü»ŃüōŃü«ŃāÜŃā╝ŃéĖŃü«ńĄéŃéÅŃéŖŃü½Ķ©śĶ╝ēŃüŚŃü”ŃüäŃüŠŃüÖŃü«Ńü¦ŃĆüŃüØŃüĪŃéēŃéÆŃüöńó║Ķ¬ŹŃüÅŃüĀŃüĢŃüäŃĆé
ŌĆ╗M.2 SSDŌåÆZenbookÕ░éńö©SSDÕżēµÅøŃéóŃāĆŃāŚŃé┐Ńü¬Ńü®Ńü«Õ┐ģĶ”üŃü¬ŃāæŃā╝ŃāäŃü½ŃüżŃüäŃü”Ńü»ŃĆü’╝æŃü«µ¢╣µ│ĢŃü¦Ķ¬¼µśÄŃüŚŃü”ŃüäŃüŠŃüÖŃĆé
Ķ╝ēŃüøµø┐ŃüłŃü«ÕēŹŃü½
õ╗ŖÕø×Ķ¬¼µśÄŃüÖŃéŗµ¢╣µ│ĢŃü¦ŃüÖŃüīŃĆüUX31’╝ÅUX21Ńü«ŃĆüõĖŗĶ©śSSDŃéÆõĮ┐ńö©ŃüŚŃü¤ŃāóŃāćŃā½Ńü¦ŃüéŃéīŃü░ÕÉīµ¦śŃü½õĮ£µźŁÕÅ»ĶāĮŃü¦ŃüÖŃĆé
µ£Ćµ¢░ŃāóŃāćŃā½Ńü¦Ńü»SSDŃü«õ╗Ģµ¦śŃüīÕżēŃéÅŃüŻŃü”ŃüäŃéŗÕÅ»ĶāĮµĆ¦ŃééŃüéŃéŖŃüŠŃüÖŃü«Ńü¦ŃĆüõĮ£µźŁŃüÖŃéŗÕēŹŃü½SSDŃü«Õ×ŗńĢ¬ŃéÆĶ¬┐Ńü╣Ńü”ŃüŖŃüÅŃü©Ķē»ŃüäŃüŗŃü©µĆØŃüäŃüŠŃüÖŃĆé
SANDISK:SDSA5JK-064GŃĆüSDSA5JK-128GŃĆüSDSA5JK-256G
ADATA:XM11-128GBŃĆüXM11-256GB
Õ┐ģĶ”üŃü¬µ®¤µØÉõĖĆÕ╝Å
UX31Ńü«SSDµÅøĶŻģŃü½ŃüéŃü¤ŃüŻŃü”Õ┐ģĶ”üŃü¬ŃāæŃā╝ŃāäŃü»õ╗źõĖŗŃü«ķĆÜŃéŖŃü¦ŃüÖŃĆé
Õ┐ģĶ”üŃü¬ŃééŃü«Ńü»õĖŗĶ©śŃü«ķĆÜŃéŖŃü¦ŃüÖŃĆé
Ō¢ĀŃāłŃā½Ńé»Ńé╣ŃāēŃā®ŃéżŃāÉ
ŃāłŃā½Ńé»Ńé╣ŃāēŃā®ŃéżŃāÉŃü»ŃĆüõ╗źÕēŹń¦ŗĶæēÕĤŃü¦500ÕååŃü¦Ķ│╝ÕģźŃüŚŃü¤õĖŁĶÅ»ĶŻĮŃāēŃā®ŃéżŃāÉŃé╗ŃāāŃāłŃéÆõĮ┐ŃüŻŃü”ŃüäŃü¤Ńü«Ńü¦ŃüÖŃüīŃĆüķƤµö╗Ńü¦ŃāēŃā®ŃéżŃāÉÕü┤ŃüīÕēŖŃéīŃü”ŃüŚŃüŠŃüŻŃü¤Ńü¤ŃéüŃĆüĶ▓ĘŃüäńø┤ŃüŚŃüŠŃüŚŃü¤ŃĆé
ŃüŹŃüĪŃéōŃü©ńĘĀŃéüŃü”ŃüŖŃüŗŃü¬ŃüäŃü©ńĘ®ŃéōŃü¦ŃāŹŃéĖŃüīÕÅ¢ŃéīŃü”ŃüŚŃüŠŃüäŃüŠŃüÖŃüŚŃĆüÕēŖŃéīŃü¤ŃāēŃā®ŃéżŃāÉŃéÆõĮ┐ŃüåŃü©ŃāŹŃéĖÕü┤ŃééÕéĘŃéüŃéŗŃüōŃü©Ńü½Ńü¬ŃéŖŃüŠŃüÖŃü«Ńü¦ŃĆüµŚźµ£¼ĶŻĮŃü«ĶŻĮÕōüŃü«Ķ│╝ÕģźŃéÆŃüŖÕŗ¦ŃéüŃüŚŃüŠŃüÖŃĆé
Ō¢ĀSSDÕżēµÅøŃéóŃāĆŃāŚŃé┐
UX31’╝ÅUX21Õ░éńö©Ńü«SSDŃü½M.2 SSDŃéÆµÉŁĶ╝ēŃüÖŃéŗŃü¤ŃéüŃü«ÕżēµÅøŃéóŃāĆŃāŚŃé┐ŃĆéŃüōŃü«ŃéóŃāĆŃāŚŃé┐Ńü«õĖŖŃü½SSDŃéÆĶ╝ēŃüøŃüŠŃüÖŃü«Ńü¦ŃĆüķ½śŃüĢŃüī1mmń©ŗÕ║”ÕóŚŃüłŃü”ŃüŚŃüŠŃüäŃüŠŃüÖŃĆéĶŻÅĶōŗŃü©Õ╣▓µĖēŃüŚŃüŠŃüÖŃüīŃĆüŃüØŃü«ŃüŠŃüŠķ¢ēŃüśŃü”ŃüŚŃüŠŃüŻŃü”ÕĢÅķĪīńäĪŃüĢŃüØŃüåŃü¦ŃüÖŃĆéŌĆ╗ĶŻÅĶōŗŃéÆÕżēÕĮóŃüĢŃüøŃéŗŃü©ŃüäŃüåµēŗŃééŃüéŃéŖŃüŠŃüÖŃüīŃĆüµł╗ŃüøŃü¬ŃüäŃü«Ńü¦ń¦üŃü»ķü┐ŃüæŃüŠŃüŚŃü¤ŃĆé
ĶŻÅĶōŗŃü©Õ╣▓µĖēŃüŚŃü¬ŃüäŃĆüµ¢░Õ×ŗŃü«ŃéóŃāĆŃāŚŃé┐ŃüīÕć║Ńü”ŃüäŃéŗŃéłŃüåŃü¦ŃüÖŃü«Ńü¦ŃĆüŃā¬Ńā│Ńé»ŃéÆÕżēµø┤ŃüŚŃüŠŃüŚŃü¤ŃĆé
ŃüōŃéīŃü¬ŃéēÕ¤║µØ┐Ńü«2µ«ĄķćŹŃüŁŃü½Ńü¬ŃéēŃü¬ŃüäŃü«Ńü¦ŃĆüõĖĪķØóÕ«¤ĶŻģŃü«SSDŃü¦Ńééµ░ŚĶ╗ĮŃü½õĮ┐ŃüłŃüŠŃüÖŃüŁŃĆéń┤ĀµÖ┤ŃéēŃüŚŃüäŃĆé
Ō¢ĀM.2 SSD
ń¦üŃü»PlextorŃü«256GBŃü«SSDŃéÆÕł®ńö©ŃüŚŃüŠŃüŚŃü¤ŃüīŃĆüSATAµÄźńČÜŃü«M.2 SATAµ¢╣Õ╝ÅŃü«SSDŃü¦ŃüéŃéīŃü░ÕĢÅķĪīŃü¬ŃüäŃü©µĆØŃüäŃüŠŃüÖŃĆéŃĆé
õ╗ŖÕø×Ńü»Õ«╣ķćÅŃü½ŃüżŃüäŃü”Ńü»ÕĢÅķĪīŃüīŃü¬ŃüäŃü«Ńü¦ŃĆüÕÉīµ¦śķćÅŃü«µ£Ćµ¢░ŃāóŃāćŃā½ŃéÆńö©µäÅŃüŚŃüŠŃüŚŃü¤ŃĆé
M.2Ńé┐ŃéżŃāŚŃü«SSDŃü¦ŃüÖŃüīŃĆüŃéżŃā│Ńé┐Ńā╝ŃāĢŃé¦Ńā╝Ńé╣ŃüīSATAŃü©PCI-ExpressŃü«’╝ÆŃüżŃüīŃüéŃéŖŃüŠŃüÖŃüīŃĆüZenbook UX31’╝ÅUX21Ńü¦Ńü»SATAŃāóŃāćŃā½ŃüŚŃüŗõĮ┐ŃüłŃüŠŃüøŃéōŃü«Ńü¦µ│©µäÅŃüŚŃü”ŃüÅŃüĀŃüĢŃüäŃĆé
PCI-ExpressŃāóŃāćŃā½Ńü»ńē®ńÉåńÜäŃü½Ńé│ŃāŹŃé»Ńé┐Ńü«ÕłćŃéŖŃüŗŃüæŃü«õĮŹńĮ«ŃüīķüĢŃüåŃü¤ŃéüŃĆüĶŻģńØĆõĖŹÕÅ»Ńü©Ńü¬ŃéŖŃüŠŃüÖŃĆé
NVMeŃü©µøĖŃüŗŃéīŃü¤ŃééŃü«Ńü»PCI-Expressµ¢╣Õ╝ÅŃü¦ŃüÖŃü«Ńü¦õĮ┐ńö©õĖŹÕÅ»Ńü¦ŃüÖŃĆé
M.2 SSDŃü»Õ¤║µØ┐Ńü«ķĢĘŃüĢŃü½ŃéłŃéŖ’╝öń©«ķĪ×Ńü«Ńé┐ŃéżŃāŚŃüīŃüéŃéŖŃüŠŃüÖŃüīŃĆüŃüōŃü«ÕżēµÅøŃéóŃāĆŃāŚŃé┐Ńü»2280Ńü«ķĢĘŃüĢŃüŠŃü¦Õ»ŠÕ┐£ŃüŚŃü”ŃüäŃüŠŃüÖŃü«Ńü¦ŃĆü2230/2242/2260/2280Ńü«ŃüäŃüÜŃéīŃü«SSDŃü¦ŃééÕ»ŠÕ┐£ŃüīÕÅ»ĶāĮŃü¦ŃüÖŃĆé
Ō¢ĀŃüØŃéīõ╗źÕż¢Ńü½Õ┐ģĶ”üŃü¬ŃééŃü«
õĖŖĶ©śŃü©Ńü»ÕłźŃü½ŃĆü
- SSDŃü«ŃāćŃā╝Ńé┐ń¦╗ĶĪīŃü«Ńü¤ŃéüŃü«ŃĆüSSDŃü«õĮ┐ńö©Õ«╣ķćÅõ╗źõĖŖŃü«ń®║ŃüŹÕ«╣ķćÅŃü«ŃüéŃéŗUSBµÄźńČÜŃü«HDD
- Ńā¬Ńé½ŃāÉŃā¬ŃāćŃā╝Ńé┐ŃéƵøĖŃüŹµł╗ŃüÖŃü¤ŃéüŃü«Ńā¢Ńā╝Ńāłńö©USBŃāĪŃāóŃā¬ŃüŠŃü¤Ńü»DVDŃāēŃā®ŃéżŃā¢’╝åń®║ŃāĪŃāćŃéŻŃéó
ŃüīÕ┐ģĶ”üŃü¦ŃüÖŃĆé
õ╗ŖÕø×Ńü»1TBŃü«USB HDDŃéÆõĮ┐ńö©ŃüŚŃüŠŃüŚŃü¤ŃĆé
õ╗źõĖŗŃü«ŃéłŃüåŃü¬HDDŃéÆĶ│╝ÕģźŃüŚŃĆüõĮ┐ŃüäńĄéŃéÅŃüŻŃü¤ŃéēŃāćŃā╝Ńé┐ŃāÉŃāāŃé»ŃéóŃāāŃāŚńö©Ńü½ŃüÖŃéŗŃü«ŃééĶē»ŃüäŃüŗŃééŃüŚŃéīŃüŠŃüøŃéōŃĆé
Ńā¢Ńā╝Ńāłńö©Ńü«USBŃāĪŃāóŃā¬Ńü»ŃĆü4GBŃééŃüéŃéīŃü░ÕŹüÕłåŃüĀŃü©µĆØŃüäŃüŠŃüÖŃüīŃĆü16GBŃé»Ńā®Ńé╣Ńéé1000ÕååŃüÅŃéēŃüäŃü¦ŃüÖŃü«Ńü¦ŃĆüÕżÜŃéüŃü«ŃééŃü«ŃéÆĶ▓ĘŃüŻŃü”ŃüŖŃüÅŃü©Ķē»ŃüäŃüŗŃü©µĆØŃüäŃüŠŃüÖŃĆé
õ║żµÅøµēŗķĀåŌæĀ’╝ÜUX31 SSDÕżēµÅøŃéóŃāĆŃāŚŃé┐Ńü½M.2 SSDŃéÆĶŻģńØĆ
ŌĆ╗µŚ¦Õ×ŗŃü«ŃéóŃāĆŃāŚŃé┐Ńü¦Ķ¬¼µśÄŃüŚŃü”ŃüäŃüŠŃüÖŃü«Ńü¦ŃĆüµ¢░Õ×ŗŃü«Õ░ÅÕ×ŗŃü«ŃéóŃāĆŃāŚŃé┐ŃéÆõĮ┐ŃüåÕĀ┤ÕÉłŃü»ŃĆüÕÅéĶĆāń©ŗÕ║”Ńü½Ńü®ŃüåŃü×ŃĆé
ŃüŠŃüÜŃĆüÕżēµÅøŃéóŃāĆŃāŚŃé┐Ńü½SSDŃéÆĶŻģńØĆŃüŚŃüŠŃüÖŃĆé
õ╗ŖÕø×ńö©µäÅŃüŚŃü¤Ńü«Ńü»2280ŃéĄŃéżŃé║Ńü«SSDŃü¦ŃüÖŃüīŃĆüŃüōŃüåŃüŚŃü”õĖ”Ńü╣Ńü”Ńü┐ŃéŗŃü©ŃĆüM.2 SSDŃü«Ńü╗ŃüåŃüīÕ░ÅŃüĢŃüäŃüōŃü©ŃüīŃéÅŃüŗŃéŖŃüŠŃüÖŃĆé
ÕżēµÅøÕ¤║µØ┐Ńü«õĖŖŃü½ŃĆüSSDŃéÆĶŻģńØĆŃüŚŃĆüŃāŹŃéĖŃü¦Õø║Õ«ÜŃüŚŃüŠŃüÖŃĆé
ŃüōŃü«ķÜøŃü½ŃĆüÕżēµÅøŃéóŃāĆŃāŚŃé┐Õü┤Ńü«ŃāŹŃéĖÕÅŚŃüæŃéÆÕźźŃü½ŃüÜŃéēŃüŚŃü”ŃüŖŃüÅŃü©ŃĆüUX31Ńü«ĶŻÅĶōŗŃü©Ńü«Õ╣▓µĖēŃéÆÕ░æŃü¬ŃüÅŃüÖŃéŗŃüōŃü©ŃüīŃü¦ŃüŹŃüŠŃüÖŃĆé
ŃāÅŃā│Ńā×Ńā╝Ńü¬Ńü®ŃéÆõĮ┐ŃüŻŃü”ŃĆüŃāŹŃéĖÕÅŚŃüæŃéÆÕÅ®ŃüäŃü”ÕźźŃü½ŃüÜŃéēŃüŚŃüŠŃüÖŃĆé
õĖŖŃü«ÕåÖń£¤Ńü¦ŃĆüķØÆŃüäķā©ÕłåŃü«Õć║ŃüŻÕ╝ĄŃéŖŃüīŃĆüĶĄżŃüäķā©ÕłåŃéłŃéŖŃééĶ¢äŃüÅŃü¬ŃüŻŃü”ŃüäŃéŗŃüōŃü©ŃüīŃéÅŃüŗŃéŖŃüŠŃüÖŃü¦ŃüŚŃéćŃüåŃüŗŃĆé
1µ×ÜŃü½ŃüŠŃü©ŃüŠŃéŖŃüŠŃüŚŃü¤ŃĆé
ŃüōŃéīŃü¦SSDŃü«µ║¢ÕéÖŃü»Õ«īõ║åŃü¦ŃüÖŃĆé
õ║żµÅøµēŗķĀåŌæĪ’╝ÜŃāÉŃāāŃé»ŃéóŃāāŃāŚŃéĮŃāĢŃāłŃéÆõĮ┐ńö©ŃüŚŃü”SSDÕģ©õĮōŃü«ŃāÉŃāāŃé»ŃéóŃāāŃāŚŃéÆÕÅ¢Ńéŗ
õ╗ŖÕø×Ńü»ŃĆüńäĪµ¢ÖŃü«ŃāÉŃāāŃé»ŃéóŃāāŃāŚŃéĮŃāĢŃāłŃü¦ŃüéŃéŗEaseUS Todo Backup Free 8.2ŃéÆõĮ┐ńö©ŃüŚŃüŠŃüŚŃü¤ŃĆé
EaseUS Todo Backup Free
http://jp.easeus.com/backup-software/free.html
Õģ©ŃāćŃā╝Ńé┐Ńü«ŃāÉŃāāŃé»ŃéóŃāāŃāŚŃü©Ńā¬Ńé½ŃāÉŃā¬Ńü«Ńü┐Ńü¦ŃüÖŃüŗŃéēŃĆüńäĪµ¢ÖńēłŃü¦OKŃü¦ŃüÖŃĆé
ŃüŠŃüÜŃĆüŃāÉŃāāŃé»ŃéóŃāāŃāŚŃāćŃā╝Ńé┐ŃéÆõ┐ØÕŁśŃüÖŃéŗŃü¤ŃéüŃü«USBŃü«HDDŃéÆµÄźńČÜŃüŚŃüŠŃüÖŃĆé
EaseUS Todo Backup Free ŃéÆŃéżŃā│Ńé╣ŃāłŃā╝Ńā½ŃüŚŃü¤ŃéēŃĆüŃāĪŃéżŃā│ŃāĪŃāŗŃāźŃā╝Ńü«ŃĆīŃāćŃéŻŃé╣Ńé»/ŃāæŃā╝ŃāåŃéŻŃéĘŃā¦Ńā│ŃāÉŃāāŃé»ŃéóŃāāŃāŚŃĆŹŃéÆķüĖµŖ×ŃüŚŃüŠŃüÖŃĆé
ŃāÉŃāāŃé»ŃéóŃāāŃāŚńö╗ķØóŃüīĶĪ©ńż║ŃüĢŃéīŃüŠŃüÖŃü«Ńü¦ŃĆüŃāÅŃā╝ŃāēŃāćŃéŻŃé╣Ńé»0Ńü½ŃāüŃé¦ŃāāŃé»ŃéÆÕģźŃéīŃĆüÕģ©õĮōŃéÆķüĖµŖ×ŃüŚŃü”ŃüÅŃüĀŃüĢŃüäŃĆé
ŌĆ╗Õć║ĶŹĘµÖéŃü«Ķ©ŁÕ«ÜŃü¦õĮ┐ŃüŻŃü”ŃüäŃéŗµ¢╣Ńü»ŃĆüŃā¬Ńé½ŃāÉŃā¬ķĀśÕ¤¤ŃéäDŃāēŃā®ŃéżŃā¢ŃüīŃüéŃéŗŃü©µĆØŃüäŃüŠŃüÖŃü«Ńü¦ŃĆüÕģ©õĮōŃü½ŃāüŃé¦ŃāāŃé»ŃéÆÕģźŃéīŃü”õĖŗŃüĢŃüäŃĆé
ķüĖµŖ×ŃüŚŃü¤ÕŠīŃĆüÕ«¤ĶĪīŃā£Ńé┐Ńā│ŃéƵŖ╝ŃüŚŃü”ŃāÉŃāāŃé»ŃéóŃāāŃāŚŃéÆķ¢ŗÕ¦ŗŃüŚŃüŠŃüÖŃĆé
USBŃü«ķƤÕ║”Ńü½ŃééŃéłŃéŖŃüŠŃüÖŃüīŃĆüŃüĀŃüäŃü¤Ńüä30Õłå’Į×1µÖéķ¢ōń©ŗÕ║”ŃüŗŃü©µĆØŃüäŃüŠŃüÖŃĆé
ŃāÉŃāāŃé»ŃéóŃāāŃāŚŃüīÕ«īõ║åŃüŚŃü¤ŃéēŃĆüńČÜŃüäŃü”Ńā¢Ńā╝ŃāłUSBŃéÆõĮ£µłÉŃüŚŃüŠŃüÖŃĆé
Ńā¢Ńā╝Ńé┐Ńā¢Ńā½ŃāćŃéŻŃé╣Ńé»Ńü«õĮ£µłÉŃéÆķüĖµŖ×ŃüŚŃĆüUSBŃāĪŃāóŃā¬ŃüŠŃü¤Ńü»DVDŃü«ŃüäŃüÜŃéīŃüŗŃéÆķüĖµŖ×ŃüŚŃüŠŃüÖŃĆé
Õ░ÅÕ«╣ķćÅŃü¦ŃéłŃüäŃü«Ńü¦ŃĆüUSBŃāĪŃāóŃā¬ŃéÆõĮ┐ńö©ŃüÖŃéŗŃü©õĮ£µźŁŃü»µźĮŃüĀŃü©µĆØŃüäŃüŠŃüÖŃĆé
DVDŃāēŃā®ŃéżŃā¢ŃéÆŃüŖµīüŃüĪŃü«µ¢╣Ńü»ŃĆüŃā¬Ńé½ŃāÉŃā¬ŃāćŃéŻŃé╣Ńé»ŃéÆõĮ£ŃüŻŃü”ŃééĶē»ŃüäŃüŗŃü©µĆØŃüäŃüŠŃüÖŃĆé
ŃüōŃéīŃü¦ŃĆüSSDŃü«ŃāÉŃāāŃé»ŃéóŃāāŃāŚŃü»Õ«īõ║åŃü¦ŃüÖŃĆé
õ║żµÅøµēŗķĀåŌæó’╝ÜUX31Ńü«SSDŃéÆõ║żµÅøŃüÖŃéŗ
Zenbook UX31Ńü«ĶŻÅŃāæŃāŹŃā½ŃéÆķ¢ŗŃüæŃĆüSSDŃéÆõ║żµÅøŃüŚŃüŠŃüÖŃĆé
ŃāŹŃéĖŃü»ŃāłŃā½Ńé»Ńé╣ T5ŃāēŃā®ŃéżŃāÉŃüīÕ┐ģĶ”üŃü¦ŃüÖŃü«Ńü¦ŃĆüĶ│╝ÕģźŃüŚŃü¤ŃāēŃā®ŃéżŃāÉŃéÆõĮ┐ŃüŻŃü”ŃāŹŃéĖŃéÆÕż¢ŃüŚŃü”ŃüäŃüŹŃüŠŃüÖŃĆé
ŃāŹŃéĖŃü»’╝Æń©«ķĪ×Ńü«ķĢĘŃüĢŃüīŃüéŃéŖŃüŠŃüÖŃü«Ńü¦ŃĆüµ│©µäÅŃüŚŃü”õĖŗŃüĢŃüäŃĆé
ŃāŹŃéĖŃéÆÕż¢ŃüÖŃü©ŃĆüń░ĪÕŹśŃü½ĶŻÅĶōŗŃéÆÕż¢ŃüÖŃüōŃü©ŃüīŃü¦ŃüŹŃĆüÕ¤║µØ┐Õģ©õĮōŃüīĶ”ŗµĖĪŃüøŃüŠŃüÖŃĆé
Õ¤║µØ┐õĖŁÕż«Ńü½SSDŃüīÕÅ¢ŃéŖõ╗śŃüæŃéēŃéīŃü”ŃüäŃüŠŃüÖŃĆé
SSDŃü½Ńü»õ┐ØķÜ£ńö©Ńü«õ┐ØĶŁĘŃéĘŃā╝Ńā½ŃüīĶ▓╝ŃéēŃéīŃü”ŃüäŃüŠŃüÖŃüīŃĆüŃüØŃü«õĖŗŃü«ŃāŹŃéĖŃéÆÕż¢ŃüÖÕ┐ģĶ”üŃüīŃüéŃéŖŃüŠŃüÖŃü«Ńü¦ŃĆüŃéĘŃā╝Ńā½ŃéÆńĀ┤ŃüäŃü”ŃāŹŃéĖŃéÆÕż¢ŃüŚŃüŠŃüÖŃĆé
ŃāŹŃéĖŃéÆÕż¢ŃüŚŃü¤ŃüéŃü©Ńü»SSDŃéÆÕÅ¢ŃéŖÕż¢ŃüŚŃĆüŃéóŃāĆŃāŚŃé┐ŃéÆÕÅ¢ŃéŖõ╗śŃüæŃéŗŃüĀŃüæŃü¦OKŃĆé
SSDŃü»ŃéóŃāĆŃāŚŃé┐ŃéÆõ╗ŗŃüŚŃü”ÕÅ¢ŃéŖõ╗śŃüæŃéŗŃü¤ŃéüŃĆüķ½śŃüĢŃüīÕóŚŃüłŃüŠŃüÖŃĆé
ŃüōŃü«Ńü¤ŃéüŃĆüĶŻÅĶōŗŃü©SSDŃüīÕ╣▓µĖēŃüŚŃüŠŃüÖŃü«Ńü¦ŃĆüĶŻÅĶōŗÕü┤Ńü½ńĄČńĖüÕ»ŠńŁ¢ŃéÆĶĪīŃüŻŃü”ŃüŖŃüäŃü¤µ¢╣ŃüīÕ«ēÕ┐āŃü¦ŃüÖŃĆé
õ╗ŖÕø×Ńü»ŃāŹŃā╝ŃāĀŃā®Ńā│ŃāēŃü«18mmŃāåŃā╝ŃāŚŃéÆ’╝Ƶ×ÜõĮ┐ńö©ŃüŚŃü”ŃĆüĶŻÅĶōŗŃü«SSDĶŻģńØĆõĮŹńĮ«Ńü½ńĄČńĖüŃéƵ¢ĮŃüŚŃüŠŃüŚŃü¤ŃĆé
ŃāåŃā╝ŃāŚŃüīńäĪŃüæŃéīŃü░ŃĆüķü®ÕĮōŃü¬ń┤ÖŃéƵī¤ŃéĆń©ŗÕ║”Ńü¦ŃééÕĢÅķĪīńäĪŃüäŃü©µĆØŃüäŃüŠŃüÖŃĆé
µ£ĆÕŠīŃü½ŃĆüĶŻÅĶōŗŃéÆÕÅ¢ŃéŖõ╗śŃüæŃüŠŃüÖŃĆé
SSDŃü«ÕÄÜŃü┐ŃüīÕóŚŃüłŃü¤ÕłåŃĆüĶŻÅĶōŗŃéÆĶ╝ēŃüøŃü¤ńŖȵģŗŃüĀŃü©Õøøµ¢╣ŃüīµĄ«ŃüŹŃüŠŃüÖŃüīŃĆüŃüØŃü«ŃüŠŃüŠŃāŹŃéĖŃü¦Õø║Õ«ÜŃüŚŃü”ŃüŚŃüŠŃüäŃüŠŃüÖŃĆé
ŃüÖŃü╣Ńü”Ńü«ŃāŹŃéĖŃéÆÕø║Õ«ÜŃüÖŃéŗŃü©ŃĆüSSDŃü½Ńü»ÕĖĖŃü½ĶŻÅĶōŗŃüŗŃéēŃāåŃā│ŃéĘŃā¦Ńā│ŃüīŃüŗŃüŗŃüŻŃü¤ńŖȵģŗŃü©Ńü¬ŃéŖŃüŠŃüÖŃüīŃĆüõ╗ŖŃü«Ńü©ŃüōŃéŹÕż¦õĖłÕż½ŃüØŃüåŃü¦ŃüÖŃĆé
õ║żµÅøµēŗķĀåŌæŻ’╝ÜŃā¬Ńé½ŃāÉŃā¬ŃüÖŃéŗ
õ║żµÅøŃüīńĄéŃéÅŃüŻŃü¤Ńéēķø╗µ║ÉŃéÆÕģźŃéīŃĆüF2ŃéŁŃā╝ŃéƵŖ╝ŃüŚŃü”BIOSŃéÆĶĄĘÕŗĢŃüŚŃüŠŃüÖŃĆé
ÕĢÅķĪīńäĪŃüÅSSDŃéÆĶ¬ŹĶŁśŃüŚŃü”ŃüäŃéŗŃüŗŃĆüńó║Ķ¬ŹŃüŚŃü”õĖŗŃüĢŃüäŃĆé
SSDŃüīĶ¬ŹĶŁśŃüĢŃéīŃü”ŃüäŃü¤ŃéēŃĆüĶĄĘÕŗĢķĀåÕ║ÅŃéÆńó║Ķ¬ŹŃüŚŃĆüSSDŃüīµ£ĆÕłØŃü½Ńü¬ŃéŗŃéłŃüåŃü½Ķ©ŁÕ«ÜŃüŚŃüŠŃüÖŃĆé
Ķ©ŁÕ«ÜŃéÆńĄéŃüłŃü¤Ńéēõ┐ØÕŁśŃüŚŃü”ÕåŹĶĄĘÕŗĢŃüŚŃüŠŃüÖŃĆé
õĖŖĶ©śŃü¦õĮ£ŃüŻŃü¤USBŃāĪŃāóŃā¬ŃüŠŃü¤Ńü»DVDŃāĪŃāćŃéŻŃéóŃüŗŃéēĶĄĘÕŗĢŃüŚŃüŠŃüÖŃĆé
ĶĄĘÕŗĢµÖéŃü½ESCŃéŁŃā╝ŃéƵŖ╝ŃüÖŃü©ĶĄĘÕŗĢŃāĪŃāŗŃāźŃā╝ŃüīĶĪ©ńż║ŃüĢŃéīŃüŠŃüÖŃü«Ńü¦ŃĆüUSBŃāĪŃāóŃā¬ŃüŠŃü¤Ńü»DVDŃéƵīćÕ«ÜŃüŚŃü”õĖŗŃüĢŃüäŃĆé
EaseUS Todo Backup FreeŃü«Ńā¬Ńé½ŃāÉŃā¬ńö╗ķØóŃüīĶĪ©ńż║ŃüĢŃéīŃü¤ŃéēŃĆüŃüéŃü©Ńü»SSDÕģ©õĮōŃéÆŃā¬Ńé╣ŃāłŃéóŃüŚŃüŠŃüÖŃĆé
ŃĆÉŃā¬Ńé╣ŃāłŃéóŃāĪŃāŗŃāźŃā╝ŃüīÕć║Ńü”ŃüōŃü¬ŃüäÕĀ┤ÕÉłŃĆæ
ń¦üŃü«ńÆ░ÕóāŃü¦Ńü»ŃĆüŃü¬Ńü£ŃüŗŃā¬Ńé½ŃāÉŃā¬Ńā╝ŃāĪŃāŗŃāźŃā╝ŃüīÕć║Ńü”ŃüŹŃüŠŃüøŃéōŃü¦ŃüŚŃü¤ŃĆé
LinuxŃā¢Ńā╝ŃāłŃü¦ŃüÖŃüīŃĆüŃā¬Ńé½ŃāÉŃā¬ŃāĪŃāćŃéŻŃéóŃéÆWindows PEńēłŃü¦õĮ£µłÉŃüÖŃéīŃü░Õø×ķü┐Ńü¦ŃüŹŃéŗŃüŗŃééŃüŚŃéīŃüŠŃüøŃéōŃĆé
ŃüŠŃü¤ŃĆüWindowsńēłŃü«UIŃéÆĶ”ŗŃü”ŃüäŃü¤ŃéēŃĆüŃā¬Ńé½ŃāÉŃā¬Ńü«ŃāĪŃāŗŃāźŃā╝ŃüīõĖŗŃü½ŃüéŃüŻŃü¤Ńü«Ńü¦ŃĆüÕŹśŃü½ńö╗ķØóŃüŗŃéēĶ”ŗÕłćŃéīŃü”ŃüäŃü¤Ńü«ŃüŗŃééŌĆ”
ŃüØŃüåŃüäŃüŻŃü¤ÕĀ┤ÕÉłŃü»ŃĆüõĖĆÕ║”Windows7ŃéÆŃé»Ńā¬Ńā╝Ńā│ŃéżŃā│Ńé╣ŃāłŃā╝Ńā½ŌåÆEaseUS Todo Backup FreeŃéżŃā│Ńé╣ŃāłŃā╝Ńā½ŌåÆWindowsõĖŖŃüŗŃéēŃā¬Ńé½ŃāÉŃā¬ŃéÆĶĪīŃüåŃüōŃü©Ńü¦Ńā¬Ńé½ŃāÉŃā¬Ńü¦ŃüŹŃüŠŃüÖŃĆé
Windows7Ńü»Ńā®ŃéżŃé╗Ńā│Ńé╣Ķ¬ŹĶ©╝ŃéÆÕŠīÕø×ŃüŚŃü½ŃüŚŃü”õĮ┐ŃüłŃüŠŃüÖŃüŗŃéēŃĆüŃüōŃüåŃüäŃüŻŃü¤Ńü©ŃüŹŃü½õŠ┐Õł®Ńü¦ŃüÖŃĆé
Ńā¬Ńé╣ŃāłŃéóŃü½Ńü»’╝ƵÖéķ¢ōŃüÅŃéēŃüäŃüŗŃüŗŃéŖŃüŠŃüŚŃü¤Ńü«Ńü¦ŃĆüŃü▓Ńü¤ŃüÖŃéēµöŠńĮ«ŃüŚŃüŠŃüÖŃĆé
ÕåŹĶĄĘÕŗĢŃüŚŃü”µŁŻÕĖĖŃü½OSŃüīń½ŗŃüĪõĖŖŃüīŃéīŃü░ŃĆüõĮ£µźŁÕ«īõ║åŃü©Ńü¬ŃéŖŃüŠŃüÖŃĆé
Zenbook UX31 SSDµÅøĶŻģńĄÉµ×£
SSDŃéƵÅøĶŻģŃüŚŃü¤ńĄÉµ×£ŃĆüĶ”ŗķüĢŃüłŃéŗŃéłŃüåŃü½ķ½śķƤÕī¢ŃüŚŃüŠŃüŚŃü¤ŃĆé
ŃüŠŃüÜŃĆüOSŃü«ĶĄĘÕŗĢµÖéķ¢ōŃüīŃüŗŃü¬ŃéŖń¤ŁŃüÅŃü¬ŃéŖŃüŠŃüŚŃü¤ŃĆéOSŃü«ĶĄĘÕŗĢŃü»Ńā®Ńā│ŃāĆŃāĀŃéóŃé»Ńé╗Ńé╣ŃüīÕżÜŃüäŃü«Ńü¦ŃĆüSSDµÅøĶŻģŃü«ÕŖ╣µ×£ŃüīŃāĆŃéżŃā¼Ńé»ŃāłŃü½ńÅŠŃéīŃü”ŃüäŃéŗŃééŃü«Ńü©µĆØŃéÅŃéīŃüŠŃüÖŃĆé
ŃéóŃāŚŃā¬Ńé▒Ńā╝ŃéĘŃā¦Ńā│ŃééŃéĄŃé»ŃéĄŃé»ÕŗĢŃüÅŃéłŃüåŃü½Ńü¬ŃéŖŃĆüŃüŠŃü¤ŃĆüŃé╣Ńā»ŃāāŃāŚŃüīńÖ║ńö¤ŃüŚŃü”Ńééõ╗źÕēŹŃü«ŃéłŃüåŃü½ÕŠģŃü¤ŃüĢŃéīŃéŗŃüōŃü©ŃüīÕ░æŃü¬ŃüÅŃü¬ŃéŖŃüŠŃüŚŃü¤ŃĆé
Crystal Disk MarkŃü¦PX-256M6G-2280Ńü«ŃāÖŃā│ŃāüŃā×Ńā╝Ńé»ŃéƵĖ¼Õ«ÜŃüŚŃü”Ńü┐ŃüŠŃüŚŃü¤ŃĆé
OSŃü¦õĮ┐ńö©ŃüŚŃü”ŃüäŃéŗŃü¤ŃéüµĆ¦ĶāĮŃéÆ100’╝ģŃü»Õ╝ĢŃüŹÕć║ŃüøŃü”ŃüäŃüŠŃüøŃéōŃüīŃĆüõ╗źÕēŹŃü©µ»öŃü╣ŃéŗŃü©Õ£¦ÕĆÆńÜäŃü½ķ½śķƤÕī¢ŃüĢŃéīŃü”ŃüäŃüŠŃüÖŃĆé
Ńü®ŃéīŃüÅŃéēŃüäķ½śķƤÕī¢ŃüĢŃéīŃü¤ŃüŗŃĆüµ»öńÄćŃéÆĶ©łń«ŚŃüŚŃü”Ńü┐ŃüŠŃüŚŃü¤ŃĆé
| ┬Ā | Sandisk SDS5JK-256G-Q | PX-256M6G-2280 | ķ½śķƤÕī¢ńÄć’╝ł’╝ģ’╝ē |
| ŃéĘŃā╝Ńé▒Ńā│ŃéĘŃāŻŃā½Ńā¬Ńā╝Ńāē | ┬Ā449.5 MB/s | 427.6 MB/s | 95% |
| ŃéĘŃā╝Ńé▒Ńā│ŃéĘŃāŻŃā½Ńā®ŃéżŃāł | 153.3 MB/s | 411.7 MB/s | 269% |
| 512K Ńā®Ńā│ŃāĆŃāĀŃā¬Ńā╝Ńāē | 231.6 MB/s | 280.6 MB/s | 121% |
| 512K Ńā®Ńā│ŃāĆŃāĀŃā®ŃéżŃāł | 39.55 MB/s | 352.7 MB/s | 892% |
| 4K Ńā®Ńā│ŃāĆŃāĀŃā¬Ńā╝Ńāē | 11.90 MB/s | 26.34 MB/s | 221% |
| 4K Ńā®Ńā│ŃāĆŃāĀŃā®ŃéżŃāł | 5.079 MB/s | 42.10 MB/s | 829% |
| 4K QD32 Ńā®Ńā│ŃāĆŃāĀŃā¬Ńā╝Ńāē | 26.29 MB/s | 99.40 MB/s | 378% |
| 4K QD32 Ńā®Ńā│ŃāĆŃāĀŃā®ŃéżŃāł | 4.883 MB/s | 68.71 MB/s | 1407% |
Ńā®Ńā│ŃāĆŃāĀŃü«õ╝ĖŃü│ŃüīÕ£¦ÕĆÆńÜäŃü¦ŃüÖŃüŁŌĆ”
ŃüĢŃü”ŃĆüõĮÖŃüŻŃü¤Sandisk SDS5JK-256G-QŃü¦ŃüÖŃüīŃĆüõĮ┐ŃüäķüōŃéÆŃü®ŃüåŃüŚŃéłŃüåŃüŗŃü¬ŌĆ”Ńü©µĆØŃüŻŃü”ŃüäŃü¤Ńü©ŃüōŃéŹŃĆü3µ£ł18µŚźŃü½ŃüĪŃéćŃüåŃü®ŃāŖŃéżŃé╣Ńü¬ĶŻĮÕōüŃüīŃā¬Ńā¬Ńā╝Ńé╣ŃüĢŃéīŃüŠŃüŚŃü¤ŃĆé
ŃüōŃéīŃéÆõĮ┐ŃüłŃü░ŃĆüSATAŃü½Ńé│ŃāŹŃé»Ńé┐ŃéÆÕżēµÅøŃü¦ŃüŹŃüŠŃüÖŃüŗŃéēŃĆüŃāćŃé╣Ńé»ŃāłŃāāŃāŚPCŃü¬Ńü®Ńü¦õĮ┐ńö©ÕÅ»ĶāĮŃüĀŃü©µĆØŃüäŃüŠŃüÖŃĆé
Ńā®Ńā│ŃāĆŃāĀķüģŃüäŃü¦ŃüÖŃüæŃü®ŃĆüSSDŃü¦ŃüÖŃüŚŃĆüÕ«╣ķćÅŃééŃüØŃüōŃüØŃüōŃüéŃéŖŃüŠŃüÖŃüŗŃéēŃĆüŃéĄŃā¢Ńā×ŃéĘŃā│ńö©Ńü©ŃüŗŃü½Ńü»µ£Ćķü®ŃüĀŃü©µĆØŃüäŃüŠŃüÖŃĆé
ÕłźŃü«Ķ©śõ║ŗŃü¦ŃüŠŃü©ŃéüŃü”Ńü┐ŃüŠŃüŚŃü¤Ńü«Ńü¦ŃĆüÕ«£ŃüŚŃüæŃéīŃü░Ķ”ŗŃü”ŃéäŃüŻŃü”ŃüÅŃüĀŃüĢŃüäŃüŠŃüøŃĆé
ASUS Zenbook UX31Ńü«SSDŃéÆõ║żµÅøŌåÆõĮÖŃüŻŃü¤SSDŃü«ÕåŹÕł®ńö©µ¢╣µ│Ģ
ŃééŃüŻŃü©µēŗĶ╗ĮŃü½Ńé│ŃāöŃā╝ŃüÖŃéŗµ¢╣µ│Ģ
EaseUS Todo Backup FreeŃüīŃüåŃüŠŃüÅõĮ┐ŃüłŃü¬ŃüäŃĆüŃāÉŃāāŃé»ŃéóŃāāŃāŚńö©Ńü«HDDŃüīńäĪŃüäŃĆüŃééŃüŻŃü©µēŗĶ╗ĮŃü¬µ¢╣µ│ĢŃü»ńäĪŃüäŃü«ŃüŗŌĆ”’╝¤Ńü©ŃüäŃüåµ¢╣Ńü½Ńü»ŃĆüHDDŃéÆĶżćĶŻĮŃüÖŃéŗŃé»Ńā¼Ńā╝ŃāēŃā½ŃéÆõĮ┐Ńüåµ¢╣µ│ĢŃüīŃé¬Ńé╣Ńé╣ŃāĪŃü¦ŃüÖŃĆé
ŃüĪŃéćŃüŻŃü©Õć║Ķ▓╗Ńü»ÕóŚŃüŚŃüŠŃüÖŃüīŃĆüSSD2µ×ÜŃéÆŃé»Ńā¼Ńā╝ŃāēŃā½Ńü½Ńé╗ŃāāŃāłŃüŚŃü”Ńā£Ńé┐Ńā│ŃéƵŖ╝ŃüÖŃüĀŃüæŃü¦ŃüÖŃĆé
Ńü¤ŃüĀŃüŚŃĆüÕ«╣ķćÅŃüīŃé│ŃāöŃā╝ÕģāSSD’╝£Ńé│ŃāöŃā╝ÕģłSSDŃü¦ŃüéŃéŗÕ┐ģĶ”üŃüīŃüéŃéŖŃüŠŃüÖŃĆé
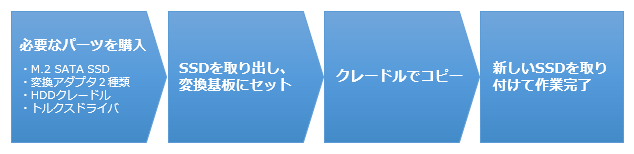
õĖŖĶ©śŃü«ŃéłŃüåŃü½ŃĆüŃéóŃāĆŃāŚŃé┐ŃéÆõ╗ŗŃüŚŃü”2µ×ÜŃü«SSDŃéÆŃé╗ŃāāŃāłŃĆüŃā£Ńé┐Ńā│ŃéƵŖ╝ŃüÖŃüĀŃüæŃü¦ŃüÖŃĆé
µ£ĆÕŠīŃü½ŃāæŃā╝ŃāåŃéŻŃéĘŃā¦Ńā│Ńü«Ķ©ŁÕ«ÜÕżēµø┤Ńü»Õ┐ģĶ”üŃü¦ŃüÖŃüīŃĆü’╝æŃü«µ¢╣µ│ĢŃéłŃéŖŃééµ»öĶ╝āńÜäń░ĪÕŹśŃüĀŃü©µĆØŃüäŃüŠŃüÖŃĆé
Ńü¤ŃüĀŃüŚŃĆüÕ┐ģĶ”üŃü¬ĶŻĮÕōüŃüīÕóŚŃüłŃüŠŃüÖŃü«Ńü¦ŃĆüŃé│Ńé╣ŃāłŃü»ŃüŗŃüŗŃüŻŃü”ŃüŚŃüŠŃüäŃüŠŃüÖŃĆé
’╝æ’╝īõ╗źõĖŗŃü«ĶŻĮÕōüŃéÆĶ│╝Õģź
õĖŖĶ©śŃü«Easeus Todo BackupŃéÆõĮ┐ŃüŻŃü¤µ¢╣µ│ĢŃü¦Ķ¬¼µśÄŃüŚŃü”ŃüäŃéŗŃāæŃā╝Ńāä’╝łM.2 SSDŃüŖŃéłŃü│M.2 SSDŌåÆZenbook SSDÕżēµÅøŃéóŃāĆŃāŚŃé┐’╝ēõ╗źÕż¢Ńü½ŃĆüõĖŗĶ©śŃü«ĶŻĮÕōüŃüīÕ┐ģĶ”üŃü¦ŃüÖŃĆé
Ńā╗M.2ŌåÆSATAÕżēµÅøŃéóŃāĆŃāŚŃé┐
Ńā╗UX31 / UX21Õ░éńö©SSDŌåÆSATAÕżēµÅøŃéóŃāĆŃāŚŃé┐
Ńā╗HDDŃé»ŃāŁŃā╝Ńā│ńö©Ńé»Ńā¼Ńā╝ŃāēŃā½
’╝Æ’╝īŃüØŃéīŃü×ŃéīŃü«SSDŃéÆŃéóŃāĆŃāŚŃé┐Ńü½ĶŻģńØĆŃüŚŃĆüŃé»Ńā¼Ńā╝ŃāēŃā½Ńü¦Ńé│ŃāöŃā╝
Ńé╣ŃāŁŃāāŃāł’╝æŃü½Ńé│ŃāöŃā╝ÕģāŃü«SSD’╝łUX31/UX21ŃüŗŃéēÕÅ¢ŃéŖÕć║ŃüŚŃü¤SSDŃéÆÕżēµÅøÕ¤║µØ┐Ńü½Ķ╝ēŃüøŃü¤ŃééŃü«’╝ēŃéÆĶŻģńØĆŃĆüŃé╣ŃāŁŃāāŃāł’╝ÆŃü½Ńé│ŃāöŃā╝ÕģłŃü«SSDŃéÆŃé╗ŃāāŃāłŃüŚŃüŠŃüÖŃĆé
Ńé╗ŃāāŃāłŃüīńĄéŃéÅŃüŻŃü¤ŃéēŃé│ŃāöŃā╝Ńā£Ńé┐Ńā│ŃéƵŖ╝ŃüŚŃü”ŃĆüŃé│ŃāöŃā╝Õ«īõ║åŃéÆÕŠģŃüżŃüĀŃüæŃĆé
’╝ō’╝īÕ┐ģĶ”üŃü½Õ┐£ŃüśŃü”ŃāæŃā╝ŃāåŃéŻŃéĘŃā¦Ńā│Ńü«µŗĪÕ╝Ą
õĖŖĶ©śŃü«µ¢╣µ│ĢŃü¦Ńü»ŃĆüŃāæŃā╝ŃāåŃéŻŃéĘŃā¦Ńā│ŃéĄŃéżŃé║ŃééŃüØŃü«ŃüŠŃüŠĶżćĶŻĮŃüĢŃéīŃüŠŃüÖŃĆé
Ńü¦ŃüÖŃü«Ńü¦ŃĆüŃü¤Ńü©ŃüłŃü░128GBŃü«SSDŃéÆ256GBŃü«SSDŃü½Ńé│ŃāöŃā╝ŃüŚŃü”ŃééŃĆü128GBŃüŚŃüŗõĮ┐ŃüłŃüŠŃüøŃéōŃĆé
ŃüØŃüōŃü¦ŃĆüõ╗źõĖŗŃü«ŃüäŃüÜŃéīŃüŗŃéÆĶĪīŃüŻŃü”ķĀśÕ¤¤ŃéÆńó║õ┐ØŃüŚŃüŠŃüÖŃĆé
Ńā╗EaseUS Partition MasterŃéÆõĮ┐ŃüŻŃü”µ£¬õĮ┐ńö©ķĀśÕ¤¤ŃéÆCŃāēŃā®ŃéżŃā¢Ńü©ŃüŚŃü”ńó║õ┐ØŃüÖŃéŗ
Ńā╗µ£¬õĮ┐ńö©ķĀśÕ¤¤Ńü½µ¢░ŃüŚŃüäŃāæŃā╝ŃāåŃéŻŃéĘŃā¦Ńā│ŃéÆŃüżŃüÅŃéŗ’╝łDŃāēŃā®ŃéżŃā¢Ńü¬Ńü®’╝ē
ń░ĪÕŹśŃü¬Ńü«Ńü»µ¢░ŃüŚŃüäŃāæŃā╝ŃāåŃéŻŃéĘŃā¦Ńā│ŃéÆŃüżŃüÅŃéŗŃüōŃü©Ńü¦ŃüÖŃüīŃĆüÕ«╣ķćÅŃüīķĆ╝Ķ┐½ŃüŚŃü”ŃüäŃéŗCŃāēŃā®ŃéżŃā¢ŃéƵŗĪÕ╝ĄŃüŚŃü¤Ńü╗ŃüåŃüīŃĆüõĮ┐ŃüäÕŗصēŗŃü»Ķē»ŃüäŃü©µĆØŃüäŃüŠŃüÖŃĆé
EaseUS Partition MasterŃü«õĮ┐Ńüäµ¢╣Ńü»ń░ĪÕŹśŃü¦ŃüÖŃüŗŃéēŃĆüµ£¬õĮ┐ńö©ķĀśÕ¤¤Ńü«µŗĪÕ╝ĄŃéƵś»ķØ×Ķ®”ŃüŚŃü”Ńü┐Ńü”ŃüÅŃüĀŃüĢŃüäŃĆé
ŃüōŃü«µ¢╣µ│ĢŃü«ŃüäŃüäŃü©ŃüōŃéŹŃü»ŃĆüÕż▒µĢŚŃüŚŃü”ŃééŃé»Ńā¼Ńā╝ŃāēŃā½Ńü¦ŃüŠŃü¤Ńé│ŃāöŃā╝ŃéÆĶĪīŃüłŃü░ŃüäŃüäŃüĀŃüæŃü¬Ńü«Ńü¦ŃĆüŃü©Ńü”ŃééµēŗĶ╗ĮŃü©ŃüäŃüåńé╣Ńü¦ŃüÖŃĆé
EaseUS Partition MasterŃü»õĖŗĶ©śŃéłŃéŖŃāĆŃé”Ńā│ŃāŁŃā╝ŃāēÕÅ»ĶāĮŃü¦ŃüÖŃĆé
http://jp.easeus.com/partition-manager-software/free.html
UX31Ńü«SSDõ║żµÅøŃü½ŃüŖÕŗ¦ŃéüŃü¬SSD
M.2Ńü«SATA SSDŃéÆŃüäŃüÅŃüżŃüŗŃāöŃāāŃé»ŃéóŃāāŃāŚŃüŚŃü”Ńü┐ŃüŠŃüŚŃü¤ŃĆé
2280Ńü¦Ńü»Ńü¬ŃüÅ2260Ńéä2242Ńü«ķĢĘŃüĢŃü«Ńé½Ńā╝ŃāēŃééõĮ┐ŃüłŃüŠŃüÖŃü«Ńü¦ŃĆüõŠĪµĀ╝Ńü©Õ«╣ķćÅŃĆüķƤÕ║”Ńü«ŃāÉŃā®Ńā│Ńé╣Ńü¦µ▒║ŃéüŃéŗŃü©Ķē»ŃüäŃüŗŃü©µĆØŃüäŃüŠŃüÖŃĆé
Õ«╣ķćÅŃééŃĆü500GBŃāóŃāćŃā½Ńü¦Ńéé1õĖćÕååń©ŗÕ║”Ńü©ŃüŗŃü¬ŃéŖõŠĪµĀ╝ŃééõĖŗŃüīŃüŻŃü”ŃüŹŃüŠŃüŚŃü¤Ńü«Ńü¦ŃĆüõŠĪµĀ╝ńÜäŃü½Ńü»500GB’Į×1TBŃüéŃü¤ŃéŖŃüīĶē»ŃüäŃüŗŃééŃüŚŃéīŃüŠŃüøŃéōŃĆé
Ō¢ĀSamsung SSD 860EVO
Õ«ÜńĢ¬Ńü«Samsung SSDŃĆé
EVOŃéĘŃā¬Ńā╝Ńé║Ńü»SATAŃü¬Ńü«Ńü¦ŃĆüZenbook UX31/21Ńü¦ŃééõĮ┐ńö©ÕÅ»ĶāĮŃü¦ŃüÖŃĆé
ŃéĘŃā╝Ńé▒Ńā│ŃéĘŃāŻŃā½Ńü«Ķ╗óķĆüķƤÕ║”Ńü»SATAõĖŖķÖÉŃü«550MB/sŃü½ķüöŃüŚŃü”ŃüäŃéŗõĖŖŃĆü4KBŃā®Ńā│ŃāĆŃāĀ(QD32)ŃüīŃĆüĶ¬ŁŃü┐Õć║ŃüŚ98,000IOPSŃĆüµøĖŃüŹĶŠ╝Ńü┐90,000IOPSŃü©õ╗¢ńżŠĶŻĮŃéłŃéŖŃééķ½śŃüÅŃü¬ŃüŻŃü”ŃüäŃéŗŃü«Ńüīńē╣ÕŠ┤Ńü¦ŃüÖŃĆé
Ō¢ĀWesternDigital Blue 3D SSD
ŃüōŃüōµĢ░Õ╣┤Ńü¦µĆźµ┐ĆŃü½ÕŻ▓ŃéīńŁŗŃü©Ńü¬ŃüŻŃü”ŃüŹŃü¤ŃĆüWesternDigitalŃü«M.2 SSDŃĆé
ÕŹüÕłåŃü¬µĆ¦ĶāĮŃü«õĖŖŃĆüŃé│Ńé╣ŃāłŃāæŃāĢŃé®Ńā╝Ńā×Ńā│Ńé╣ŃüīĶē»ŃüäŃü¤ŃéüŃā»Ńā│Ńā®Ńā│Ńé»õĖŖŃü«Õ«╣ķćÅŃü«ŃāóŃāćŃā½ŃüīńŗÖŃüłŃéŗŃü«ŃüīŃüäŃüäŃü©ŃüōŃéŹŃĆé
SATAŃü«M.2 SSDŃü¦ŃüéŃéīŃü░õ╗ŖµÖéŃü«ŃāóŃāćŃā½Ńü»Ńü®ŃéīŃé鵣ŻÕĖĖŃüīŃéżŃā│Ńé┐Ńā╝ŃāĢŃé¦Ńā╝Ńé╣Ńü«õĖŖķÖÉŃü½ķüöŃüŚŃü”ŃüäŃéŗŃü«Ńü¦ŃĆüÕ«╣ķćÅŃü¦ķüĖŃéōŃü¦ŃééŃüäŃüäŃüŗŃééŃüŚŃéīŃüŠŃüøŃéōŃĆé
4KBŃā®Ńā│ŃāĆŃāĀŃü«ķƤÕ║”Ńü»ŃĆüĶ¬ŁŃü┐Õć║ŃüŚ95,000 IOPSŃĆüµøĖŃüŹĶŠ╝Ńü┐84,000 IOPSŃü©Ńü¬ŃüŻŃü”ŃüäŃüŠŃüÖŃĆé
Ō¢ĀCrucial MX500ŃéĘŃā¬Ńā╝Ńé║ SSD
MicronŃü«Ńé│Ńā│ŃéĘŃāźŃā╝Ńā×ÕÉæŃüæŃā¢Ńā®Ńā│ŃāēŃĆüCrucialŃĆé
ŃāĪŃāóŃā¬Õż¦µēŗŃāĪŃā╝Ńé½Ńā╝Ńü«Ńā¢Ńā®Ńā│ŃāēŃü¬Ńü«Ńü¦ŃĆüõĮ┐ŃüŻŃü”ŃüäŃéŗŃāüŃāāŃāŚŃü½Õ«ēÕ┐āµä¤ŃüīŃüéŃéŗŃü«ŃüīŃüäŃüäŃü©ŃüōŃéŹŃü¦ŃüÖŃĆé
MX500ŃéĘŃā¬Ńā╝Ńé║Ńü»Ńé│Ńé╣ŃāłŃāæŃāĢŃé®Ńā╝Ńā×Ńā│Ńé╣Ńü½Õä¬ŃéīŃü¤ŃāóŃāćŃā½Ńü¦ŃĆü1TBŃü¦Ńü¬ŃéōŃü©Õż¦ŃüŹŃüÅ2õĖćÕååŃéÆÕłćŃéŗõŠĪµĀ╝ŃéÆķüöµłÉŃüŚŃü”ŃüäŃüŠŃüÖŃĆé
4KŃā®Ńā│ŃāĆŃāĀŃééĶ¬ŁŃü┐Õć║ŃüŚ95,000 IOPSŃĆüµøĖŃüŹĶŠ╝Ńü┐90,000 IOPSŃü©ÕŹüÕłåŃü¬ķƤÕ║”Ńü¦ŃüÖŃĆé