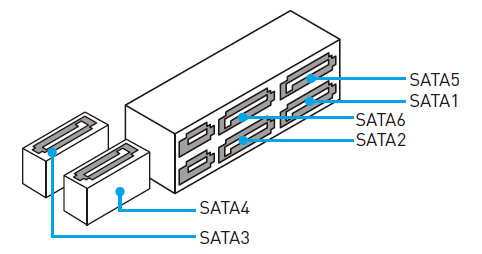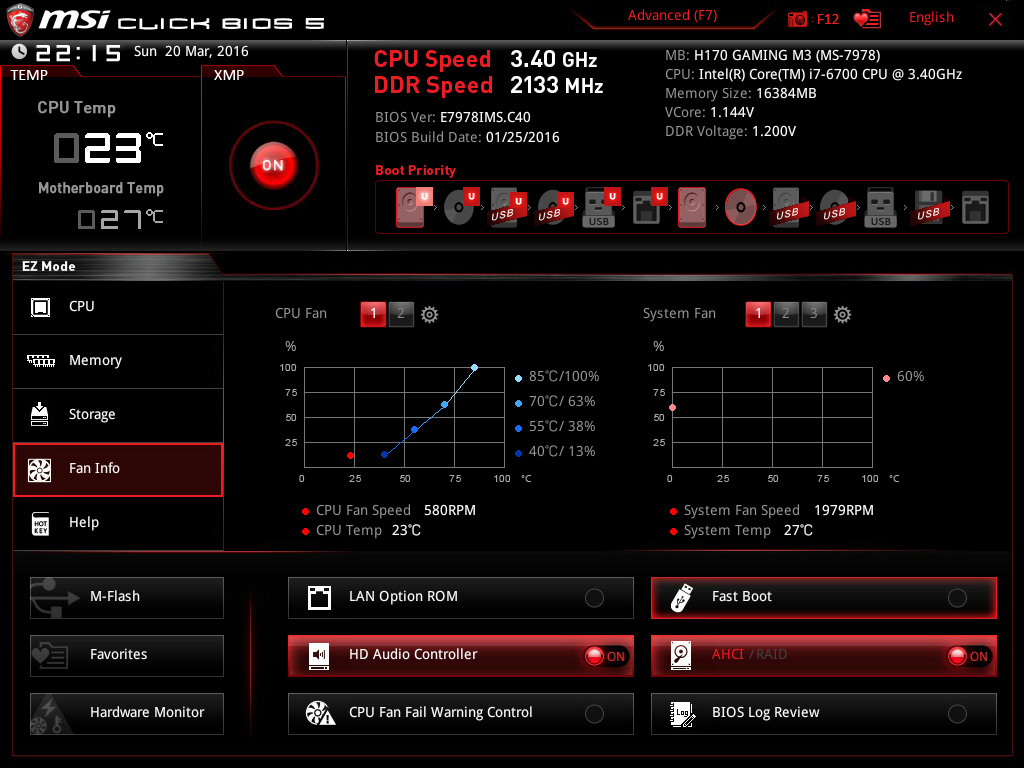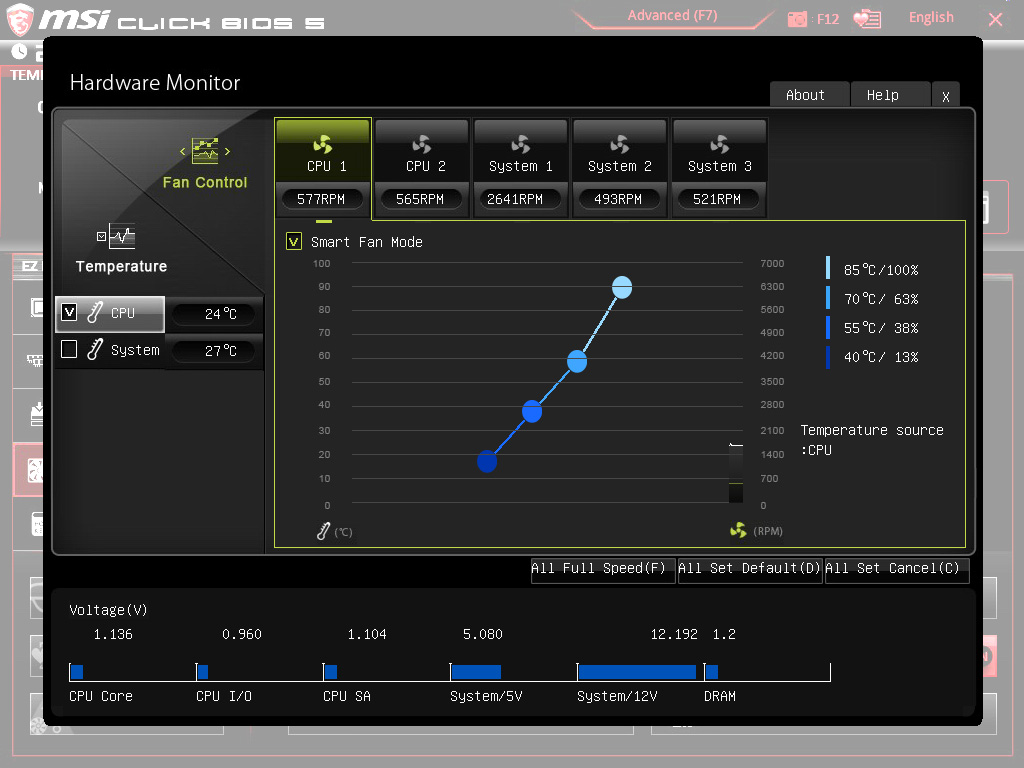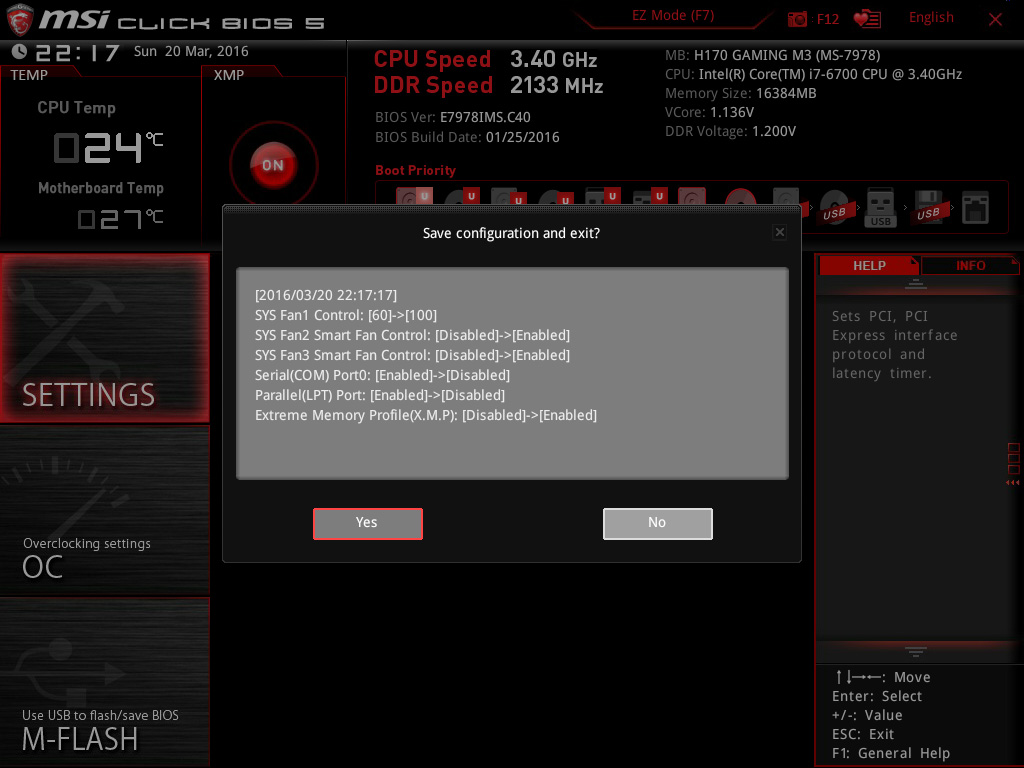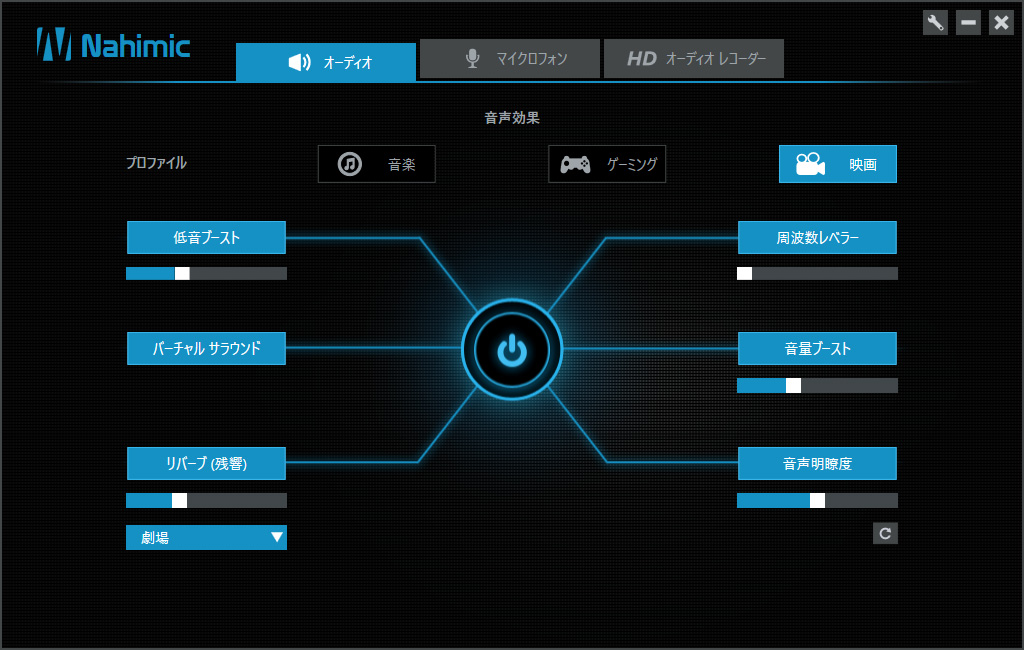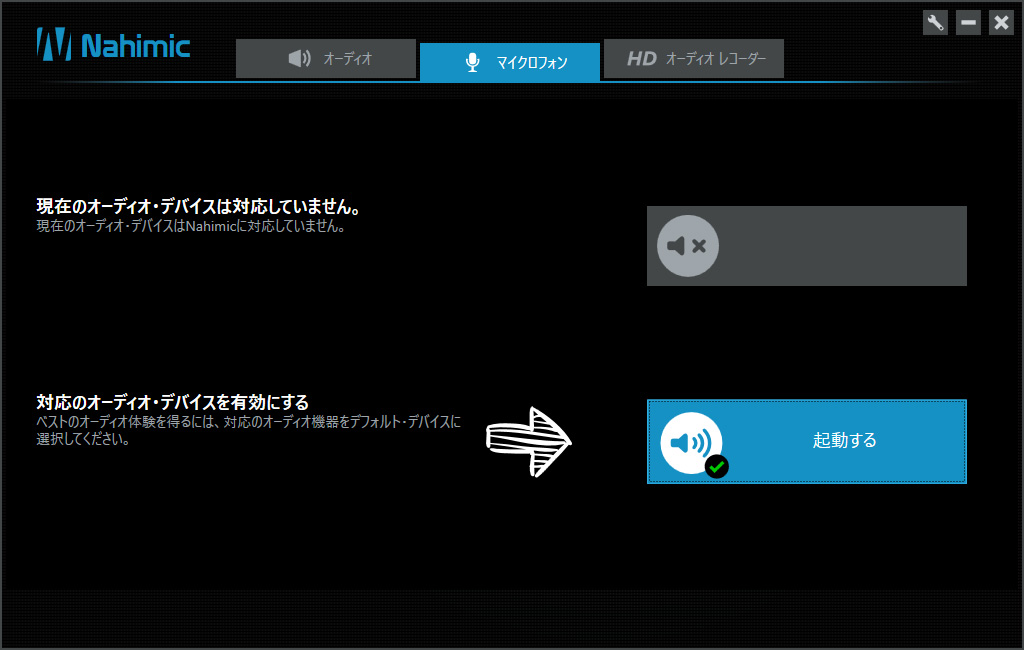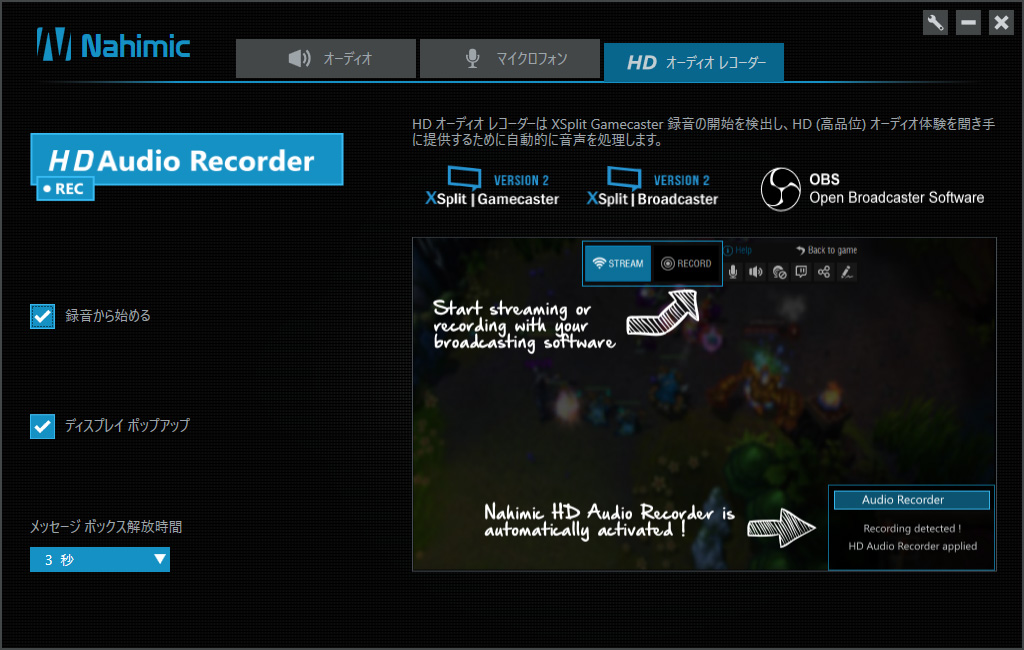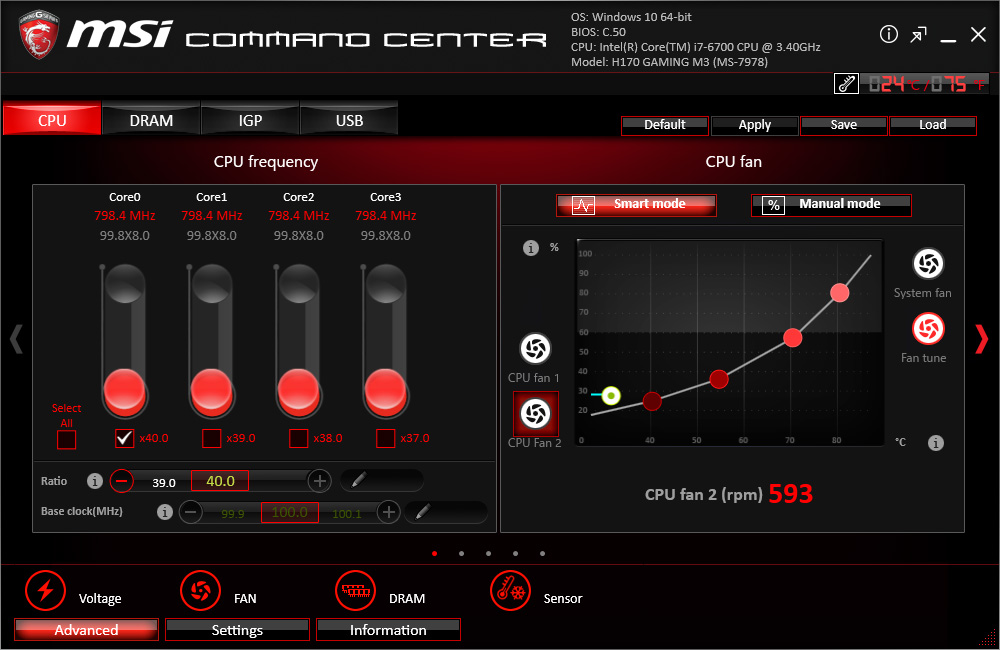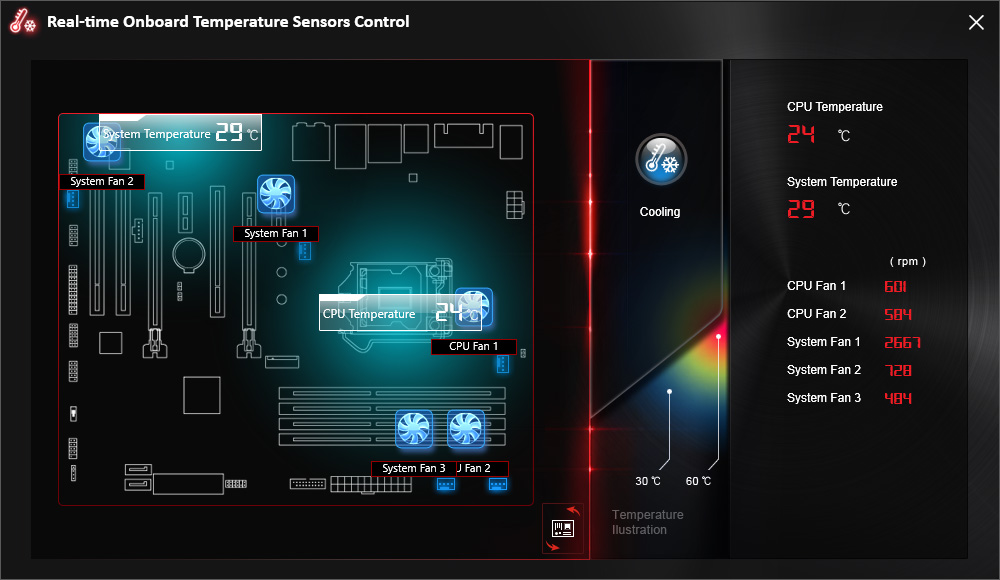MSIのMY MSI PC自作ワークショップに当選し、MSI H170 Gaming M3のレビューの機会を頂いたので、使用した印象についてまとめてみた。
ゲーミングといえばZ170…というイメージが強いが、H170搭載“にも関わらず”ゲーミングを名乗る製品の魅力とは、一体どこにあるのだろうか?
■MSIのマザーボードラインナップの確認
MSIは多数のマザーボードをラインナップしているが、大きく分けて「Enthusiast Gaming」「Performance Gaming」「Arsenal Gaming」の3シリーズに分類される。
「Enthusiast Gaming」シリーズはエンスージアストの名の通りゲーミングに特化したハイエンドモデルで、AudioBoost3とNahimic Enhancerによるリアルなサウンド体験、Steel Armor対応PCI-Eスロットによる重量級ビデオカードサポート、Twin Turbo M.2による最大64Gbpsの高速データ転送、Killer E2400 NICの搭載など、ゲーミングに向けた最適化がされているシリーズとなる。
今回レビューさせて頂くH170 Gaming M3は、このEntsusiast Gamingシリーズに属する、エントリーモデルだ。
Z170ではなくH170というゲーミング向きではなさそうなチップセットを採用した珍しい製品だが、実際使った感想はしっかりとツボを押さえた作りの、れっきとしたゲーミングマザーであった。
「Performance Gaming」シリーズはMystic Lightを搭載しLEDによる光の演出が加わったモデルで、どちらかというと見た目重視なラグジュアリーなモデルが多い。
Gamingの名を冠しているだけあって、Audio Boost3を搭載し、Turbo M.2による32Gbpsの高速データ転送、Steel Armor対応PCI-Eスロットによる重量級ビデオカードサポートなどの基本的な要素はしっかりと抑えている。
ただし、Enthusiast Gamingと比べるとNahimicに非対応であったり、M.2も64Gbps→32Gbpsになっているなど簡略化されている部分もあるので注意が必要だ。
「Arsenal Gaming」はゲーミングマザーの中でも最もカジュアルなシリーズで、Steel Armor対応PCI-Eスロットによる重量級ビデオカードサポートやAmbient LightなどのLED演出機能は備えているが、NICもRealtek 8111Hになるなど簡略化されている部分も多い。
また、フォームファクタもZ170A Tomahawkを除く3モデルはMicro ATXとなっており、省スペースゲーミングマシン向けのラインナップとなっており、ウェブなどの閲覧もするけど時々MMOなどのオンラインゲームも遊びたい、そんな用途に最適なマザーボードとなっている。
■H170チップセットとZ170チップセットの違い
LGA1151プラットフォームのマザーボードといえば、自作ユースであればZ170が一般的であろう。
H170、B150、H110というチップセットも存在するが、自作向けでは圧倒的にZ170搭載の製品が多く、それ以外はBTOやメーカー製PCなどで多く見かける程度だ。
今回のH170 Gaming M3は型番の通りZ170ではなくH170を採用したゲーミングマザーだ。
まずは、Z170とH170の違いについて確認してみよう。
H170がZ170と大きく異なるのは、以下の点だ。
- オーバークロックに非対応
- DDR4-2133より高速なメモリに非対応(メーカー独自対応)
- CPUのPCI-Eレーンが16×1で分割不可
- チップセットのPCI-Eレーン数が16(Z170は20)
- USB3.0のポート数が8(Z170は10)
このうち、最大の違いはオーバークロックに対応しているか否か、という点だろう。
オーバークロック対応のCPUといえばK型番のCore i7-6700Kなどであるが、これらのK型番のCPUを使う場合はZ170でないとオーバークロック機能を有効に出来ないので注意が必要だ。
逆に、オーバークロックに非対応のCore i7-6700などのCPUを使う場合は、上記の差が無視出来るのであれば、より安価なH170チップセット搭載のマザーボードでも問題は無い。
ただし、Z170はハイエンド製品故に様々な独自機能を付加した高機能マザーボードが数多くラインナップされているのに対し、H170はメインストリーム向けの製品であり、比較的シンプルな、安価なモデルが多いので、Kが付かないCPUであっても、Z170マザーボードと組み合わせるのも面白いだろう。
■MSI H170 Gaming M3の特徴
前述のように、Enthusiast Gamingシリーズに属する製品では唯一のH170を搭載したH170 Gaming M3であるが、実際にはどのような特徴があるのだろうか。
メーカーのWebサイトでは、以下の特徴が記載されている。
- LGA 1151 ソケット 第6世代 Intel Core / Pentium® / Celeron プロセッサ対応
- DDR4-2133 メモリ対応 (ECC、unbufferedメモリ対応)
- DDR4 Boost:DDR4メモリのパフォーマンスをブースト
- Turbo M.2 32Gb/s + Turbo U.2 ready + SATA 6Gb/s
- GAMING LAN with LAN Protect, powered by Killer:低レーテンシーでのベストなオンラインゲームエクスペリエンス
- Audio Boost 3:スタジオクラスのサウンドクオリティーを提供
- Nahimic Audio Enhancer:臨場感のある音質でリアリティの限界を押し上げ
- GAMING Hotkey:シングルボタンでお気に入りのゲームを起動
- OBS Streaming software:あなたのゲームの成果を世界と共有!!
- SteelSeries Certified:SteelSeries社製ゲームデバイスに最適化
- Military Class 5:新たなチタン製チョークコイルを含む最新の高品質コンポーネント
- MULTI-GPU with VGA Armor:VGA Armor PCI-E スロット。AMD Crossfire 対応
- Click BIOS 5:スケーラブルフォント対応の新しい Click BIOS 5
- GAMING CERTIFIED:最高のゲームエクスペリエンスのためのeSportプレーヤーによる24時間オン/オフラインゲームテスト
このうち、いくつか特徴的なポイントを挙げてみよう。
GAMING LAN with LAN Protect, powered by Killer
Enthusiast Gamingシリーズに属する製品であり、MSIの製品らしくKiller E2400が搭載されている。
Killer NICはアプリケーション毎に通信の優先度を設定できるなど、intelのNICとは異なりゲーミング向けの機能が強化されているNICだ。
Audio Boost 3&Nahimic Audio Enhancer
個人的に最大の売りだと思うのが、Audio Boost 3とNahimic Audio Enhancerによるリアルなサウンドだ。
MSIといえば、物理的に切り離されたオーディオ回路のAudio Boostが特徴だが、さらにNahimic Audio Enhancerにより多彩なエフェクトが可能となった。
Sound Blasterなどの製品でもエフェクトを使うことは出来るが、オンボードのマザーボードでこの機能が付いてくるのはお得だと言えよう。
Turbo M.2 32Gb/s + Turbo U.2 ready + SATA 6Gb/s
Enthusiast Gamingの他モデルとは異なり、Twin Turbo M.2ではなくTurbo M.2となり、最大速度も32Gbpsとなっている。
今回はKingston HyperX SHPM2280P2 240GB M.2 SSDを使用したが、きっちりと最高速度を叩き出していた。
配線も不要で高速なM.2 SSDはとても便利であり、現在最速のM.2 SSDでもPCI-E x4が最高なので、H170 Gaming M3でも最高速度を引き出すことが可能だ。
■まずは外見をチェック
外見で特徴敵なのは、3スロット用意されたPCIスロットであろう。
ワークショップの説明では、海外ユーザーでは未だにPCIデバイス(主にサウンドカード)を使っているユーザーが多く、PCIスロットに根強い支持があるとのこと。
レガシーになりつつあるPCIをハイエンドに搭載する訳にはいかないが、ユーザーの声を無視することも出来ないため、廉価版モデルであるH170/Z170 Gaming M2に搭載されているものと思われる。
サウンドカードのほか、たとえばPT2などのPCI拡張カードを持っているユーザーにとっては最適な製品とも言えよう。
スロットの配置は、CPU直下から
- PCI-E x1
- PCI-E x16
- PCI
- PCI-E x1
- PCI-E x8(形状はX16)
- PCI
- PCI
となっている。
PCI-Eスロット直下のPCIスロットはビデオカードのエアフローを考えると実質使用不可なので、利用可能なPCIスロットは2スロットとなる。
2枚もPCIカードを挿すことは少ないと思うので、十分と思われる。
一見SLIに対応しているように見えるのだが、CrossFireXには対応しているが、SLIは非対応なので注意が必要だ。
といっても、このクラスのマザーボードでSLIをすることはあまりないと思うので、影響は少ないだろう。
インターフェースはマウス/キーボード兼用のPS/2ポート、USB×8、DVI、HDMI、サウンドI/Fとなっている。
黒いUSBポートはUSB2.0、赤いUSBポートがUSB3.1 Gen1対応ポートとなっている。
残念ながら10Gbpsを誇るUSB3.1 Gen2はH170 Gaming M3には搭載されていない。
LANコネクタは、通電時には赤色LEDで派手に光る。
LAN回路には他社の倍となる15KVに耐えるサージ保護機能が装備されている。
スロットまわりの拡大写真だが、電磁シールド付きのAudio Boost 3チップが特徴的だ。
中央のPCI-E x8スロットは内部の端子が半分しか実装されていないのが解るだろうか。
形状こそx16だが、信号線は半分となっているので、ビデオカードを装着する場合はCPUに近いスロットに装着しないと100%性能を引き出せないので要注意だ。
オーディオコネクタの裏には、Killer E2400チップが搭載されている。
こちらも電磁シールド付きとこだわった作りとなっている。
CPUへ給電するVRMは、おそらく6フェーズと思われる。
Tiのモールドが施されているのが、Military Class 5対応のチタン製チョークコイルで、耐久性、低ノイズ、効率アップなどのメリットがあるとのことだ。
CPU周りはすっきりしているので、CPUクーラーとの干渉も少ないと思われる。
CPUクーラーを取り付ける穴の周辺も部品の出っ張りが少なく、水冷クーラーのヘッドを取り付ける際も楽であった。
CPUスロットの下には、Turbo M.2スロットが用意されている。
長さはType 2280まで対応しているので、多くのSSDが搭載可能だ。
ビデオカードよりも上にM.2スロットがあるので、PCを組み立てた後でも比較的SSDの交換が簡易なのが有り難い。
ビデオカードのクーラーの下に位置するスロットだと、ビデオカードを取り外す必要があるので、少々手間がかかるのだ。
CPUとメモリスロットの間に印刷された、特徴的なDDR4 Boostの文様。
一見パターンに見えるが実際の配線ではなく、印刷となっている。
DDR4 Boostはメモリー回路を周囲の部品から独立させた作りになっており、メモリの信号に外部のノイズが混じるのを防止している。
DDR4 Boostと印刷された範囲には2つのコンデンサ以外の部品は搭載されていないのが解るだろうか。
H170はオーバークロックメモリが使用出来ないためその効果を体感するのは難しいが、メモリ周りの信号の安定性はPC全体の挙動動作に繋がるだけに、有り難い仕様と言えよう。
SATAコネクタ周りだが、SATA Express対応のコネクタとなっている。
各コネクタの番号は下記の通りだ。
使用するM.2のSSDによって使用可能なSATAコネクタ数に制限が出てしまうのだが、さらにSATA Expressが加わると複雑になってくる。
M.2のSSDおよびSATA Express使用時の各コネクタの利用可能な制約は下記の通りだ。
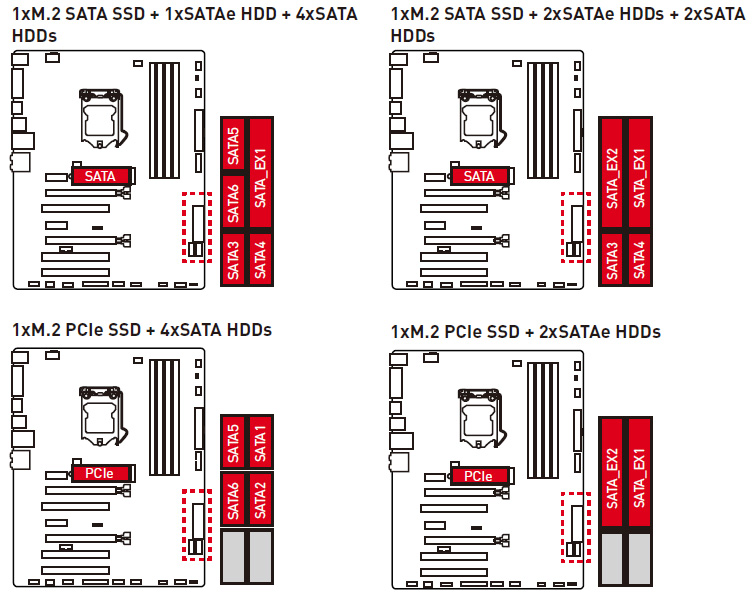
PCI-eタイプのM.2 SSDを使う場合はSATA3および4が使用不可になることに注意が必要となるのだが、デザイン上SATA3及び4は上向きのコネクタが採用され別パーツとになっているため、PCI-EタイプのSSD利用時にはここが使用不可となるのが明確でわかりやすいデザインであると思う。
マザーボードの裏側だが、Steel Armorスロットの特徴である、ハンダ付けされたスロット保持用の金具が解るだろうか。
通常のスロットの場合、スロットの保持パーツは単なるプラスチックの棒であることが多く、穴に刺さっただけの状態で固定されていない。
スロットはハンダ付けされた各端子でスロットを支えているのだが、重量級のビデオカードでは1Kgを越えるものもあり、その重量がスロットに加わることで接触不良の原因となってしまうことがある。
Steel Armorはスロットそのものをハンダ付けで固定することで、ビデオカードの重量を端子だけではなくスロットでも支える構造となっているのだ。
特徴的なAudio Boost 3の回路周り。
以前レビューさせて頂いたZ97 Gaming 5のAudio Boostではオーディオ用に電源回路まで別になっていたのだが、流石に別電源を繋ぐのは面倒だったのか、外部電源供給端子は廃止されてしまった。
完全に独立した回路設計となっているPCB基板は健在で、光を透かして見ると絶縁された回路で構成されているのが見て取れる。
PCはノイズの固まりであり、オーディオからすると非常に好ましくない条件なのであるが、回路を別にすることでノイズの混入を最低限に抑えている設計となっている。
Audio Boost 3の回路にはLEDが仕込まれており、電源を入れると回路の絶縁部分が赤く光る設計となっている。
基板の上を赤い線が走るのは見ていてもかっこよく、Performance Gamingシリーズのマザーボードのような派手さはないが、是非とも側面クリアーなPCケースで使いたいところだ。
■早速組み込んでみる
今回は下記のパーツで組み上げてみた。
- CPU:intel Core i7-6700
- マザー:MSI H170 Gaming M3
- メモリ:Corsair Vengeance LPX DDR4 PC4-21300 8GBx2
- SSD:Kingston HyperX SHPM2280P2 240GB
- ビデオ:ELSA GeForce GTX780 S.A.C.
- ケース:Antec NineHundred
- 電源:LEPA G1000MA
- CPUクーラー:Enermax LIQTECH ELC-LT120X-HP
組込は特に問題もなく、あっさりと完了。
電源を投入するとすんなり起動して、大きなトラブルもなく組立が可能だ。
メモリは元々Z170マザーで使用していたDDR4-2666対応のOCメモリであるが、H170ではDDR4-2133までの対応となるため、定格を下回る設定としている。
ただし、性能に余力があるためCommand Rateは1Tに設定した。
パーツとの相性もなく、素直なマザーボードだ。
■ダイレクトに操作しやすいUEFI
MSIのマザーボードで気に入っているのが、シンプルかつ操作のしやすいUEFIのインターフェースだ。
画面はEZ-MODEとADVANCEDの2種類を切り替えることが可能で、EZ-MODEでもよく使う機能については一通りの操作が可能となっている。
上はEZ-MODEのUEFIのスナップショット。
CPU及びマザーボードの温度、XMPの有効/無効、CPUなどの周波数、ブートデバイスの順序などのインフォメーションが上部に表示され、下段は各種の情報表示および操作となっている。
目的ごとにレイアウトが整理されているので、とても使いやすいインターフェースだと思う。
最近のマザーボードではファンの動作を詳細に設定出来るが、大抵Windowsベースのアプリケーションの場合が多い。
Windowsが起動すれば有効になるのだが、アプリケーションが常駐したり、複数のOSを使っていたりするとそれぞれに設定する必要があったりするので少々不便だったりする。
EZ-MODEでも操作可能なファンの動作設定はUEFIから詳細に設定が可能なので、とても便利だ。
ファンの動作設定メニューを開くと、ファンごとにタブになっており、温度と回転数がプロットされたグラフが表示される。
あとは、このグラフの座標をマウスで変更し、好きな温度とファンの回転数に設定すれば、自動的に設定された値に基づいてファンが制御される。
UEFIでここまで設定出来るのはとても使い勝手が良い。
EZ-MODEからADVANCEDに設定を変更すると、おなじみの項目毎の詳細メニューが表示される。
オーバークロック対応のZ170とは異なり、H170ではオーバークロック不可ということもあって、ADVANCEDで設定する場面はあまりない。
強いて言えば、今回のようにオーバークロックメモリを定格で使用していて、タイミングを詰めるとか、オンボードデバイスを無効にするといった場面であろうか。
MSIのUEFIで気に入っている機能の一つが、設定を保存して終了する際に表示される、設定変更項目一覧だ。
どのような設定を変更したのかが一覧で表示されるので、いちいちメモする必要がない。
UEFIの画面をスクリーンショットで保存することもできるので、組み合わせて使用するとオーバークロックの際の確認などにも便利だ。
■Nahimicを体感してみる
Enthusiast Gamingシリーズの特徴の一つである、Nahimic(ナヒミク) Audio Enhancer。
2chのスピーカーやヘッドフォンで7.1chを実現する仮想サラウンド機能、周波数特性調整、ゲーム中の音声を聞きやすくするボイス解析度調整とチャット中の効果音による聞き取りにくさを解消するボイスレベル調整、BASSブーストによる迫力のある効果音、ノイズリダクションなど多彩な機能を有しているのが特徴だ。
H170 Gaming M3でも、このNahimic Audio Enhancerが使えるので、早速使ってみた。
Nahimicの設定はとても簡単で、アプリケーションを起動し、オーディオのタブを選んでプロファイルを選択するだけだ。
プロファイルは「音楽」「ゲーミング」「映画」の3種類が最初からプリセットされている。
プロファイルを選ぶとデフォルトのセッティングがロードされるが、6つある項目を好きに変更することも可能だ。
実際に聴きながらセッティングを変更すると良いだろう。
今回のPCには音声入力用のマイクは接続していないため有効になっていないが、ボイスレベル調整はマイクロフォンのタブから設定が可能だ。
Nahimic Audio Enhancerであるが、一つだけ注意すべきはnVidiaのShadow Playには対応していない点だ。
実際にShadow Playでゲームを録画してみたところ、音声が無音となってしまっていた。
しかし、HDオーディオレコーダーのタブにはXsplit GamecasterやOBS Open Broadcaster Softwareでの設定があり、これらのソフトでは音声録音も対応していると思われる。
使い方については以下の公式動画がわかりやすい。
実際に、ゲームでNahimicを利用して違いを確認してみたのが、以下の動画だ。
違いが分かりやすいよう、リバーブを100%にしているのでかなり実況アナウンスの印象が違ってしまっているが、リバーブを抑えればそれほど変化しないのでご安心を。
社内で声が籠もっている感じが出るので、個人的にはリバーブ強めが好きだったりする。
こうして比べると、だいぶ印象が違うのが解るだろうか。
ヘッドフォンを使うと、よりバーチャルサラウンドの効果が感じ取れるはずだ。
なお、動画をShadow Playで録画したため、音声だけ別途Line出力からアナログケーブルで別のPCに接続し、Sound Blasterを使ってアナログ録音している。
このためダイナミックレンジが少し減ってしまっている感じがする。
実際にはもっとワイドな感じだ。
また、Nahimicの注意点として、デジタル出力では使用不可という点が挙げられる。
アナログ出力でないとNahimicが有効にならないので、外部DACを使っている方は注意が必要だ。
幸い、Audio Boost 3のアナログ部分離設計によるノイズが少ない高音質なオンボード音源を搭載しているので、そのままアクティブスピーカーやヘッドフォンで楽しむことが可能だ。
■統合ユーティリティ「MSI Command Center」
Windows上からもUEFIの設定を変更可能なユーティリティである、MSI Command Centerが利用可能だが、H180ということもあって、ファンの設定変更以外はあまり出番は無い感じだ。
これらのユーティリティはどちらかというとオーバークロックの設定に向いており、H170を採用したH170 Gaming M3の場合は自由度が少ないのがネックになってしまっている。
ただし、PC内部の温度を確認するためのReal-Time Onboard Temprature Sensors Control画面が見やすく、これから暑くなる夏場に向け、PC内部の確認を行うには便利だ。
■使ってみての感想
Core i7-6700と組み合わせてゲーミングマシンを組み立ててみたが、H170を搭載したエントリーマザーボードであっても、Killer E2400のほか通常のキーボードをマクロ対応にするGaming Hotkeyなどの機能もあり、きちんと「ゲーミング」向けのフューチャーは抑えているマザーボードだ。
特に、Nahimicはオンボードのサウンドを利用して手軽に使えるので、臨場感がより盛り上がってゲームがさらに楽しめる。
K型番のオーバークロック対応CPUには対応していないが、コストを抑え、定格動作による安定性重視のゲーミングPCを組むには最適なマザーボードであると思う。
H170 Gaming M3の価格はAmazonやツクモなどのPCショップでは¥15,680(現時点)であり、H170搭載マザーボードとしても高額では無い。
Enthusiast Gamingシリーズに属するワンランク上の製品であるZ170A GAMING M5は\25,000前後であり、約1万円の差額を考えるとH170 Gaming M3のコストパフォーマンスが際立っている。
1万円の差額があればビデオカードをワンランク上げることも可能なので、オーバークロックを行わないのであれば、H170 Gaming M3とCore i5-6600あたりを組み合わせ、ビデオカードに予算を振り分けるのも良いだろう。
特に、K型番のないCPUはTDPも抑えられているので、発熱が少ないというメリットもある。
PCIカードを持っているユーザーにとっても、数少ないPCIスロットを有したゲーミング向けマザーボードなのでお勧めだ。
H170搭載の低価格帯マザーボードは各社魅力のある製品を投入している激戦区だが、ゲーミングという特徴を活かしたH170 Gaming H3はユニークな特徴を備えた面白い製品であると感じた。